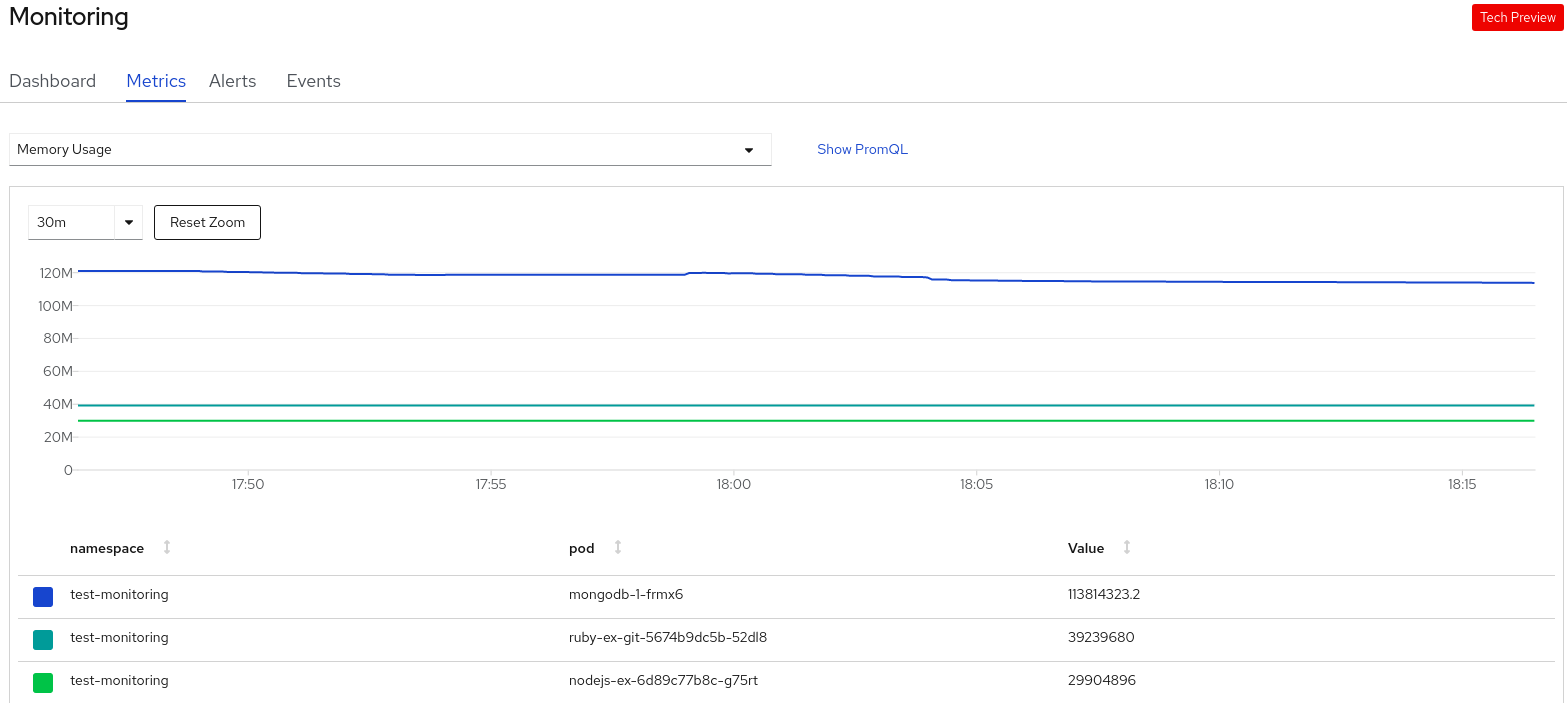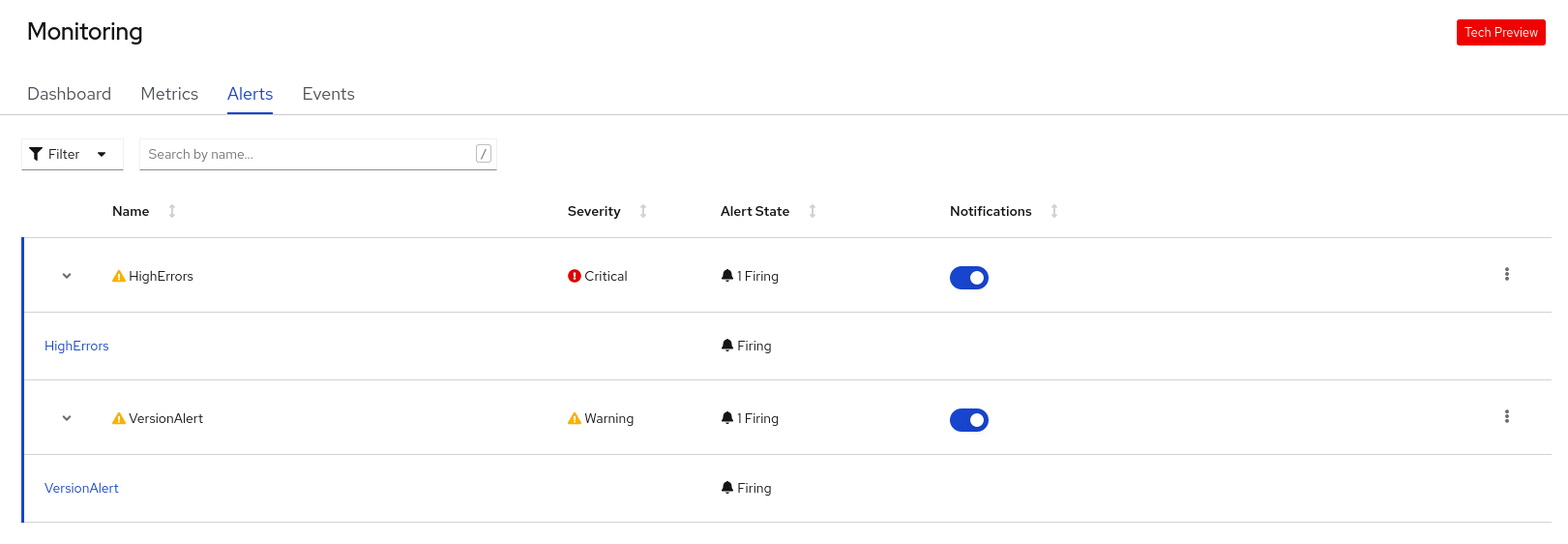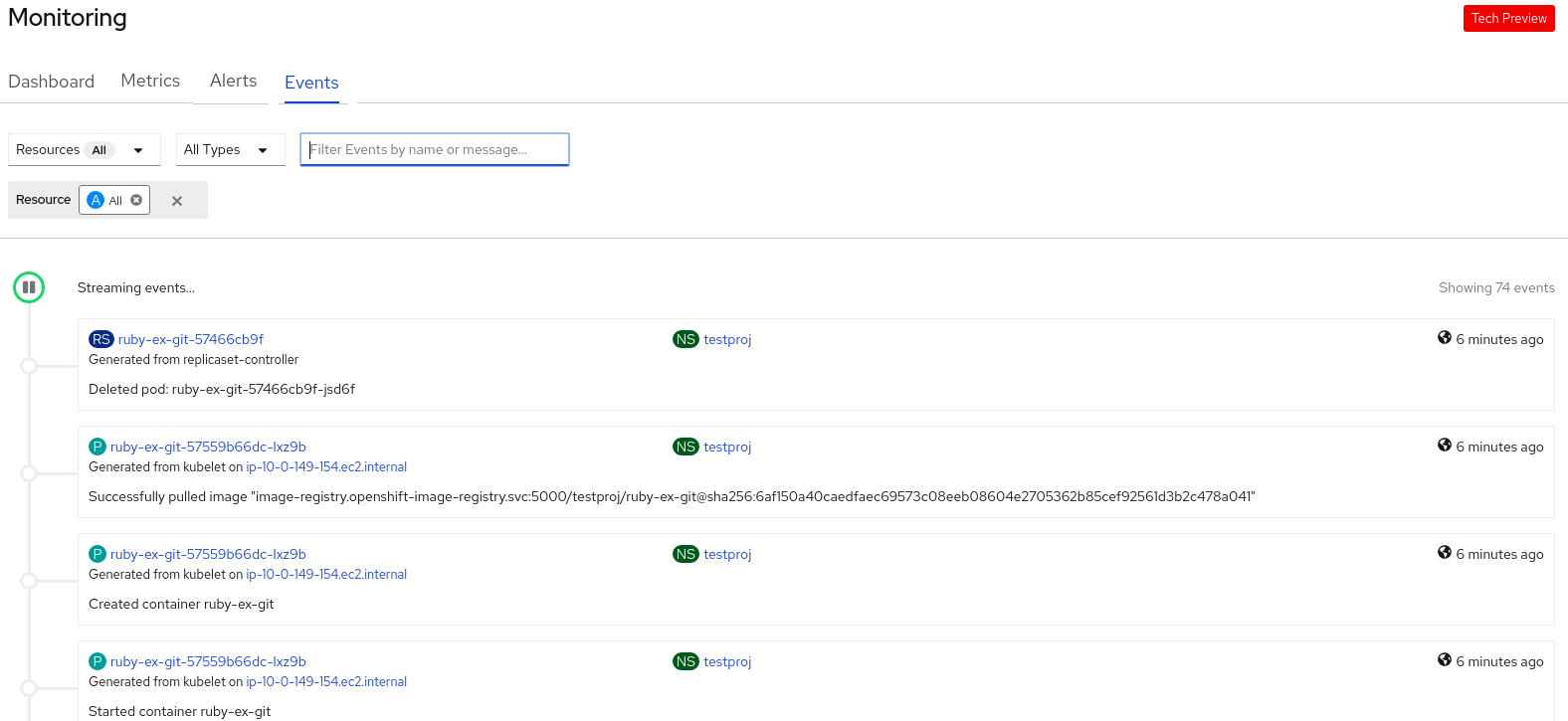11.2. 监控项目指标数据
在项目中创建应用程序并进行部署后,您可以使用 web 控制台中的 Developer 视角来查看项目的指标数据。
流程
- 进入 Observe 以查看项目的 Dashboard, Metrics, Alerts, 和 Events。
可选: 使用 Dashboard 选项卡查看显示以下应用程序指标的图表:
- CPU 用量
- 内存用量
- 带宽消耗
- 网络相关信息,如传输和接收的数据包率以及丢弃的数据包速率。
在 Dashboard 选项卡中,您可以访问 Kubernetes 计算资源仪表板。
注意在 Dashboard 列表中,默认选择 Kubernetes / Compute Resources / Namespace(Pods) 仪表板。
使用以下选项查看详情:
- 从 Dashboard 列表中选择一个仪表板,以查看过滤的指标。选择时,所有仪表板会生成额外的子菜单,但 Kubernetes / Compute Resources / Namespace(Pods) 除外。
- 通过 Time Range 列表选择要捕获数据的时间段。
- 通过选择 Time Range 列表中的自定义时间范围来设置自定义时间范围。您可以输入或选择 From 和 To 的日期和时间。单击 Save 以保存自定义时间范围。
- 通过 Refresh Interval 列表选择数据刷新的间隔。
- 将光标锁定在相关图形上,以查看特定 pod 的详细信息。
- 点每个图形右上角的 Inspect 查看任何特定图形详情。图形详情会出现在 Metrics 选项卡中。
可选:使用 Metrics 选项卡查询所需的项目指标数据。
图 11.1. 监控指标数据
- 在 Select Query 列表中,选择一个选项来过滤项目所需的详细信息。图中显示了经过过滤的、项目中所有应用程序 pod 的指标数据。项目中的 pod 也列在下方。
- 从 pod 列表中,清除带颜色的方框,删除特定 pod 的指标,进一步过滤查询结果。
- 点击 Show PromQL 查看 Prometheus 查询。您可以使用提示来定制查询并过滤您要查看的命名空间指标来进一步修改查询。
- 使用下拉列表为要显示的数据设置时间范围。您可以随时点 Reset Zoom 把它设置回默认的时间范围。
- 可选:在 Select Query 列表中,选择 Custom Query 来创建自定义 Prometheus 查询并过滤相关指标。
可选: 使用 Alerts 选项卡执行以下任务:
- 请参阅触发项目中应用程序警报的规则。
- 确定项目中触发警报。
- 如果需要,静默此类警报。
图 11.2. 监控警报
使用以下选项查看详情:
- 使用 Filter 列表根据 Alert State 和 Severity 来过滤警报。
- 点击警报进入该警报的详情页面。在 Alerts Details 页面中,您可以点击 View Metrics 来查看警报的指标。
- 使用 Notifications 切换附加警报规则来静默该规则的所有警报,然后从 Silence for 类别中选择静默警报的时间。您必须具有编辑警报的权限才能使用 Notifications。
-
使用附加警报
 规则的 Options 菜单来查看警报规则的详情。
规则的 Options 菜单来查看警报规则的详情。
可选: 使用 Events 选项卡查看项目的事件。
图 11.3. 监控事件
您可以使用以下选项过滤显示的事件:
- 在 Resources 列表中,选择一个资源来查看该资源的事件。
- 在 All Types 列表中,选择一个事件类型来查看与该类型相关的事件。
- 使用 Filter events by name or message 字段搜索特定事件 。