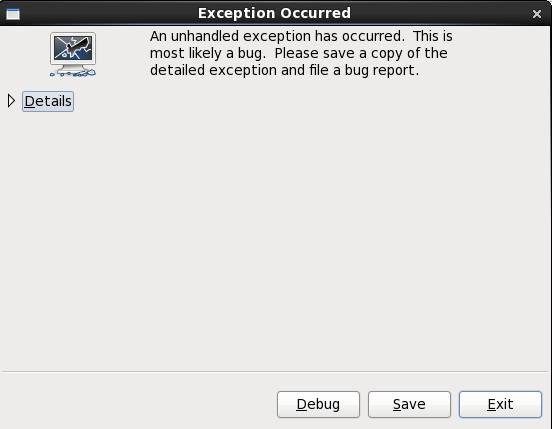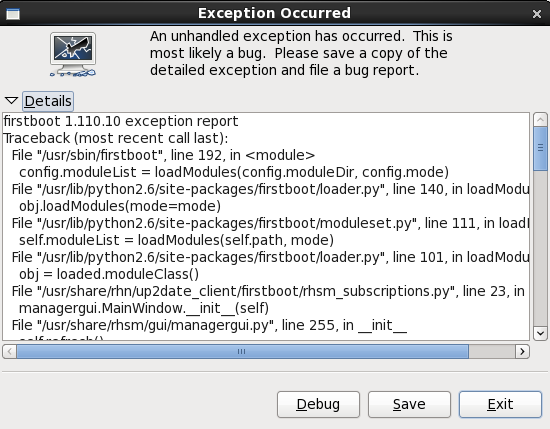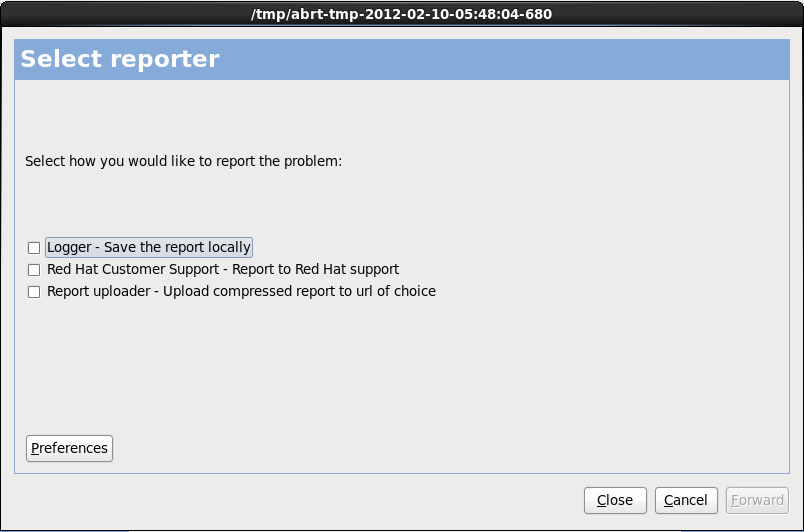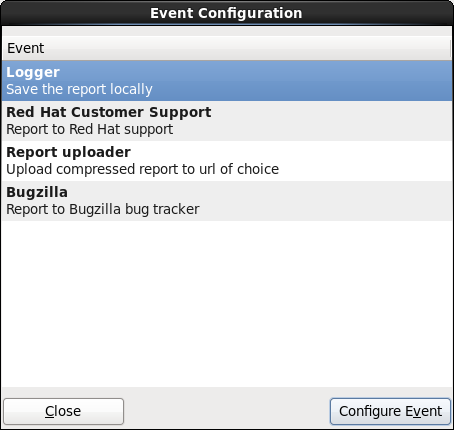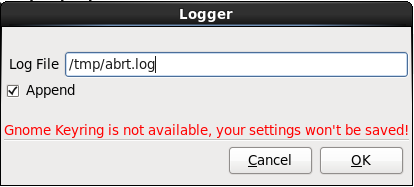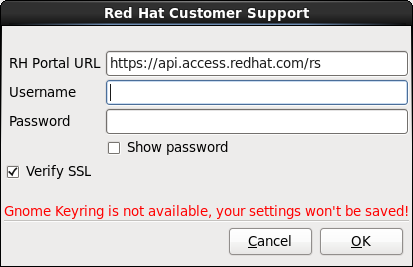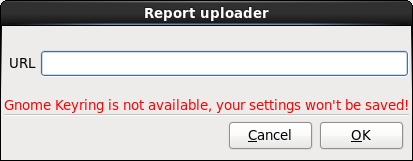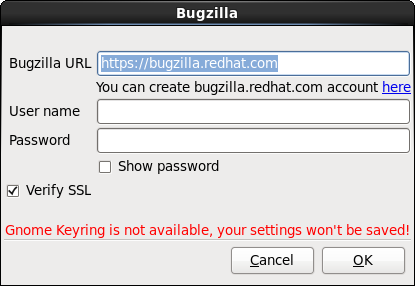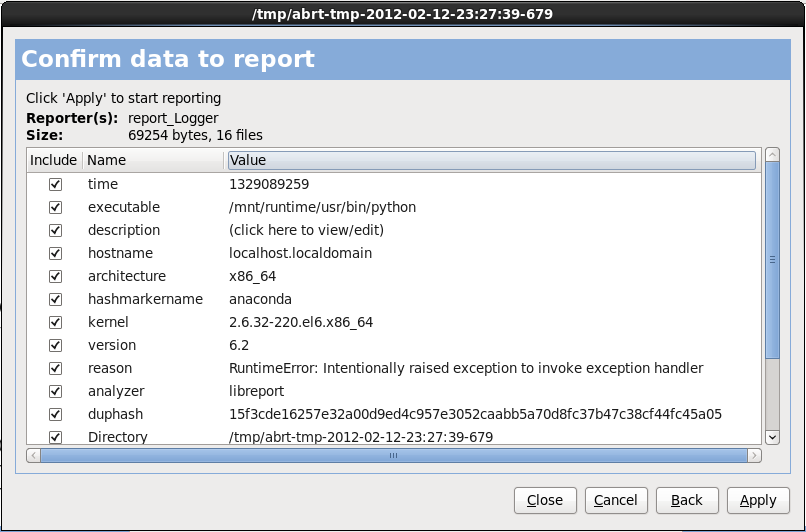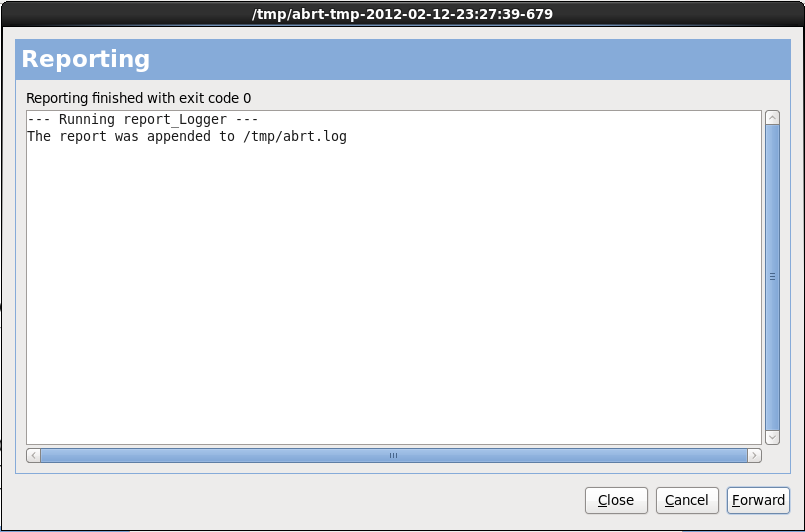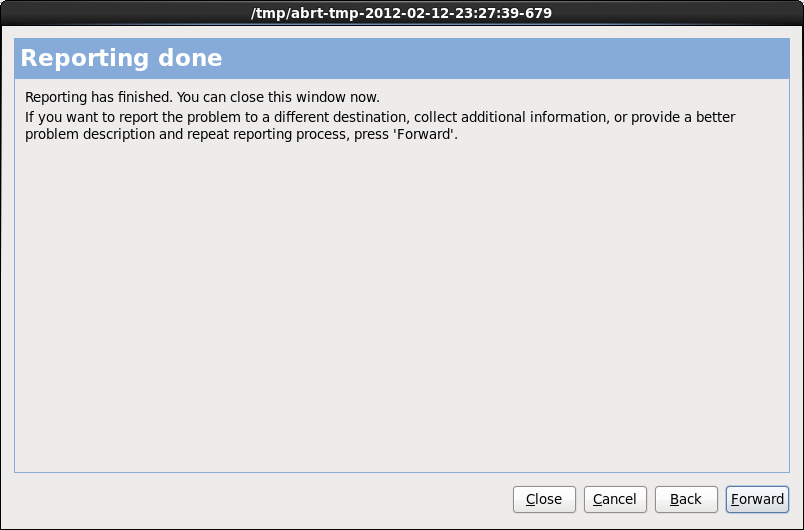17.3.2. Saving Traceback Messages
Figure 17.1. The Crash Reporting Dialog Box
- Details
- shows you the details of the error:
Figure 17.2. Details of the Crash
- Save
- saves details of the error locally or remotely:
- Exit
- exits the installation process.
Figure 17.3. Select reporter
- Logger
- saves details of the error as a log file to the local hard drive at a specified location.
- Red Hat Customer Support
- submits the crash report to Customer Support for assistance.
- Report uploader
- uploads a compressed version of the crash report to Bugzilla or a URL of your choice.
Figure 17.4. Configure reporter preferences
- Logger
- Specify a path and a filename for the log file. Check Append if you are adding to an existing log file.
Figure 17.5. Specify local path for log file
- Red Hat Customer Support
- Enter your Red Hat Network username and password so your report reaches Customer Support and is linked with your account. The URL is prefilled and Verify SSL is checked by default.
Figure 17.6. Enter Red Hat Network authentication details
- Report uploader
- Specify a URL for uploading a compressed version of the crash report.
Figure 17.7. Enter URL for uploading crash report
- Bugzilla
- Enter your Bugzilla username and password to lodge a bug with Red Hat's bug-tracking system using the crash report. The URL is prefilled and is checked by default.
Figure 17.8. Enter Bugzilla authentication details
Figure 17.9. Confirm report data
Figure 17.10. Report in progress
Figure 17.11. Reporting done
Important