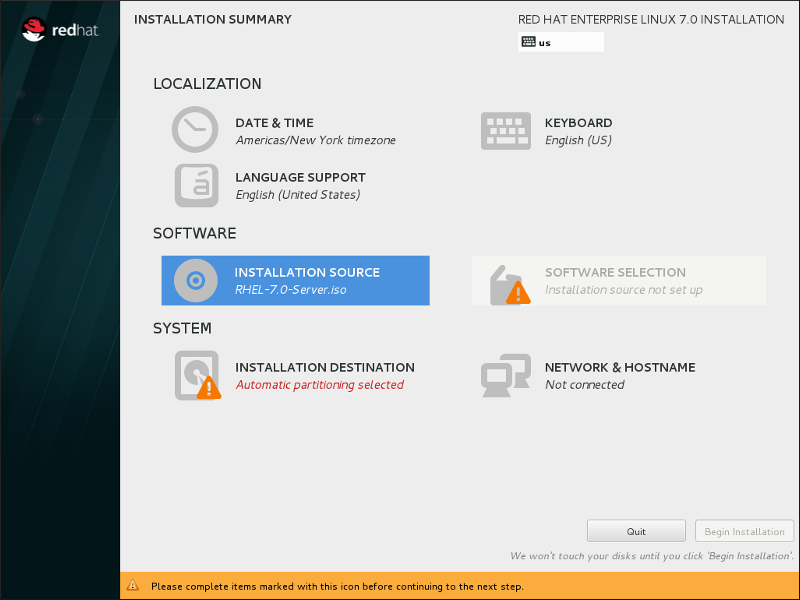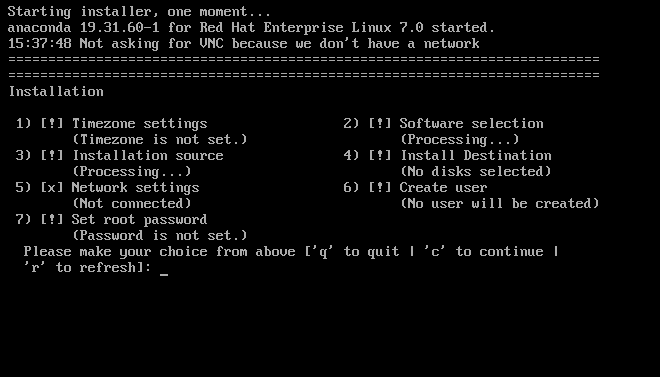Chapitre 15. Installer Red Hat Enterprise Linux sur IBM System z
Ce chapitre décrit le processus d'installation utilisant le programme d'installation Anaconda. Dans Red Hat Enterprise Linux 7, le programme d'installation vous permet de configurer les étapes d'installation individuelles dans l'ordre que vous souhaitez, contrairement à une installation étape par étape, fixe et traditionnelle. Pendant la configuration et avant que l'installation ne commence, vous pouvez saisir diverses sections de l'interface utilisateur à partir d'un menu central. Dans ces sections, vous pouvez installer la prise en charge des langues sur votre système, ainsi que configurer des périphériques réseau et de stockage, ou sélectionner des paquets pour l'installation. Vous pourrez retourner sur chaque section afin de réviser vos paramètres avant de continuer avec l'installation.
15.1. Options de mode d'installation
Copier lienLien copié sur presse-papiers!
Vous pouvez installer Red Hat Enterprise Linux 7 en mode graphique ou en mode texte. Même si le mode graphique est recommandé et préférable pour l'installation et qu'il contient toutes les options pour effectuer la configuration, les deux modes suivent la structure d'un menu avec diverses sections pouvant être saisies et saisies à nouveau selon vos besoins, comme indiqué dans les captures d'écran ci-dessous.
Figure 15.1. L'écran Sommaire de l'installation
Figure 15.2. L'écran Sommaire de l'installation en mode texte
Bien que les installations en mode texte ne soient pas explicitement documentées, les utilisateurs de ce type d'installation peuvent facilement suivre les instructions de l'installation graphique. Veuillez consulter la Section 15.1.2, « Installation en mode ligne non-interactif » et la Section 15.1.3, « Installation en mode texte ». Veuillez noter que certaines options d'installation, comme le partitionnement personnalisé, ne sont pas disponibles en mode texte.
15.1.1. Installation en mode graphique
Copier lienLien copié sur presse-papiers!
Si vous avez déjà utilisé une interface utilisateur graphique (GUI), ce processus vous semblera familier ; utilisez simplement la souris pour naviguer d'un écran à l'autre, cliquer sur les boutons ou remplir les champs de texte.
Vous pouvez également naviguer dans le processus d'installation à l'aide du clavier. Les touches Tab et Shift+Tab vous permettent de vous déplacer entre les éléments de contrôle actifs sur l'écran, les touches directionnelles vers le haut et vers le bas de faire défiler des listes et les touches directionnelles vers la gauche et vers la droite de faire défiler horizontalement les entrées d'un tableau ou de bars d'outils. La barre Espace et la touche Entrée vous permettent quant à elles de sélectionner ou supprimer un élément mis en surbrillance de la sélection, ou d'étendre ou réduire les listes déroulantes. Vous pouvez également utiliser la combinaison de touches Alt+X pour faire en sorte de cliquer sur des boutons ou sélectionner d'autres éléments à l'écran, où X est remplacé par toute lettre soulignée apparaissant sur cet écran après avoir appuyer sur Alt.
15.1.2. Installation en mode ligne non-interactif
Copier lienLien copié sur presse-papiers!
Si l'option
inst.cmdline a été spécifiée comme option de démarrage dans votre fichier de paramétrage (voir la Section 18.4, « Paramètres pour installations Kickstart ») ou que l'option cmdline a été spécifiée dans votre fichier kickstart (voir le Chapitre 23, Installations Kickstart), Anaconda démarre en mode ligne texte non-interactif. Dans ce mode, toutes les informations nécessaires doivent être fournies dans le fichier kickstart. Le programme d'installation ne permettra pas d'interaction de la part de l'utilisateur et s'arrêtera s'il existe des informations sur l'installation non-spécifiées.
15.1.3. Installation en mode texte
Copier lienLien copié sur presse-papiers!
À part le mode graphique, Anaconda inclut aussi le mode basé texte.
Si l'une des situations suivantes se produit, l'installation utilisera le mode texte :
- Le système d'installation n'arrive pas à identifier le matériel d'affichage de votre ordinateur,
- Vous avez choisi l'installation en mode texte en ajoutant l'option
inst.textà la ligne de commande de démarrage. - Vous avez utilisé un fichier Kickstart pour automatiser l'installation et le fichier que vous avez fourni contient la commande
text.
Figure 15.3. L'écran Sommaire de l'installation en mode texte
Important
Red Hat recommande d'installer Red Hat Enterprise Linux à l'aide de l'interface graphique. Si vous installez Red Hat Enterprise Linux sur un système ne possédant pas d'affichage graphique, prenez en considération la possibilité de réaliser l'installation sur une connexion VNC – voir le Chapitre 22, Installation avec VNC. Le programme d'installation en mode texte vous demandera de confirmer l'utilisation du mode texte si il détecte qu'une installation basée VNC est possible.
Si votre système possède un affichage graphique, mais que l'installation graphique échoue, essayez de démarrer avec l'option
inst.xdriver=vesa – voir le Chapitre 20, Options de démarrage.
Vous pouvez également envisager une installation Kickstart. Pour plus d'informations, veuillez consulter le Chapitre 23, Installations Kickstart.
Le mode texte vous présente un processus d'installation plus simple, et certaines options disponibles en mode graphique ne le sont pas en mode texte. Ces différences sont répertoriées dans la description du processus d'installation de ce guide et incluent :
- activation interactive des LUN FCP,
- configurer des méthodes de stockage avancées telles que LVM, RAID, FCoE, zFCP, et iSCSI,
- personnalisation de la structure de partition,
- personnalisation de la structure du chargeur de démarrage
- sélection des modules de paquet pendant l'installation
- configuration du système installé avec l'utilitaire Initial Setup,
- Paramètres des langues et du clavier
Note
Lorsque des tâches d'arrière-plan connexes sont exécutées, certains éléments du menu peuvent être temporairement indisponibles ou afficher l'étiquette
Processing... (« Traitement en cours... »). Pour actualiser le statut des éléments du menu de texte, utilisez l'option r à l'invite en mode texte.
Si vous décidez d'installer Red Hat Enterprise Linux en mode texte, vous pourrez toujours configurer votre système pour utiliser une interface graphique après l'installation. Pour obtenir des instructions, voir le Guide d'administrateur système Red Hat Enterprise Linux 7.
Pour configurer des options qui ne sont pas disponibles en mode texte, prenez en considération l'utilisation d'une option de démarrage. Par exemple, l'option
ip peut être utilisée pour configurer des paramètres réseau. Pour obtenir des instructions, voir la Section 20.1, « Configuration du système d'installation au menu de démarrage ».