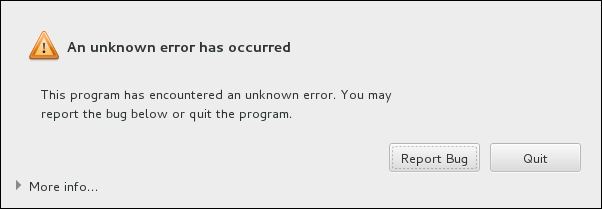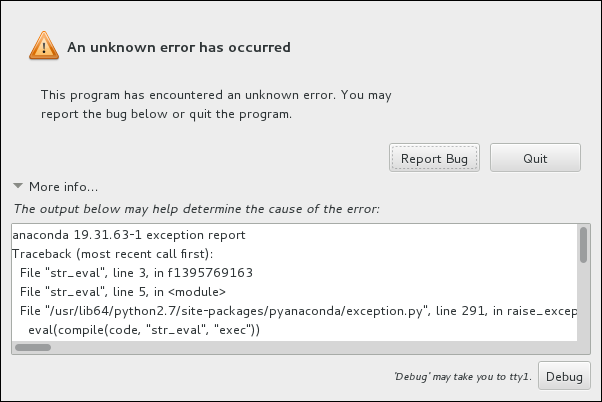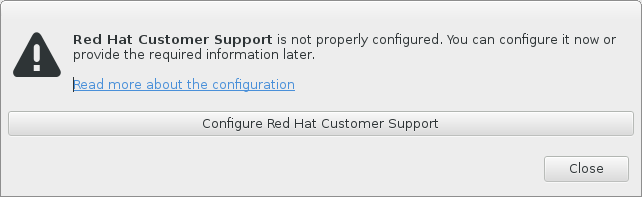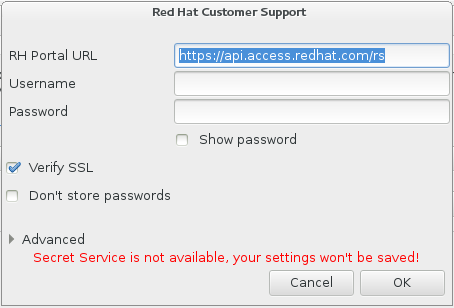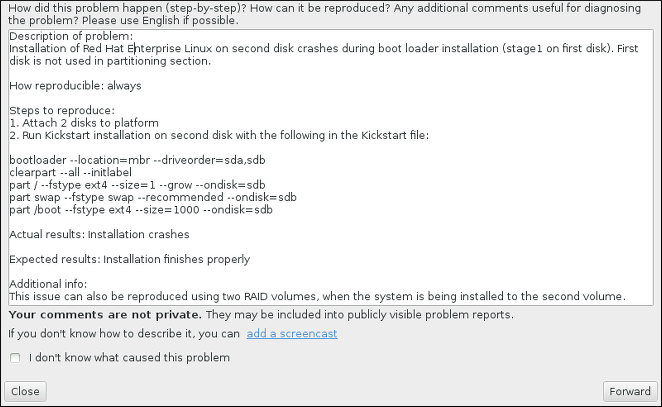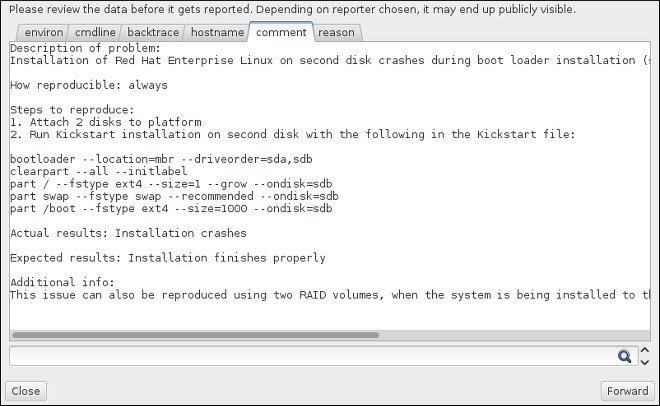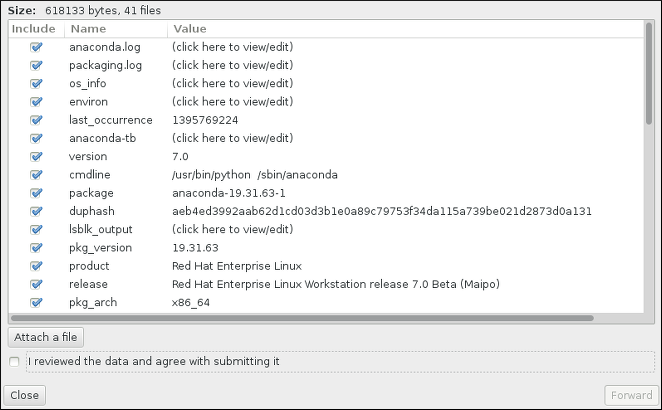Chapitre 16. Résolution de problèmes d'installation sur un système IBM System z
/tmp. Ces fichiers sont répertoriés dans le tableau suivant :
| Fichier journal | Contenu |
|---|---|
/tmp/anaconda.log | messages Anaconda généraux |
/tmp/program.log | tous les programmes externes exécutés durant l'installation |
/tmp/storage.log | informations du module de stockage extensif |
/tmp/packaging.log | Messages d'installation de yum et du paquet rpm |
/tmp/syslog | messages système liés au matériel |
/tmp/anaconda-tb-identifier, où identifier est une chaîne quelconque.
scp sur le système exécutant l'installateur, ou copiez-les sur un périphérique de stockage monté. Voir ci-dessous pour plus de détails sur le transfert de fichiers journaux sur le réseau.
Note
ssh.
Procédure 16.1. Transférer des fichiers journaux sur le réseau
- Accédez à l'invite du shell sur le système d'installation. Cela est possible de plusieurs manières :
- A partir d'une session
tmuxen cours d'exécution sur le système d'installation, appuyez sur les touches Ctrl+b p et Ctrl+b n pour naviguer respectivement vers le terminal précédent ou suivant, puis trouvez le terminal avec un shell root. - Connectez-vous au système d'installation sur
ssh.
Dans ces deux cas, vous pourrez utiliser le shell du système d'installation en tant queroot. - Passez au répertoire
/tmpoù les fichiers journaux sont situés :cd /tmp
# cd /tmpCopy to Clipboard Copied! Toggle word wrap Toggle overflow - Copiez les fichiers journaux sur un autre système du réseau à l'aide de la commande
scp.scp *log user@address:path
# scp *log user@address:pathscp *log user@address:pathscp *log user@address:pathscp *log user@address:pathscp *log user@address:pathscp *log user@address:pathCopy to Clipboard Copied! Toggle word wrap Toggle overflow Remplacez user par un nom d'utilisateur valide sur le système cible, address par l'adresse ou nom d'hôte du système cible, et path par le chemin d'accès vers le répertoire sur lequel vous souhaitez enregistrer les fichiers journaux. par exemple, si vous souhaitez vous connecter en tant quejohnsur un système dont l'adresse IP est192.168.0.122et placer les fichiers journaux sur le répertoire/home/john/logs/sur ce système, la commande aura la forme suivante :scp *log john@192.168.0.122:/home/john/logs/
# scp *log john@192.168.0.122:/home/john/logs/Copy to Clipboard Copied! Toggle word wrap Toggle overflow Lors de la première connexion au système cible, il est possible que vous aperceviez un message semblable au suivant :The authenticity of host '192.168.0.122 (192.168.0.122)' can't be established. ECDSA key fingerprint is a4:60:76:eb:b2:d0:aa:23:af:3d:59:5c:de:bb:c4:42. Are you sure you want to continue connecting (yes/no)?
The authenticity of host '192.168.0.122 (192.168.0.122)' can't be established. ECDSA key fingerprint is a4:60:76:eb:b2:d0:aa:23:af:3d:59:5c:de:bb:c4:42. Are you sure you want to continue connecting (yes/no)?Copy to Clipboard Copied! Toggle word wrap Toggle overflow Tapezyeset appuyez sur la touche Entrée pour continuer. Saisissez ensuite un mot de passe valide à l'invite. Les fichiers commenceront leur transfert vers le répertoire indiqué sur le système cible.
16.1. Problèmes durant l'installation
16.1.1. Aucun disque détecté
Aucun disque détecté. Veuillez éteindre votre ordinateur, connecter au moins un disque, puis redémarrer pour terminer l'installation.
Aucun disque détecté. Veuillez éteindre votre ordinateur, connecter au moins un disque, puis redémarrer pour terminer l'installation.DASD=<disques> à votre fichier de paramètres ou à votre fichier de configuration CMS (où disques correspond à la gamme de DASD réservée aux installations), puis redémarrez l'installation.
dasdfmt au sein d'un shell root Linux, au lieu de formater les DASD à l'aide de CMS. Anaconda détectera automatiquement tout périphérique DASD qui n'est pas déjà formaté et vous demandera s'il faut formater le(s) périphérique(s).
16.1.2. Génération de rapports de messages traceback
Figure 16.1. La boîte de dialogue du rapport d'incidents
tty1, où vous pourrez demander des informations plus précises afin de compléter votre rapport d'incident. Pour retourner sur l'interface graphique à partir de tty1, exécutez la commande continue.
Figure 16.2. La boîte de dialogue étendue du rapport d'incidents
Procédure 16.2. Signalement d'erreurs au service client Red Hat Customer Support
- Dans le menu qui apparaît, sélectionnez Signaler un incident au portail client Red Hat
- Pour signaler l'incident à Red Hat, il vous faudra tout d'abord fournir vos informations d'identification du portail client. Cliquez sur .
Figure 16.3. Informations d'identification du portail client
- Une nouvelle fenêtre s'ouvrira, vous demandant de saisir votre nom d'utilisateur et mot de passe du portail client. Saisissez vos informations d'identification du portail client Red Hat.
Figure 16.4. Configurer Red Hat Customer Support
Si vos paramètres réseau nécessitent que vous utilisiez un proxyHTTPouHTTPS, vous pouvez le configurer en développant le menu Avancé et en saisissant l'adresse du serveur proxy.Après avoir fourni toutes les informations d'identification, cliquez sur OK pour poursuivre. - Une nouvelle fenêtre contenant un champ apparaît. Inscrivez-y toute information et commentaire utiles. Décrivez comment l'erreur peut être reproduite en expliquant chaque étape effectuée jusqu'à l'apparition de la boîte de dialogue du rapport d'incidents. Fournissez autant de détails précis que possible, dont les informations acquises lors du débogage. Veuillez noter que toutes les informations que vous fournirez ici pourront être visibles à tous sur le Portail Client.Si vous ignorez la cause de l'erreur, cochez la case J'ignore ce qui a causé ce problème en bas de la boîte de dialogue.Cliquez ensuite sur .
Figure 16.5. Décrivez le problème
- Relisez ensuite les informations qui seront envoyées au Portail Client. Votre explication se trouve dans l'onglet commentaire. Les autres onglets comprennent des informations telles que le nom d'hôte de votre système et d'autres détails sur l'environnement de l'installation. Vous pouvez supprimer tous les éléments que vous ne souhaitez pas envoyer à Red Hat, veuillez noter cependant que fournir moins de détails pourrait affecter la résolution du problème.Appuyez sur après avoir relu les informations à envoyer.
Figure 16.6. Relisez les informations à envoyer
- Vérifiez la liste des fichiers à envoyer et inclure dans le rapport d'incident en tant que pièce jointe individuelle. Ces fichiers fournissent les informations du système qui aideront à analyse de l'incident. Si vous ne souhaitez pas envoyer certains fichiers, décochez les cases correspondantes. Pour ajouter des fichiers qui pourraient aider à régler le problème, cliquez sur .Une fois que vous aurez vérifié les fichiers à envoyer, cochez la case intitulée J'ai relu les données et accepte de les envoyer (I have reviewed the data and agree with submitting it). Cliquez ensuite sur pour envoyer le rapport et les pièces jointes au Portail Client.
Figure 16.7. Relisez les fichiers à envoyer
- Quand la boîte de dialogue indique que le processus est terminé, vous pouvez cliquer sur Voir journal pour voir les détails du processus de signalement ou sur Fermer pour retourner à la boîte de dialogue du rapport d'incidents. Cliquez ensuite sur Quitter pour quitter l'installation.