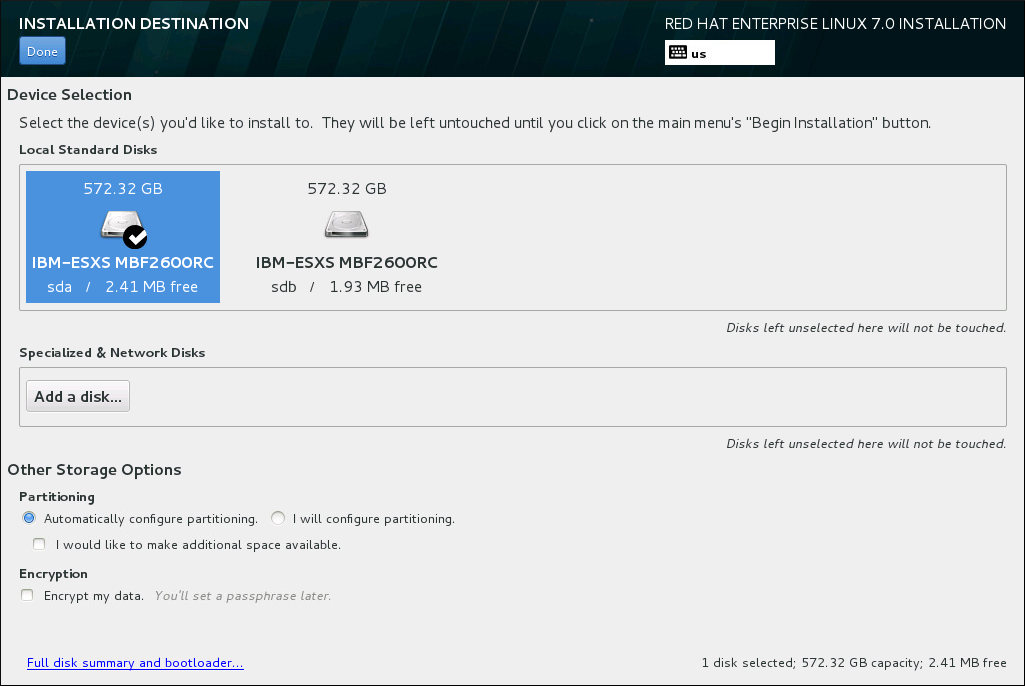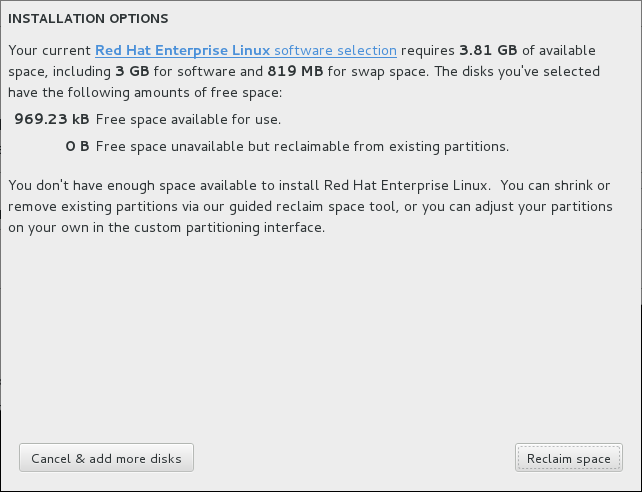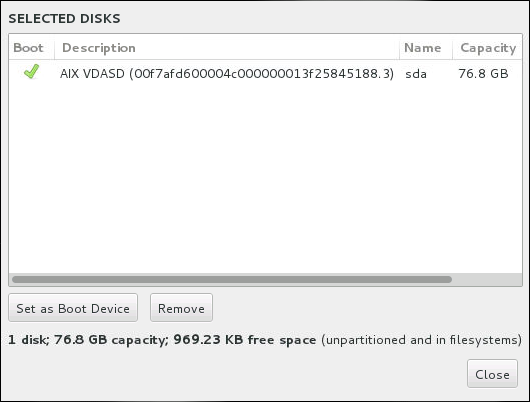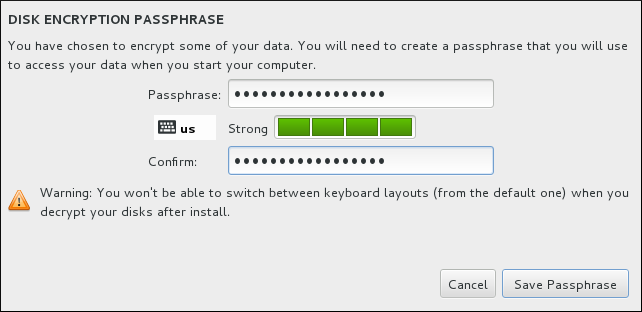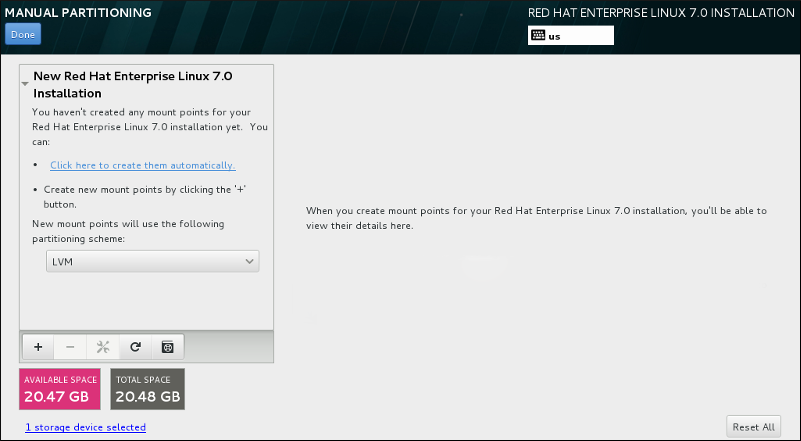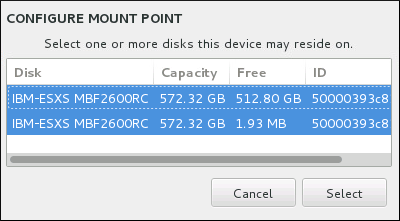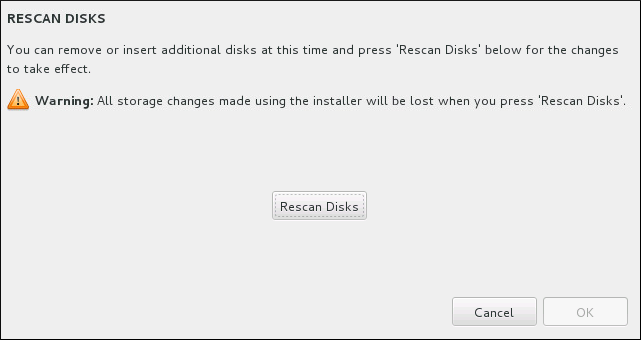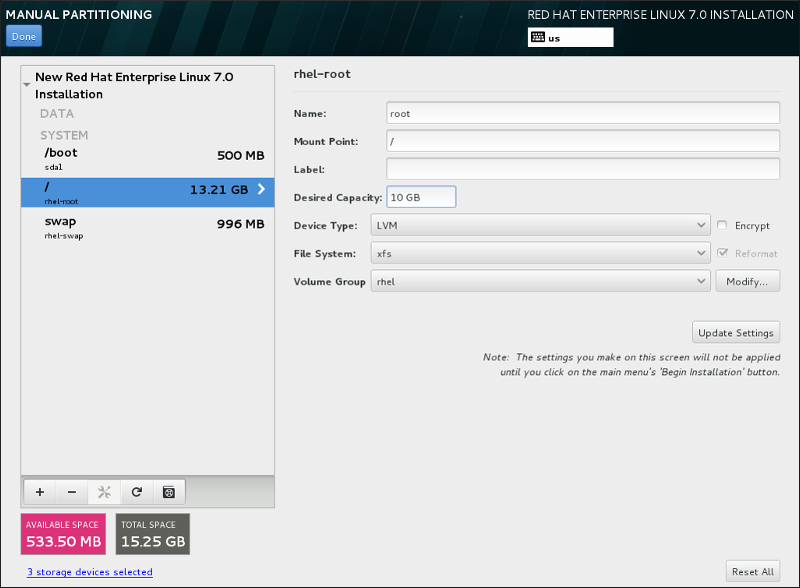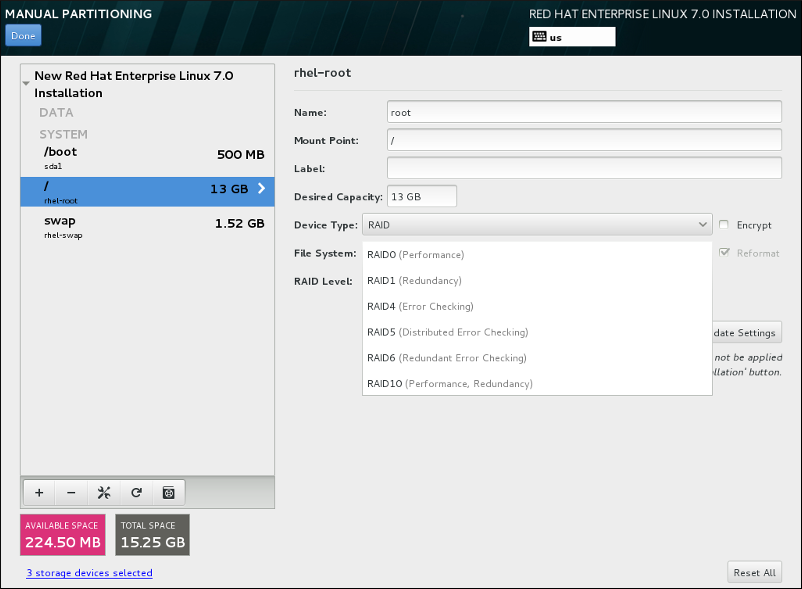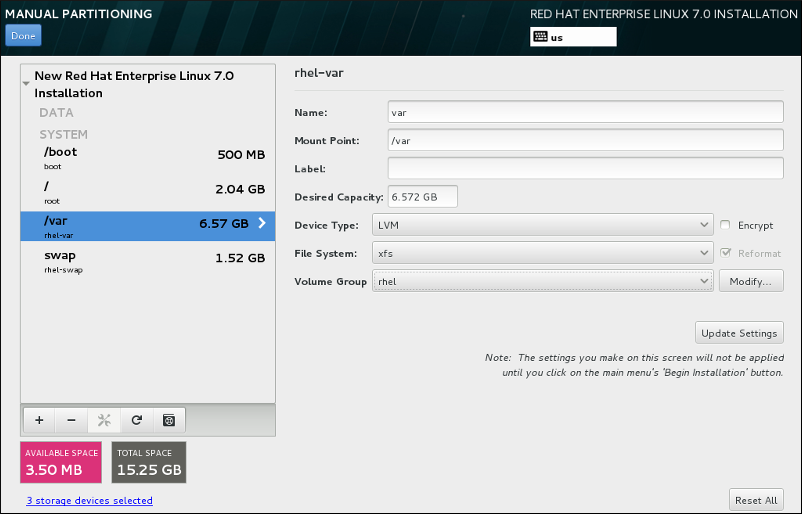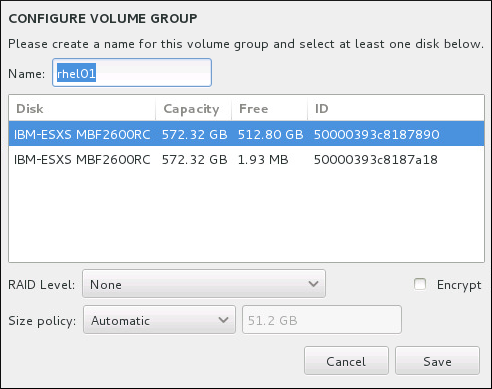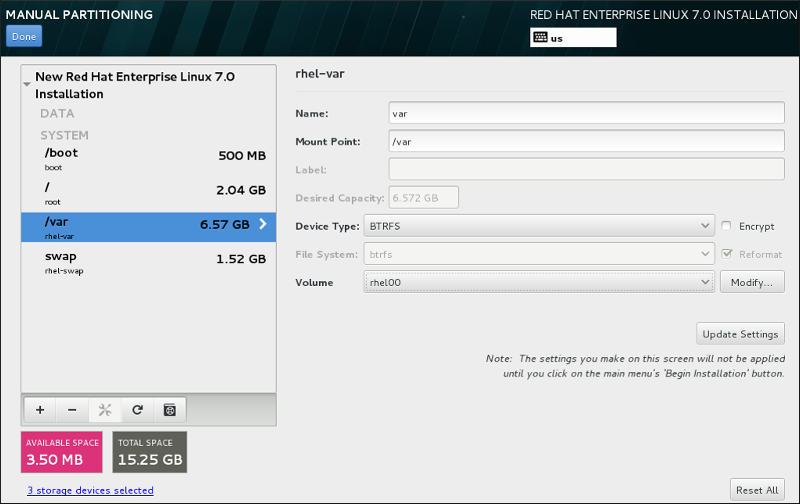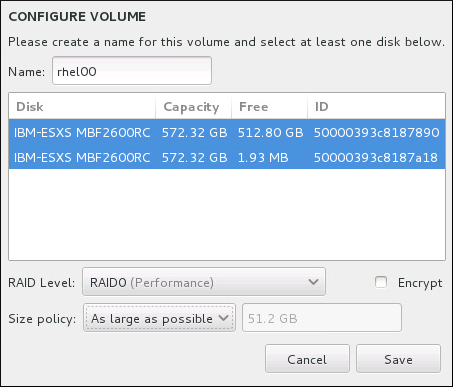11.10. Destination de l'installation
Avertissement
Important
Important
/boot/ doit être créée sur une partition hors de la matrice RAID, comme par exemple sur un disque dur séparé. L'utilisation d'un disque dur interne est nécessaire pour la création de partitions avec les cartes RAID problématiques. Une partition /boot/ est aussi nécessaire pour les installations RAID logiciel.
/boot manuellement. Veuillez consulter la Section 11.10.4, « Partitionnement manuel » pour obtenir des détails supplémentaires.
Figure 11.17. Aperçu de l'espace de stockage
- Vous pouvez sélectionner la façon dont votre périphérique de stockage sera partitionné dans la section Partitionnement. Vous pouvez configurer les partitions manuellement ou laisser le programme d'installation le faire automatiquement.Le partitionnement automatique est recommandé si vous effectuez une nouvelle installation sur un espace de stockage vierge ou si vous ne souhaitez pas préserver les données présentes à cet emplacement. Pour cela, laissez la sélection par défaut du bouton radio Configurer automatiquement le partitionnement afin que le programme d'installation crée pour vous les partitions nécessaires sur l'espace de stockage.Pour un partitionnement automatique, vous pouvez également sélectionner la case Je souhaite créer davantage d'espace disponible (I would like to make additional space available) pour choisir comment distribuer de l'espace sur cette installation à partir d'autres systèmes de fichier. Si vous avez sélectionné le partitionnement automatique mais que l'espace de stockage n'est pas suffisant pour terminer l'installation, une boîte de dialogue apparaîtra après avoir cliqué sur :
Figure 11.18. Boîte de dialogue des options d'installation avec option de récupération d'espace
Cliquez sur pour ajouter de l'espace de stockage. Cliquez sur pour libérer de l'espace de stockage à partir de partitions existantes. Pour plus d'informations, veuillez consulter la Section 11.10.3, « Récupérer de l'espace disque ».Si vous sélectionnez le bouton radio Je configure le partitionnement (I would like to make additional space available) pour une configuration manuelle puis cliquez sur le bouton , vous serez dirigé vers l'écran Partitionnement manuel. Pour plus d'informations, veuillez consulter la Section 11.10.4, « Partitionnement manuel ». - Dans la section Chiffrement, vous pouvez sélectionner la case Chiffrer mes données pour chiffrer toutes les partitions à l'exception de
/boot. Pour en savoir plus sur le chiffrement, veuillez consulter le Guide de sécurité Red Hat Enterprise Linux 7.
Important
11.10.1. Installation du chargeur de démarrage
Avertissement
Figure 11.19. Disques sélectionnés
Avertissement
11.10.2. Chiffrer les partitions
Figure 11.20. Saisir la phrase de passe pour une partition chiffrée
Avertissement
11.10.3. Récupérer de l'espace disque
Avertissement
Figure 11.21. Récupérer de l'espace disque à partir des systèmes de fichiers existants
- – laisse le système de fichiers intact ; aucune donnée ne sera supprimée. Cette action est définie par défaut.
- – supprime le système de fichiers dans sa totalité. Tout l'espace qu'il occupe sur le disque sera rendu disponible pour l'installation.
- – récupère de l'espace libre à partir du système de fichiers et le rend disponible pour cette installation. Utilisez le curseur pour définir une nouvelle taille pour la partition sélectionnée. Cette option peut uniquement être utilisée sur des partitions redimensionnables où LVM et RAID ne sont pas utilisées.
- – ce bouton, situé sur la droite, marque tous les systèmes de fichiers pour la suppression par défaut. Cliquer dessus permet de modifier l'étiquette et de marquer tous les systèmes de fichiers à conserver à nouveau.
11.10.4. Partitionnement manuel
Avertissement
Figure 11.22. L'écran de partitionnement manuel
Note
11.10.4.1. Ajouter des systèmes de fichiers et configurer des partitions
PReP/, /home, /boot et swap. Vous pouvez aussi créer des partitions supplémentaires, selon vos besoins. Voir la Section 11.10.4.5, « Schéma de partitionnement recommandé » pour plus de détails.
/boot, une partition / (root) et une partition swap proportionnelles à la taille du stockage disponible. Ces dernières sont les partitions recommandées pour une installation typique mais des partitions supplémentaires peuvent être ajoutées si nécessaire.
/ pour la partition root ou /boot pour la partition boot). Saisissez ensuite la taille de la partition en utilisant des unités de mesure courantes telles que les méga-octets, giga-octets ou téra-octets dans la boîte de dialogue Capacité désirée (saisissez par exemple 2Go pour créer une partition de 2 giga-octets). Si vous laissez le champ vide ou si vous spécifiez une taille supérieure à l'espace disponible, tout l'espace libre sera utilisé. Après avoir saisi ces informations, cliquez sur le bouton pour créer une partition.
Partition standard, BTRFS, LVM et Allocation dynamique LVM. Veuillez noter que la partition /boot se situera toujours sur une partition standard, indépendamment de la valeur sélectionnée dans ce menu.
Figure 11.23. Configurer les points de montage
Figure 11.24. Scanner les disques à nouveau
Figure 11.25. Personnaliser les partitions
- Nom – attribuez un nom à un volume LVM ou Btrfs. Veuillez noter que les noms des partitions standard sont générés automatiquement lors de leur création et qu'ils ne peuvent pas être modifiés, tel que
/home, dont le nom attribué estsda1. - Point de montage – saisissez le point de montage de la partition. Par exemple, si une partition doit correspondre à la partition racine (ou root), saisissez
/; saisissez/bootpour la partition/boot, et ainsi de suite. Pour une partition swap, le point de montage ne doit pas être configuré (configurer le type du système de fichiers surswapest suffisant). - Étiquette – attribuez une étiquette à la partition. Les étiquettes sont utilisées pour que vous puissiez facilement reconnaître et utiliser des partitions individuelles.
- Capacité souhaitée – saisissez la taille souhaitée de la partition. Vous pouvez utiliser des unités de taille communes telles que les kilo-octets, méga-octets, giga-octets ou téra-octets. Les méga-octets seront l'option par défaut si vous ne spécifiez pas l'unité.
- Type de périphérique – choisissez entre Partition standard, BTRFS, LVM et Allocation dynamique LVM. Si deux disques ou plus ont été sélectionnés pour le partitionnement, RAID sera également disponible. Cochez la case Chiffrer adjacente pour chiffrer la partition. Il vous sera demandé de définir un mot de passe plus tard.
- Système de fichiers – à partir du menu déroulant, sélectionnez le type de système de fichiers approprié pour cette partition. Cochez la case Reformater adjacente pour formater une partition existante, ou laissez-la vide pour conserver vos données.
11.10.4.1.1. Types de systèmes de fichiers
Type de périphériques
- partition standard – Une partition standard peut contenir un système de fichiers ou espace swap, ou fournir un conteneur pour RAID logiciel ou un volume physique LVM.
- volume logique (LVM) – La création d'une partition LVM génère automatiquement un volume logique LVM. LVM peut améliorer les performances lors de l'utilisation de disques physiques. Pour obtenir davantage d'informations sur la création de volumes logiques, veuillez consulter la Section 11.10.4.3, « Créer un volume logique LVM ». Pour obtenir davantage d'informations concernant LVM, veuillez consulter l'ouvrage Administration du gestionnaire de volumes logiques LVM de Red Hat Enterprise Linux 7.
- Allocation dynamique LVM – Grâce à l'utilisation de l'allocation dynamique, il est possible de gérer un pool de stockage d'espace libre, aussi appelé un pool dynamique et qui peut être alloué à un nombre arbitraire de périphériques lorsque requis par des applications. Lorsque nécessaire, le pool peut être étendu de manière dynamique pour une allocation efficace en termes de coûts.
- BTRFS – Btrfs est un système de fichiers offrant plusieurs fonctionnalités similaires à un périphérique. Btrfs est capable de s'adresser et de gérer plus de fichiers, des fichiers plus grands et des volumes plus grands que les systèmes de fichiers ext2, ext3 et ext4. Pour créer un volume Btrfs et lire davantage d'informations, veuillez consulter la Section 11.10.4.4, « Créer un sous-volume Btrfs ».
- RAID logiciel – La création de deux partitions RAID logiciel ou plus vous permet de créer un périphérique RAID. Une partition RAID est assignée à chaque disque sur le système. Pour créer un périphérique RAID, veuillez consulter la Section 11.10.4.2, « Créer un RAID logiciel ». Pour obtenir des informations concernant RAID, veuillez consulter le Guide d'administration du stockage Red Hat Enterprise Linux 7.
Systèmes de fichiers
- xfs – XFS est un système de fichiers à haute évolutivité et de haute performance qui prend en charge des systèmes de fichiers faisant jusqu'à 16 exaoctets (environ 16 millions de téraoctets), des fichiers faisant jusqu'à 8 exaoctets (environ 8 millions de téraoctets) et des structures de répertoires contenant des dizaines de millions d'entrées. XFS prend en charge la journalisation des métadonnées, qui permet un temps de récupération plus rapide après une panne. Le système de fichiers XFS peut aussi être défragmenté et redimensionné tout en restant monté et actif. Ce système de fichiers est sélectionné par défaut et est fortement recommandé. Pour obtenir des informations sur la manière de traduire des commandes courantes provenant du système de fichiers ext4 précédemment utilisé, veuillez consulter l'Annexe E, Tableau des références pour les commandes ext4 et XFS.La taille maximum prise en charge d'une partition XFS est de 500 To.
- ext4 – Le système de fichiers ext4 est basé sur le système ext3, mais il comporte un certain nombre d'améliorations. Celles-ci incluent la prise en charge de fichiers et systèmes de fichiers de plus grande taille, une allocation de l'espace disque plus rapide et plus efficace, un nombre infini de sous-répertoires dans un répertoire, une vérification des systèmes de fichiers plus rapide, ainsi qu'une journalisation plus robuste.La taille maximale prise en charge par un système de fichiers dans Red Hat Enterprise Linux 7 s'élève actuellement à 50 To.
- ext3 – Le système de fichiers ext3 est basé sur le système de fichiers ext2, mais il offre un avantage principal : la journalisation. L'utilisation d'un système de fichiers offrant la journalisation permet de réduire le temps de récupération d'un système de fichiers après une panne car il n'est plus nécessaire de vérifier la consistance des métadonnées en exécutant l'utilitaire
fsckchaque fois qu'une panne se produit. - ext2 – Un système de fichiers ext2 prend en charge des types de fichiers Unix standards, y compris les fichiers, répertoires ou liens symboliques normaux. Il fournit la possibilité d'assigner de longs noms de fichiers, allant jusqu'à 255 caractères.
- vfat – Le système de fichiers VFAT est un système de fichiers Linux compatible avec les noms de fichiers Microsoft Windows de grande taille sur le système de fichiers FAT.
- swap – Les partitions swap sont utilisées pour prendre en charge la mémoire virtuelle. En d'autres termes, les données sont écrites sur une partition swap lorsqu'il n'y a pas suffisamment de RAM pour stocker les données traitées par votre système.
- PReP – cette petite partition de démarrage se trouve sur la première partition du disque dur. La partition de démarrage PReP contient le chargeur de démarrage GRUB2, qui autorise d'autres serveurs IBM Power Systems à démarrer Red Hat Enterprise Linux.
11.10.4.2. Créer un RAID logiciel
Figure 11.26. Créer une partition RAID logiciel – le menu étendu Type de périphérique
- Créez un point de montage tel que décrit dans la Section 11.10.4.1, « Ajouter des systèmes de fichiers et configurer des partitions ». En configurant ce point de montage, vous configurez le périphérique RAID.
- Tout en laissant la partition sélectionnée dans le volet de gauche, sélectionnez le bouton de configuration sous le volet pour ouvrir la boîte de dialogue Configurer le point de montage. Sélectionnez les disques à inclure dans le périphérique RAID et cliquez sur .
- Cliquez sur le menu déroulant Type de périphérique et sélectionnez RAID.
- Cliquez sur le menu déroulant Système de fichiers et sélectionnez votre type de système de fichiers préféré (veuillez consulter la Section 6.10.4.1.1, « Types de systèmes de fichiers »).
- Cliquez sur le menu déroulant Niveau RAID et sélectionnez votre niveau RAID préféré.Les niveaux RAID disponibles sont :
- RAID0 – Performances optimisées (entrelacement)
- Distribue les données sur de multiples périphériques de stockage. Les RAID niveau 0 offrent souvent une performance améliorée par rapport aux partitions standard, et peuvent être utilisés pour combiner le stockage de multiples périphériques en un grand périphérique virtuel. Veuillez noter que les RAID niveau 0 n'offrent pas de redondance et que l'échec d'un seul périphérique dans la matrice détruira la matrice toute entière. RAID 0 requiert au moins deux partitions RAID.
- RAID1 – Redondance (miroir)
- Duplique les données sur un périphérique de stockage sur un ou plusieurs autres périphériques de stockage. Des périphériques supplémentaires dans la matrice permettent d'améliorer les niveaux de redondance. RAID 1 requiert au moins deux partitions RAID.
- RAID4 – Détection d'erreurs (parité)
- Distribue les données sur de multiples périphériques de stockage, mais n'utilise qu'un périphérique dans la matrice pour stocker les données de parité qui protègent la matrice au cas où l'un des périphériques de la matrice n'échouerait. Comme toutes les données de parité se trouvent sur un seul périphérique, l'accès à celui-ci crée un goulot d'étranglement au niveau des performances de la matrice. RAID 4 requiert au moins trois partitions RAID.
- RAID5 – Détection d'erreurs distribuée
- Distribue les données et données de parité sur de multiples périphériques de stockage. Les RAID niveau 5 offrent comme avantages de performance de distribuer les données sur de multiples périphériques, mais ne partagent pas le goulot d'étranglement des performances des RAID de niveau 4 car les données de parité sont distribuées au travers de la matrice. RAID 5 requiert au moins trois partitions RAID.
- RAID6 – Redondant
- Les RAID de niveau 6 sont similaires aux RAID 5, mais au lieu de ne stocker qu'un seul ensemble de données de parité, ils en stockent deux. RAID 6 requiert au moins quatre partitions RAID.
- RAID10 – Redondance (miroir) et Performances optimisées (entrelacement)
- Les RAID de niveau 10 sont des RAID imbriqués ou RAID hybrides. Les RAID de niveau 10 sont construits en distribuant les données sur des ensembles de périphériques de stockage en miroir. Par exemple, un RAID de niveau 10 construit à partir de quatre partitions RAID consiste en deux paires de partitions pour lesquelles une partition est le miroir de l'autre. Les données sont ensuite distribuées sur les deux paires de périphériques de stockage, comme pour un RAID de niveau 0. Les RAID de niveau 10 requièrent au moins quatre partitions RAID.
- Cliquez sur pour enregistrer vos modifications, puis continuez avec une autre partition ou cliquez sur pour retourner sur l'écran Sommaire de l'installation.
11.10.4.3. Créer un volume logique LVM
Important
lvm. Pour retourner à l'installation en mode texte, appuyez sur Ctrl+Alt+F1.
Figure 11.27. Configurer un volume logique
- Créez un point de montage pour le volume LVM comme décrit dans la Section 11.10.4.1, « Ajouter des systèmes de fichiers et configurer des partitions ».
- Cliquez sur le menu déroulant Type de périphérique et sélectionnez LVM. Le menu déroulant Groupe de volumes apparaît et affiche le nom du nouveau groupe de volumes.
- Vous pouvez également cliquer sur le menu et sélectionner Créer un nouveau groupe de volumes ou cliquer sur pour configurer le nouveau groupe de volumes. L'option Créer un nouveau groupe de volumes et le bouton mènent tous deux à la boîte de dialogue Configurer le groupe de volumes, dans laquelle vous pouvez renommer le groupe de volumes et sélectionner les disques à inclure.
Figure 11.28. Personnaliser un groupe de volumes LVM
Les niveaux RAID sont les mêmes que les périphériques RAID. Veuillez consulter la Section 11.10.4.2, « Créer un RAID logiciel » pour obtenir des informations supplémentaires. Vous pouvez aussi marquer le groupe de volume pour le chiffrer et définir sa politique de taille. Les options de politique disponibles sont :- Automatic – La taille du groupe de volumes est définie automatiquement de manière à être juste assez grande pour contenir les volumes logiques configurés. Ceci est optimal si vous n'avez pas besoin de libérer de l'espace dans le groupe de volumes.
- As large as possible – Le groupe de volumes est créé avec sa taille maximale, peu importe la taille des volumes logiques qu'il contient. Ceci est optimal si vous envisagez de conserver la plupart de vos données sur LVM et au cas où vous auriez besoin d'augmenter la taille de certains volumes logiques, ou si vous avez besoin de créer des volumes logiques supplémentaires à l'intérieur de ce groupe de volumes.
- Fixed – Cette option permet de définir la taille exacte d'un groupe de volumes. Tout volume logique configuré doit pouvoir être contenu dans cette taille fixe. Ceci est utile si vous savez exactement la taille que le groupe de volumes doit faire.
Cliquez sur une fois le groupe configuré. - Cliquez sur pour enregistrer vos modifications, puis continuez avec une autre partition ou cliquez sur pour retourner sur l'écran Sommaire de l'installation.
Avertissement
/boot sur un volume LVM n'est pas pris en charge.
11.10.4.4. Créer un sous-volume Btrfs
Figure 11.29. Configurer un sous-volume Btrfs
- Créez un point de montage tel que décrit dans la Section 11.10.4.1, « Ajouter des systèmes de fichiers et configurer des partitions ». En configurant ce point de montage, vous configurez le volume Btrfs.
- Cliquez sur le menu déroulant Type de périphérique et sélectionnez BTRFS. Le menu déroulant Système de fichiers sera automatiquement grisé pour
Btrfs. Le menu déroulant Volume apparaît et affiche le nom du nouveau volume. - Vous pouvez également cliquer sur le menu et sélectionner Créer un nouveau volume ou cliquer sur pour configurer le nouveau volume. L'option Créer un nouveau volume et le bouton mènent tous deux à la boîte de dialogue Configurer le volume, dans laquelle vous pouvez renommer le sous-volume et y ajouter un niveau RAID.
Figure 11.30. Personnaliser un volume Btrfs
Les niveaux RAID disponibles sont :- RAID0 (Performance)
- Distribue les données sur de multiples périphériques de stockage. Les RAID niveau 0 offrent souvent une performance améliorée par rapport aux partitions standard, et peuvent être utilisés pour combiner le stockage de multiples périphériques en un grand périphérique virtuel. Veuillez noter que les RAID niveau 0 n'offrent pas de redondance et que l'échec d'un seul périphérique dans la matrice détruira la matrice toute entière. Raid 0 requiert au moins deux partitions RAID.
- RAID1 (Redondance)
- Duplique les données sur un périphérique de stockage sur un ou plusieurs autres périphériques de stockage. Des périphériques supplémentaires dans la matrice permettent d'améliorer les niveaux de redondance. RAID 1 requiert au moins deux partitions RAID.
- RAID10 (Performance, Redondance)
- Combine RAID0 et RAID1 et offre ainsi de plus hautes performances et une meilleure redondance simultanément. Les données sont diffusées en matrices RAID1 fournissant la redondance (mise en miroir), ces matrices sont ensuite entrelacées (RAID0), offrant de meilleures performances (entrelacement). Au moins quatre partitions RAID sont requises.
Vous pouvez aussi marquer le volume pour le chiffrer et définir sa politique de taille. Les options de politique disponibles sont :- Automatic – La taille du volume est définie automatiquement de manière à être juste assez grande pour contenir les sous-volumes configurés. Ceci est optimal si vous n'avez pas besoin de libérer de l'espace dans le volume.
- As large as possible – Le volume est créé avec sa taille maximale, peu importe les sous-volumes qu'il contient. Ceci est optimal si vous envisagez de conserver la plupart de vos données sur Btrfs et au cas où vous auriez besoin d'augmenter la taille de certains sous-volumes, ou si vous avez besoin de créer des sous-volumes supplémentaires à l'intérieur de ce volume.
- Fixed – Cette option permet de définir la taille exacte d'un volume. Tout sous-volume configuré doit pouvoir être contenu dans cette taille fixe. Ceci est utile si vous savez exactement la taille que le volume doit faire.
Cliquez sur une fois le volume configuré. - Cliquez sur pour enregistrer vos modifications, puis continuez avec une autre partition ou cliquez sur pour retourner sur l'écran Sommaire de l'installation.
Avertissement
/boot sur un sous-volume Btrfs n'est pas pris en charge.
11.10.4.5. Schéma de partitionnement recommandé
- Une partition de démarrage PReP – taille recommandée comprise entre 4 et 8 Mo
- La première partition du disque dur doit inclure une partition de démarrage PReP. Elle comprend le chargeur de démarrage GRUB2, qui autorise d'autres serveurs IBM Power Systems à démarrer Red Hat Enterprise Linux.
- Partition
/boot– taille de 500 Mo minimum recommandée - La partition montée sur
/bootcontient le noyau du système d'exploitation, qui permet à votre système de démarrer Red Hat Enterprise Linux, ainsi que les fichiers utilisés durant le processus de démarrage (bootstrap). Au vu des limitations de la plupart des microprogrammes, la création d'une petite partition pour contenir ces fichiers est recommandée. Dans la plupart des cas, une partition de démarrage de 500 Mo est suffisante.Note
Si vous avez une carte RAID, faites attention au fait que certains types de BIOS ne prennent pas en charge le démarrage à partir de la carte RAID. Dans un tel cas, la partition/bootdoit être créée sur une partition en dehors de la matrice RAID, comme par exemple sur un disque dur séparé.Avertissement
Si vous possédez une carte RAID, veuillez noter que Red Hat Enterprise Linux 7 ne prend pas en charge la configuration de matériel physique RAID sur une carte IPR. Vous pouvez démarrer le CD des diagnostiques autonomes avant l'installation afin de créer une matrice RAID puis effectuer l'installation sur cette matrice RAID. - Partition
root– taille de 10 Go recommandée. - Emplacement de «
/» ou du répertoire root. Le répertoire root est le niveau supérieur de la structure du répertoire. Par défaut, tous les fichiers sont écrits sur cette partition, sauf si une autre partition est montée sur le chemin d'accès en cours d'écriture (/bootou/homepar exemple).Tandis qu'une partition root de 5 Go vous permet d'effectuer une installation minimale, il est recommandé d'allouer au moins 10 Go pour que vous puissiez effectuer une installation complète en choisissant tous les groupes de paquets.Important
Ne pas confondre le répertoire/avec le répertoire/root. Le répertoire/rootest le répertoire de base de l'utilisateur root. Le répertoire/rootest quelquefois appelé slash root pour le différencier du répertoire root. - Partition
/home– taille de 1 Go minimum recommandée. - Pour stocker des données utilisateur séparément des données système, créez une partition séparée pour le répertoire
/homeà l'intérieur d'un groupe de volumes. La taille de cette partition doit correspondre, entre autres, au nombre d'utilisateurs et au nombre de données qui seront stockées localement. Ceci vous permettra de mettre à jour ou de réinstaller Red Hat Enterprise Linux sans effacer les fichiers des données des utilisateurs. Si votre espace de stockage est supérieur à 50 Go, une partition/homesera créée avec d'autres partitions si vous sélectionnez le partitionnement automatique. - Partition
swap– taille minimum recommandée de 1 Go. - Les partitions swap prennent en charge la mémoire virtuelle : des données sont écrites sur une partition swap lorsqu'il n'y a pas assez de RAM pour stocker les données traitées par votre système. La taille swap est une fonction de la charge de travail de la mémoire du système et non pas la mémoire du système totale. Elle n'est donc pas égale à la taille totale de la mémoire du système. Par conséquent, il est important d'analyser les applications qu'un système exécutera ainsi que la charge qu'elles serviront afin de déterminer la charge de travail de la mémoire du système. Les fournisseurs et développeurs d'applications doivent pouvoir apporter des directives.Lorsque le système ne possède plus d'espace swap, le noyau termine les processus car la totalité de la mémoire RAM du système a été utilisée. Si une trop grande quantité d'espace swap a été configurée, les périphériques de stockage seront alloués mais inactifs, ce qui constitue une mauvaise gestion des ressources. Une trop grande quantité d'espace swap peut également cacher des fuites de mémoires. Les indications concernant la taille maximum d'une partition swap ainsi que des informations supplémentaires se trouvent sur la page du manuel
mkswap(8).Le tableau suivant fournit la taille recommandée d'une partition swap selon la quantité de mémoire vive dans votre système. Si vous laissez l'installateur partitionner automatiquement votre système, la taille de la partition swap sera établie selon ces lignes directives. La configuration de partitionnement automatique part du principe que la taille maximum de la partition swap ne dépasse pas les 10 % de la taille totale du disque dur. Si vous souhaitez définir la taille de la partition swap à plus de 10 % de l'espace de stockage du système, vous devez modifier l'agencement du partitionnement manuellement.Expand Tableau 11.2. Espace swap recommandé Quantité de RAM du système Espace swap recommandé ⩽ 2 Go 2 fois la quantité de RAM > 2 Go – 8 Go Égal à la quantité de RAM > 8 Go – 64 Go 0,5 fois la quantité de RAM Plus de 64 Go en fonction de la charge de travail À la limite entre chaque gamme répertoriée ci-dessus (par exemple, un système avec 2 Go, 8 Go, ou 64 Go de mémoire vive), une certaine discrétion peut être observée en ce qui concerne l'espace swap choisi. Si vos ressources système vous le permettent, augmenter l'espace swap conduira à une amélioration de la performance.La distribution d'espace swap sur de multiples périphériques de stockage, plus particulièrement sur des systèmes possédant des disques, contrôleurs et interfaces rapides, améliore aussi la performance de l'espace swap.
Avertissement
/var/cache/yum/. Si vous créez une partition séparée pour /var, assurez-vous bien que la taille de la partition soit de 3 Go ou plus afin d'héberger les mises à jour de paquets téléchargées.