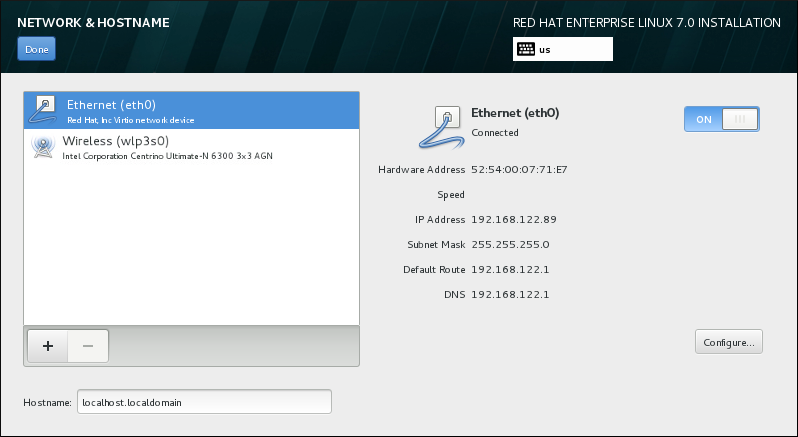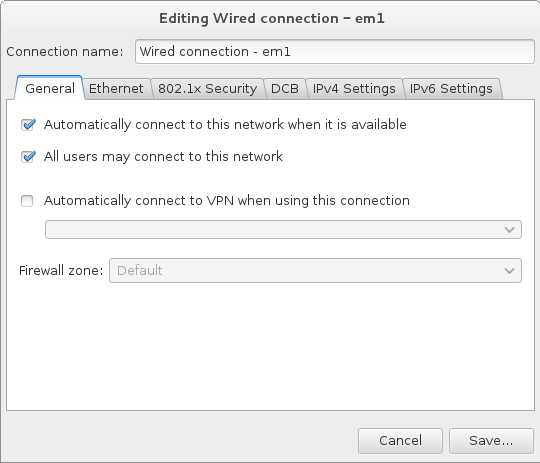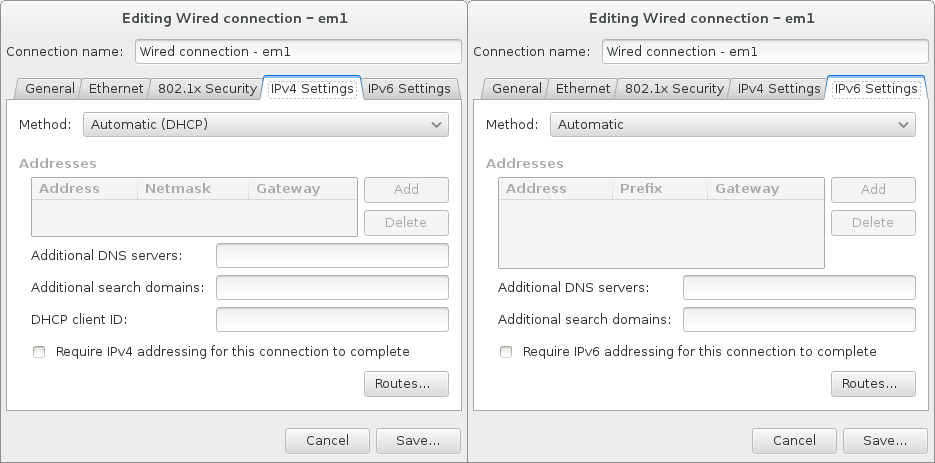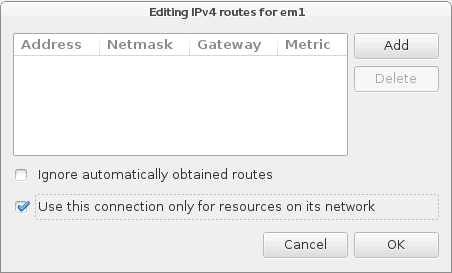Pour configurer les fonctionnalités de mise en réseau essentielles de votre système, sélectionnez Réseau & Nom d'hôte à partir de l'écran Sommaire d'installation.
Lorsqu'une installation Red Hat Enterprise Linux 7 se termine et que le système démarre pour la première fois, toutes les interfaces réseau que vous avez configurées lors de l'installation seront activées. Cependant, l'installation ne vous invite pas à configurer les interfaces réseau sur certains chemins d'installation communs (par exemple, lorsque vous installez Red Hat Enterprise Linux à partir d'un DVD sur un disque dur).
Lorsque vous installez Red Hat Enterprise Linux 7 depuis une source d'installation locale sur un périphérique de stockage local, assurez-vous de configurer au moins une interface réseau manuellement si vous avez besoin d'accéder au réseau quand le système démarre pour la première fois. Vous devrez sélectionner la connexion automatique lors de la modification de la configuration.
Les interfaces accessibles localement sont automatiquement détectées par le programme d'installation et ne peuvent pas être manuellement ajoutées ou supprimées. Les interfaces détectées sont répertoriées dans le volet gauche. Cliquez sur une interface dans la liste pour afficher davantage de détails sur la droite. Pour activer ou désactiver une interface réseau, positionnez le bouton dans le coin supérieur droit de l'écran à ON ou OFF.
Sous la liste des connexions, saisissez un nom d'hôte pour cet ordinateur dans la case Nom d'hôte. Le nom d'hôte peut être soit qualifié FQDN (fully-qualified domain name), ou sous le format nom d'hôte.nom de domaine, soit en tant que nom d'hôte court sous le format nom d'hôte. De nombreux réseaux possèdent le service DHCP (Dynamic Host Configuration Protocol), fournissant automatiquement un nom de domaine aux systèmes connectés. Pour permettre au service DHCP d'assigner le nom de domaine à cette machine, spécifier le nom d'hôte court uniquement.
Si vous souhaitez assigner manuellement le nom d'hôte, assurez-vous que vous n'utilisez pas un nom de domaine qui ne vous est pas délégué, car cela pourrait entraîner que des ressources de réseau soient rendues indisponibles. Pour plus d'informations, consultez les pratiques de dénomination recommandées dans le
Guide de mise en réseau Red Hat Enterprise Linux 7.
Vous pouvez utiliser la section Network de la boîte de dialogue Paramètres de configuration du système pour modifier la configuration de votre réseau après avoir terminé l'installation.
Une fois que vous aurez terminé la configuration réseau, cliquez sur Terminé pour retourner à l'écran Sommaire de l'installation.
Cette section détaille uniquement les paramètres les plus importants pour une connexion câblée typique utilisée lors de l'installation. Bon nombre des options disponibles n'ont pas à être modifiées dans la plupart des scénarios d'installation et ne sont pas reportées sur le système installé. La configuration des autres types de réseaux est assez similaire, bien que les paramètres de configuration spécifiques soient nécessairement différents. Pour en savoir plus sur la configuration de réseau après l'installation, consultez le
Guide de mise en réseau Red Hat Enterprise Linux 7.
Pour configurer une connexion réseau manuellement, cliquez sur le bouton Configurer dans le coin inférieur droit de l'écran. Une boîte de dialogue apparaîtra pour vous permettre de configurer la connexion sélectionnée. Les options de configuration proposées varient selon que la connexion est par câble ou non, à haut débit mobile, VPN ou DSL. Une description complète de toutes les configurations possibles dans la section Network de la boîte de dialogue Paramètres de configuration du système dépasse la portée de ce guide.
Les options de configuration réseau les plus utiles à prendre en compte au cours de l'installation sont les suivantes :
Cochez la case
Se connecter automatiquement à ce réseau lorsqu'il est disponible si vous souhaitez utiliser la connexion chaque fois que le système démarre. Vous pouvez utiliser plusieurs connexions qui se connecteront automatiquement. Ces paramètres seront transférés au système installé.
Par défaut, les paramètres IPv4 sont configurés automatiquement par le service DHCP sur le réseau. Dans le même temps, la configuration IPv6 est définie à la méthode Automatique. Cette combinaison est adaptée pour la plupart des scénarios d'installation et ne nécessite généralement pas de changement.
Sélectionnez la case à cocher Utiliser cette connexion uniquement pour les ressources sur son réseau pour limiter les connexions au réseau local uniquement. Ce paramètre sera transféré à l'installation et s'applique à toute la connexion. Il peut être sélectionné même si aucun routage supplémentaire n'a été configuré.
Une fois que vous aurez terminé de modifier les paramètres réseau, cliquer sur Enregistrer pour enregistrer la nouvelle configuration. Si vous avez reconfiguré un périphérique qui était déjà actif pendant l'installation, vous devrez le redémarrer pour utiliser la nouvelle configuration dans l'environnement d'installation. Utilisez le bouton ON/OFF sur l'écran Réseau & Nom d'hôte pour redémarrer le périphérique.
Des interfaces de réseau avancées sont également disponibles pour l'installation. Cela inclut les réseaux locaux virtuels (
VLAN) et deux méthodes pour utiliser les liens agrégés. Description détaillée de ces interfaces au-delà de la portée du présent document ; veuillez consulter le
Guide de mise en réseau pour plus d'informations.
Pour créer une interface de réseau avancée, cliquez sur le bouton + dans le coin inférieur gauche de l'écran Réseau & Nom d'hôte.
Une boîte de dialogue apparaîtra avec un menu déroulant contenant les options suivantes :
Bond – représente NIC (Network Interface Controller) Bonding, une méthode pour lier plusieurs interfaces réseau ensemble en un canal unique de rassemblement.
Team – représente NIC Teaming, une nouvelle implémentation pour agréger des liens, conçue pour fournir un petit pilote de noyau pour effectuer le traitement rapide des flux de paquets, et diverses applications pour faire tout le reste en espace utilisateur.
VLAN-représente une méthode pour créer plusieurs domaines de diffusion distincts mutuellement isolés.
Notez que les interfaces accessibles localement, avec ou sans câble, sont automatiquement détectées par le programme d'installation et ne peuvent pas être ajoutées ou supprimées manuellement à l'aide de ces contrôles.
Une fois que vous aurez sélectionné une option et cliqué sur le bouton
Ajouter, une autre boîte de dialogue apparaîtra pour vous permettre de configurer la nouvelle interface. Voir les chapitres respectifs du
Guide de mise en réseau pour obtenir des instructions détaillées. Pour modifier la configuration sur une interface avancée existante, cliquez sur le bouton
configurer dans le coin inférieur droit de l'écran. Vous pouvez également supprimer une interface ajoutée manuellement en cliquant sur le bouton
-.