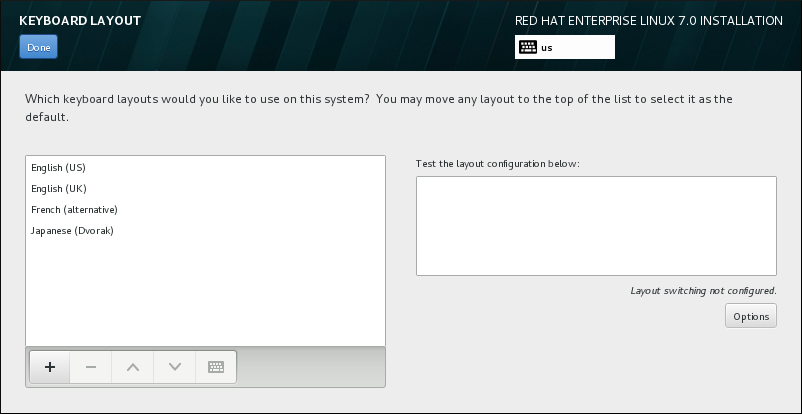11.6. Configuration du clavier
Pour ajouter plusieurs configurations de clavier à votre système, sélectionnez Clavier à partir de l'écran Sommaire de l'installation. A l'enregistrement, les configurations de clavier sont immédiatement disponibles dans le programme d'installation et vous pouvez en changer à l'aide de l'icône de clavier situé en haut à droite de l'écran.
Au départ, seule la langue préalablement sélectionnée sur l'écran de bienvenue est proposée comme configuration de clavier dans le volet gauche. Vous pouvez soit remplacer la configuration initiale ou en ajouter d'autres. Cependant, si votre langue ne contient pas de caractères ASCII, vous devrez ajouter une configuration de clavier qui le fait, afin de pouvoir, entre autres, définir un mot de passe pour une partition de disque chiffrée ou un utilisateur root.
Figure 11.8. Configuration du clavier
Pour ajouter une configuration de clavier, cliquez sur le bouton , choisissez-en une à partir de la liste et cliquez sur . Pour supprimer une configuration, sélectionnez-la et cliquez sur le bouton . Utilisez les flèches directionnelles pour classer les configurations par ordre de préférence. Pour une prévisualisation de la configuration de clavier, sélectionnez-la et cliquez sur le bouton du clavier.
Pour tester une configuration, utilisez la souris pour cliquer à l'intérieur du champ de saisie sur la droite et testez votre clavier pour confirmer que votre sélection fonctionne.
Vous pouvez tester d'autres configurations en cliquant sur le sélectionneur de langue en haut de l'écran. Il est cependant recommandé de définir un raccourci clavier pour changer de configuration. Cliquez sur le bouton à droite pour ouvrir la boîte de dialogue Options de changement de configuration et choisir un raccourci figurant dans la liste en cochant la case correspondante. Le raccourci s'affichera ensuite au-dessus du bouton . Ce raccourci fonctionne à la fois au cours du programme d'installation et sur le système installé, vous devez donc configurer un raccourci ici de manière à pouvoir l'utiliser après l'installation. Vous pouvez également sélectionner plus d'un raccourci pour changer de configuration.
Important
Si vous choisissez une configuration de clavier qui n'accepte pas les caractères latins, tel que le Russe, il est recommandé d'ajouter également l'anglais (États-Unis) et de configurer une combinaison de touches pour passer d'un clavier à l'autre. Si vous choisissez un clavier sans caractères latins, il se peut que vous ne réussissiez pas à saisir un mot de passe et un nom d'utilisateur root valides le moment venu dans le processus d'installation. Cela peut également vous empêcher de terminer l'installation.
Une fois votre sélection effectuée, cliquez sur pour retourner à l'écran Sommaire de l'installation.
Note
Pour modifier la configuration de votre clavier une fois l'installation terminée, naviguez vers la section Clavier de la fenêtre de dialogue Paramètres.