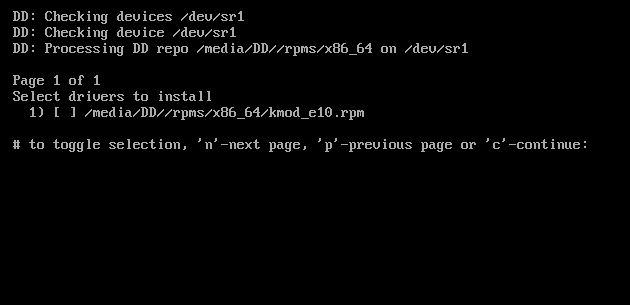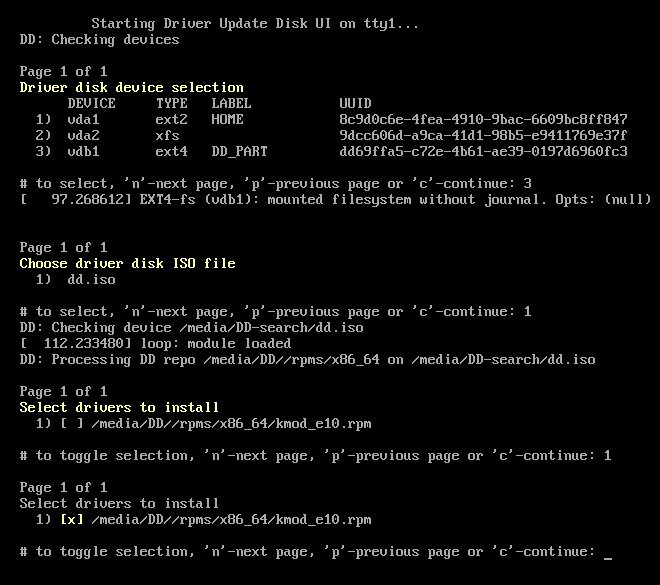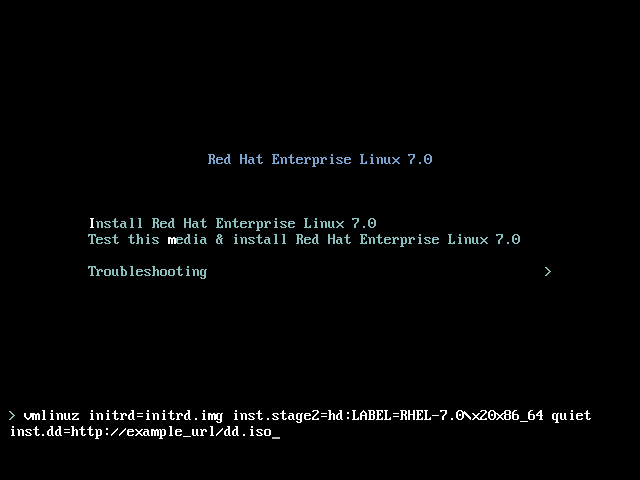4.3. Mettre à jour un pilote pendant une installation
Au tout début du processus d'installation, vous pouvez effectuer une mise à jour du pilote à l'aide d'une des manières suivantes :
- en laissant le programme d'installation automatiquement trouver et fournir une mise à jour de pilote à installer,
- en laissant le programme d'installation vous demander d'indiquer où se trouve la mise à jour du pilote,
- en indiquant manuellement le chemin d'accès vers l'image de mise à jour ou le paquet RPM du pilote.
Important
Veuillez toujours vous assurer de mettre vos disques de mise à jour de pilotes sur une partition de disque standard. Le stockage avancé, comme les volumes RAID ou LVM, pourrait ne pas être accessible pendant les étapes initiales de l'installation, lorsque vous effectuez les mises à jour du pilote.
4.3.1. Mise à jour automatique de pilotes
Copier lienLien copié sur presse-papiers!
Pour que le programme d'installation reconnaisse automatiquement un disque de mise à jour du pilote, veuillez connecter un périphérique bloc avec l'étiquette de volume
OEMDRV à votre ordinateur avant de lancer le processus d'installation.
Lorsque l'installateur démarre, celui-ci détecte le stockage disponible connecté au système. S'il trouve un périphérique de stockage intitulé
OEMDRV, il le considèrera comme un disque de mise à jour de pilote et tentera de charger des mises à jour de pilote à partir de ce périphérique. Vous recevrez une invite vous demandant de sélectionner les pilotes sur lesquels charger :
Figure 4.1. Sélectionner un pilote
Appuyez sur les touches numériques pour faire basculer la sélection sur les pilotes individuels. Une fois prêt, appuyez sur c pour installer les pilotes sélectionnés puis continuez sur l'interface utilisateur graphique Anaconda.
4.3.2. Mise à jour assistée de pilote
Copier lienLien copié sur presse-papiers!
Il est toujours recommandé d'avoir un périphérique bloc avec l'étiquette de volume
OEMDRV disponible pour installer un pilote pendant l'installation. Cependant, si un tel périphérique n'est pas détecté et que l'option inst.dd a été spécifiée sur la ligne de commande de démarrage, le programme d'installation vous permettra de trouver le disque du pilote en mode interactif. Lors de la première étape, sélectionnez une partition de disque local dans la liste, Anaconda y scannera les fichiers ISO. Sélectionnez ensuite l'un des fichiers ISO détecté. Pour finir, veuillez sélectionner un ou plusieurs pilotes disponibles. L'image ci-dessous montre le processus dans l'interface utilisateur texte et les étapes individuelles sont surlignées.
Figure 4.2. Sélectionner un pilote de manière interactive
Note
Si vous avez extrait votre fichier image ISO et l'avez gravé sur un CD ou DVD mais que le support ne possède pas l'étiquette de volume
OEMDRV, veuillez utiliser l'option inst.dd sans argument puis le menu pour sélectionner le périphérique. Sinon, vous pouvez aussi utiliser l'option de démarrage suivante pour que le programme d'installation scanne le support en recherchant des pilotes :
inst.dd=/dev/sr0
inst.dd=/dev/sr0
Appuyez sur les touches numériques pour faire basculer la sélection sur les pilotes individuels. Une fois prêt, appuyez sur c pour installer les pilotes sélectionnés puis continuez sur l'interface utilisateur graphique Anaconda.
4.3.3. Mise à jour manuelle de pilotes
Copier lienLien copié sur presse-papiers!
Pour une installation de pilotes manuelle, veuillez préparer un fichier image ISO contenant vos pilotes sur un emplacement accessible, comme un lecteur flash USB ou un serveur web, puis connectez-le à votre ordinateur. Sur l'écran de bienvenue, appuyez sur Tab pour afficher la ligne de commande de démarrage et ajoutez-y
inst.dd=location, où location est le chemin d'accès du disque de mise à jour des pilotes :
Figure 4.3. Indiquer un chemin vers une mise à jour de pilotes
Habituellement, le fichier image se trouve sur un serveur web (par exemple, http://server.example.com/dd.iso) ou sur un lecteur flash USB (par exemple, /dev/sdb1). Il est aussi possible de spécifier un paquet RPM contenant la mise à jour des pilotes (par exemple, http://server.example.com/dd.rpm).
Lorsque vous êtes prêt, appuyez sur Entrée pour exécuter la commande de démarrage. Les pilotes sélectionnés seront ensuite chargés et le processus d'installation pourra procéder normalement.
4.3.4. Mettre un pilote sur liste noire
Copier lienLien copié sur presse-papiers!
Un pilote qui fonctionne mal peut empêcher un système de démarrer normalement pendant l'installation. Lorsque ceci se produit, vous pouvez désactiver (ou mettre sur liste noire) le pilote en personnalisant la ligne de commande du démarrage. Dans le menu de démarrage, affichez la ligne de commande en appuyant sur la touche Tab. Puis ajoutez-y l'option
modprobe.blacklist=driver_name. Remplacez driver_name par le(s) nom(s) du ou des pilotes que vous souhaitez désactiver, par exemple :
modprobe.blacklist=ahci
modprobe.blacklist=ahci
Veuillez noter que les pilotes mis sur liste noire pendant l'installation en utilisant l'option de démarrage
modprobe.blacklist= resteront désactivés sur le système installé et apparaîtront dans le fichier /etc/modprobe.d/anaconda-blacklist.conf. Veuillez consulter le Chapitre 20, Options de démarrage pour obtenir des informations supplémentaires sur la mise sur liste noire des pilotes ainsi que pour obtenir d'autres options de démarrage.