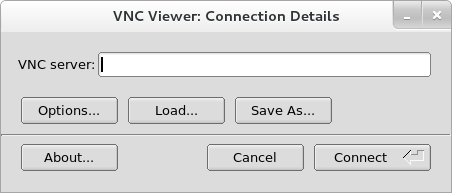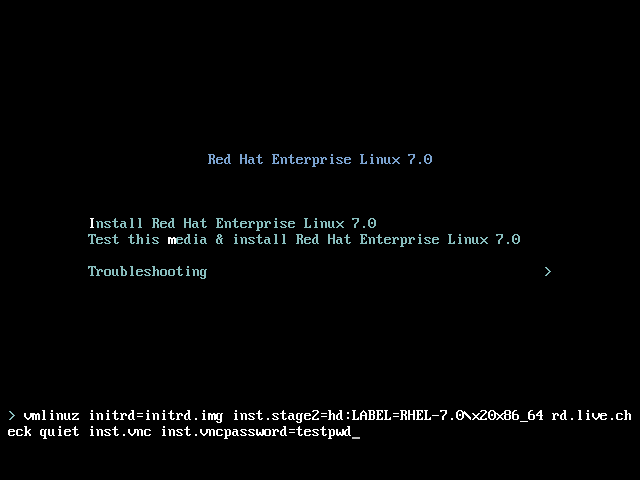22.2. Procéder à une installation VNC.
- Mode direct
- Avec ce mode, Anaconda est configuré pour commencer l'installation et attendre un visionneur VNC avant de poursuivre. Le port et l'adresse IP s'affichent sur le système en train d'être installé. Ces informations vous permettent de vous connecter au système d'installation depuis un autre ordinateur. C'est pour cette raison qu'il vous faut un accès visuel et interactif au système en cours d'installation.
- Mode Connect
- Avec ce mode, le visionneur VNC démarre sur le système distant en mode écoute. Le visionneur VNC attend ensuite une connexion entrante sur un port spécifié. Ensuite, Anaconda démarre et le nom d'hôte et numéro de port sont fournis à l'aide d'une option de démarrage ou d'une commande kickstart. Lorsque l'installation commence, le programme d'installation établit une connexion avec le visionneur VNC d'écoute à l'aide du nom d'hôte et numéro de port spécifiés. C'est pour cette raison que votre système distant doit pouvoir accepter les connexions de réseau entrantes.
Choisir un mode d'installation VNC
- Accès visuel et interactif au système
- Si l'accès visuel et interactif au système en cours d'installation est indisponible, vous devrez alors utiliser le Mode Connect.
- Pare-feux et règles de connexion réseau
- Si le système en cours d'installation n'est pas autorisé à effectuer des connexions entrantes par un pare-feu, vous devrez alors utiliser le mode Connect ou désactiver le pare-feu. La désactivation d'un pare-feu peut entraîner des problèmes de sécurité.
- Si le système à distance exécutant le visionneur VNC n'est pas autorisé à effectuer des connexions entrantes par un pare-feu, vous devrez alors utiliser le Mode Direct ou désactiver le pare-feu. La désactivation d'un pare-feu peut entraîner des problèmes de sécurité.
Note
- Section 5.2, « Le menu de démarrage » pour les systèmes AMD64 et Intel 64
- Section 10.1, « Le menu de démarrage » pour les serveurs IBM Power Systems
22.2.1. Installation en mode Direct VNC
Procédure 22.1. Démarrer VNC en mode Direct
- Ouvrez le visionneur VNC (TigerVNC par exemple) sur la station de travail que vous utiliserez pour vous connecter au système en cours d'installation. Une fenêtre semblable à la Figure 22.1, « Informations de connexion TigerVNC » s'affichera avec un champ de saisie vous permettant de spécifier une adresse IP.
Figure 22.1. Informations de connexion TigerVNC
- Démarrez le système d'installation et attendez que le menu démarrage apparaisse. Dans le menu, appuyez sur la touche Tab pour modifier les options de démarrage. Ajoutez l'option
inst.vncà la fin de la ligne de commande.Sinon, si vous souhaitez restreindre l'accès VNC au système d'installation, ajoutez aussi l'option de démarrageinst.vncpassword=PASSWORD. Remplacez PASSWORD par le mot de passe que vous souhaitez utiliser pour l'installation. Le mot de passe VNC doit contenir entre 6 et 8 caractères.Important
Utilisez un mot de passe temporaire pour l'optioninst.vncpassword=. N'utilisez pas un mot de passe réel ou root que vous utilisez sur d'autres systèmes.Figure 22.2. Ajouter des Options Boot VNC sur des systèmes AMD64 et Intel 64
- Appuyez sur la touche Entrée pour démarrer l'installation. Le système initialisera le programme d'installation et commencera les services nécessaires. Quand le système sera prêt, vous verrez apparaître à l'écran un message semblable à celui-ci :
13:14:47 Please manually connect your VNC viewer to 192.168.100.131:1 to begin the install.
13:14:47 Please manually connect your VNC viewer to 192.168.100.131:1 to begin the install.Copy to Clipboard Copied! Toggle word wrap Toggle overflow Veuillez noter l'adresse IP et le numéro de port (dans l'exemple ci-dessus :192.168.100.131:1). - Sur le système qui exécute le visionneur VNC, entrez l'adresse IP et le numéro de port obtenus lors de l'étape précédente dans la boîte de dialogue Connection Details, sous le même format que celui affiché à l'écran par Anaconda. Cliquez ensuite sur Connect. Le visionneur VNC va maintenant se connecter au système d'installation. Si vous paramétrez un mot de passe VNC, saisissez-le à l'invite et appuyez sur OK.
- Chapitre 6, Installer Red Hat Enterprise Linux sur des systèmes AMD64 et Intel 64 pour les systèmes AMD64 et Intel 64
- Chapitre 11, Installation de Red Hat Enterprise Linux sur IBM Power Systems pour les serveurs IBM Power Systems
- Chapitre 15, Installer Red Hat Enterprise Linux sur IBM System z pour IBM System z
22.2.2. Installation en mode Connect VNC
Procédure 22.2. Démarrer VNC en mode Connect
- Démarrer le visionneur VNC sur le système client en mode écoute. Par exemple, sur Red Hat Enterprise Linux utilisant TigerVNC, exécutez la commande suivante :
vncviewer -listen PORT
$ vncviewer -listen PORTvncviewer -listen PORTCopy to Clipboard Copied! Toggle word wrap Toggle overflow Remplacez PORT par le numéro de port que vous souhaitez utiliser pour la connexion.Le terminal affichera un message semblable à l'exemple suivant :Exemple 22.1. TigerVNC Viewer Listening
Copy to Clipboard Copied! Toggle word wrap Toggle overflow Lorsque ce message s'affiche, le visionneur VNC est prêt et se trouve en attente d'une connexion entrante à partir du système d'installation. - Démarrez le système en cours d'installation et attendez que le menu de démarrage apparaisse. Dans le menu, appuyez sur la touche Tab pour modifier les options de démarrage. Ajoutez les options suivantes à la ligne de commande :
inst.vnc inst.vncconnect=HOST:PORT
inst.vnc inst.vncconnect=HOST:PORTinst.vnc inst.vncconnect=HOST:PORTinst.vnc inst.vncconnect=HOST:PORTinst.vnc inst.vncconnect=HOST:PORTCopy to Clipboard Copied! Toggle word wrap Toggle overflow Remplacez HOST par l'adresse IP du système qui exécute le visionneur VNC d'écoute et PORT par le numéro de port que le visionneur VNC écoute. - Appuyez sur la touche Entrée pour démarrer l'installation. Le système initialisera le programme d'installation et commencera les services nécessaires. Une fois l'initialisation terminée, Anaconda tentera de se connecter à l'adresse IP et au port que vous avez fourni à l'étape précédente.Une fois la connexion établie, une nouvelle fenêtre s'ouvrira sur le système exécutant le visionneur VNC, affichant le menu d'installation. Dans cette fenêtre, vous pourrez utiliser l'interface graphique Anaconda de la même façon que lorsque vous installez directement sur le système.
- Chapitre 6, Installer Red Hat Enterprise Linux sur des systèmes AMD64 et Intel 64 pour les systèmes AMD64 et Intel 64
- Chapitre 11, Installation de Red Hat Enterprise Linux sur IBM Power Systems pour les serveurs IBM Power Systems
- Chapitre 15, Installer Red Hat Enterprise Linux sur IBM System z pour IBM System z