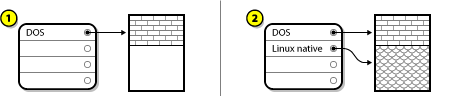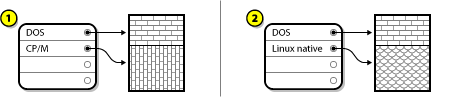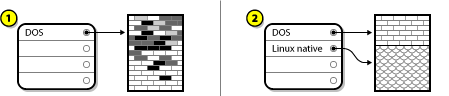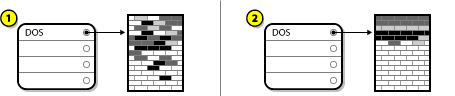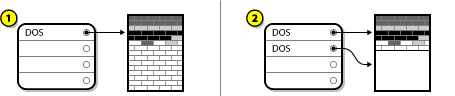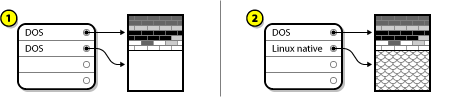A.2. Stratégies de repartitionnement de disques
- de l'espace libre non partitionné est disponible ;
- une partition non utilisée est disponible ;
- de l'espace libre est disponible dans une partition utilisée
Note
A.2.1. Utilisation de l'espace libre non partitionné
Figure A.8. Disque dur avec de l'espace disque non partitionné
A.2.2. Utilisation de l'espace d'une partition non utilisée
Figure A.9. Disque dur avec une partition inutilisée
A.2.3. Utilisation de l'espace libre d'une partition active
- Repartitionnement destructif
- Dans ce cas, cela revient à supprimer la grande partition unique et à en créer plusieurs de plus petite taille à la place. Toutes les données de la partition d'origine seront supprimées. Ceci signifie que l'exécution d'une sauvegarde complète est nécessaire. Il est fortement conseillé d'effectuer deux sauvegardes, d'utiliser la fonction de vérification (si votre logiciel de sauvegarde en dispose), puis d'essayer de lire les données de votre sauvegarde avant de supprimer la partition.
Avertissement
Si un système d'exploitation est installé sur cette partition, il devra être réinstallé si vous souhaitez utiliser ce système également. Sachez que certains ordinateurs vendus avec un système d'exploitation préinstallé ne fournissent pas toujours le support nécessaire à la réinstallation du système d'origine. Il est donc fortement conseillé de vérifier si tel est votre cas avant de supprimer la partition originale et l'installation du système d'exploitation d'origine.Après avoir créé une partition plus petite pour votre système d'exploitation existant, vous pouvez réinstaller des logiciels, restaurer des données et lancer l'installation de Red Hat Enterprise Linux. La Figure A.10, « Disque dur en cours de repartitionnement destructeur » illustre cette procédure.Figure A.10. Disque dur en cours de repartitionnement destructeur
Dans l'exemple suivant, 1 représente la situation avant l'opération et 2 la situation après l'opération.Avertissement
Toute donnée qui se trouvait dans la partition d'origine est perdue. - Repartitionnement non Destructif
- Avec un repartitionnement non destructif, vous exécutez un programme qui rend une grande partition plus petite sans perdre les fichiers stockés dans cette partition. Cette méthode est habituellement fiable, mais peut être très longue sur les disques de grandes capacités.Même si le processus de repartitionnement non destructeur est assez simple, il comporte cependant trois étapes :
- Compression et sauvegarde des données existantes
- Redimensionnement de la partition existante
- Création de nouvelle(s) partition(s)
A.2.3.1. Compression des données existantes
Figure A.11. Disque dur en cours de compression
A.2.3.2. Redimensionnement de la partition existante
Figure A.12. Disque dur avec partition redimensionnée
A.2.3.3. Création de nouvelle(s) partition(s)
Figure A.13. Disque dur avec configuration de partition finale