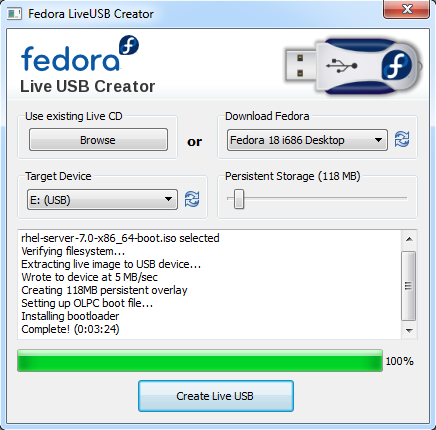2.2. Installation USB
Vous pouvez utiliser une clé USB au lieu d'un CD ou un DVD pour créer un support de démarrage pour l'installation de Red Hat Enterprise Linux sur les systèmes AMD64 et Intel 64 ou les serveurs IBM Power Systems. La procédure exacte varie selon que vous souhaitez exécuter sur un système Linux ou Windows. Vous pouvez créer un démarrage minimal ou une installation complète en utilisant la même procédure ; la seule limite est la capacité de la clé USB - il doit y avoir assez d'espace pour s'adapter à l'image entière, ce qui signifie à peu près 350 Mo pour un support de démarrage minimal et 4,5 Go pour le support d'installation complet.
2.2.1. Installation USB sur Linux
Copier lienLien copié sur presse-papiers!
La procédure suivante part du principe que vous utilisez un système Linux et que vous avez téléchargé une image ISO qui convient comme indiqué dans le Chapitre 1, Télécharger Red Hat Enterprise Linux. Pour la plupart des distributions Linux, cela fonctionnera sans avoir besoin d'installer des paquets supplémentaires.
Avertissement
Cette procédure est destructive. Toutes les données présentes sur le lecteur flash USB seront supprimées sans avertissement. Assurez-vous de spécifier le lecteur flash USB correct, puis vérifiez que celui-ci ne contienne pas de données que souhaiteriez conserver.
La plupart des distributions Linux ont leurs propres outils pour créer un support USB live : liveusb-creator dans Fedora, usb-creator dans Ubuntu, etc. La description de ces outils dépasse l'objet de cet ouvrage : la procédure suivante fonctionnera sur la plupart des systèmes Linux.
Procédure 2.1. Faire un support USB sur Linux
- Connectez un lecteur flash USB au système et exécutez la commande
dmesg. Un journal répertoriant tous les événements récents s'affichera. En bas de ce journal, vous verrez un ensemble de messages causés par le lecteur flash USB que vous venez de connecter. Cet ensemble de lignes s'apparentera à l'exemple suivant :[ 170.171135] sd 5:0:0:0: [sdb] Attached SCSI removable disk
[ 170.171135] sd 5:0:0:0: [sdb] Attached SCSI removable diskCopy to Clipboard Copied! Toggle word wrap Toggle overflow Relevez le nom du périphérique connecté (sdbdans l'exemple ci-dessus). - Connectez-vous en tant que
root:su -
$ su -Copy to Clipboard Copied! Toggle word wrap Toggle overflow Fournissez le mot de passe root lorsque demandé. - Assurez-vous que le périphérique soit bien installé sur un point de montage. Commencer par la commande
findmnt deviceavec le nom de périphérique que vous avez trouvé au cours des étapes précédentes. Par exemple, si le nom de périphérique estsdb, utilisez la commande suivante :findmnt /dev/sdb
# findmnt /dev/sdbCopy to Clipboard Copied! Toggle word wrap Toggle overflow Si la commande ne produit pas de sortie, vous pouvez passer à l'étape suivante. Cependant, si la commande produit une sortie, cela signifie que le périphérique a été monté automatiquement et vous devrez le démonter avant de continuer. Voici un extrait de sortie de référence :findmnt /dev/sdb
# findmnt /dev/sdb TARGET SOURCE FSTYPE OPTIONS /mnt/iso /dev/sdb iso9660 ro,relatimeCopy to Clipboard Copied! Toggle word wrap Toggle overflow Notez la colonneTARGET. Puis, utilisez la commandeumount ciblepour démonter le périphérique :umount /mnt/iso
# umount /mnt/isoCopy to Clipboard Copied! Toggle word wrap Toggle overflow - Utiliser la commande
ddpour écrire l'image ISO d'installation directement sur l'USB :dd if=/path/to/image.iso of=/dev/device bs=blocksize
# dd if=/path/to/image.iso of=/dev/device bs=blocksizedd if=/path/to/image.iso of=/dev/device bs=blocksizedd if=/path/to/image.iso of=/dev/device bs=blocksizedd if=/path/to/image.iso of=/dev/device bs=blocksizedd if=/path/to/image.iso of=/dev/device bs=blocksizedd if=/path/to/image.iso of=/dev/device bs=blocksizeCopy to Clipboard Copied! Toggle word wrap Toggle overflow Remplacer /path/to/image.iso par le chemin complet du fichier d'image ISO que vous avez téléchargée, périphérique par le nom du périphérique ainsi reporté par la commandedmesgplus tôt, et blocksize par une taille de bloc raisonnable (par exemple,512k) pour accélérer le processus d'écriture. Le paramètrebsest une option, mais il peut considérablement accélérer le processus.Important
N'oubliez-pas de spécifier le résultat de la sortie comme nom de périphérique (par exemple,/dev/sda), et non pas comme nom de partition sur le périphérique (par exemple,/dev/sda1).Par exemple, si l'image ISO se trouve dans/home/testuser/Downloads/rhel-server-7.0x86_64-boot.isoet que le nom de périphérique détecté estsdb, la commande ressemblera à ce qui suit :dd if=/home/testuser/Downloads/rhel-server-7.0x86_64-boot.iso of=/dev/sdb bs=512k
# dd if=/home/testuser/Downloads/rhel-server-7.0x86_64-boot.iso of=/dev/sdb bs=512kCopy to Clipboard Copied! Toggle word wrap Toggle overflow - Attendez que
ddtermine d'écrire l'image sur le périphérique. Notez qu'il n'y a pas de barre de progression ; le transfert de données a lieu quand l'invite#apparaît à nouveau. Une fois que l'invite apparaît à nouveau, déconnectez-vous du compterootet déconnectez la clé USB.
La clé USB est maintenant prête à être utilisée en tant que périphérique de démarrage. Vous pouvez continuer dans le Chapitre 5, Démarrer l'installation sur des systèmes AMD64 et Intel 64 pour les systèmes AMD64 et Intel 64 ou le Chapitre 10, Démarrer l'installation sur IBM Power Systems pour les serveurs de systèmes IBM.
2.2.2. Créer un support d'installation USB dans Windows
Copier lienLien copié sur presse-papiers!
La procédure de création d'un support USB de démarrage dans Windows dépend de l'outil que vous utilisez. Il existe un certain nombre d'utilitaires qui vous permettent d'écrire une image ISO sur une clé USB. Red Hat conseille d'utiliser Fedora LiveUSB Creator, téléchargeable à l'adresse https://fedorahosted.org/liveusb-creator/.
Important
Transférer le fichier d'image ISO dans une clé USB par Windows Explorer ou un gestionnaire de fichiers similaire ne fonctionne pas - vous devrez pouvoir être en mesure de démarrer à partir du périphérique.
Procédure 2.2. Créer un support USB dans Windows
- Téléchargez et installez Fedora LiveUSB Creator.
- Téléchargez l'image ISO de Red Hat Enterprise Linux que vous souhaitez utiliser pour créer le support. (Voir le Chapitre 1, Télécharger Red Hat Enterprise Linux pour obtenir des instructions sur la façon d'obtenir des images ISO.)
- Connectez la clé USB que vous allez utiliser pour créer un support de démarrage.
- Ouvrez Fedora LiveUSB Creator.
- Dans la fenêtre principale, cliquez sur le bouton Browse et sélectionnez l'image ISO de Red Hat Enterprise Linux que vous avez téléchargée.
- À partir du menu déroulant Périphérique cible, sélectionnez le pilote que vous souhaitez utiliser. Si le pilote n'apparaît pas dans la liste, cliquez sur le bouton Actualiser qui se trouve sur la droite du menu et essayez à nouveau.
- Cliquez sur Créer un USB live. Le processus de création de support de démarrage va commencer. Ne débranchez pas le lecteur tant que le message
Complete!n'est pas affiché dans la boîte de message en bas. Le processus prend généralement 15 minutes maximum, selon la vitesse d'écriture du lecteur, la version de la spécification USB et la taille de l'image ISO, que vous avez utilisée.Figure 2.1. Fedora LiveUSB Creator
- Quand le processus de création se termine et que le message
Complete!apparaît, démontez la clé USB par le biais de l'icône Retirer le matériel avec précaution qui se trouve dans la section Notifications du système.
La clé USB est maintenant prête à être utilisée en tant que périphérique de démarrage. Vous pouvez continuer dans le Chapitre 5, Démarrer l'installation sur des systèmes AMD64 et Intel 64 pour les systèmes AMD64 et Intel 64 ou le Chapitre 10, Démarrer l'installation sur IBM Power Systems pour les serveurs de systèmes IBM.