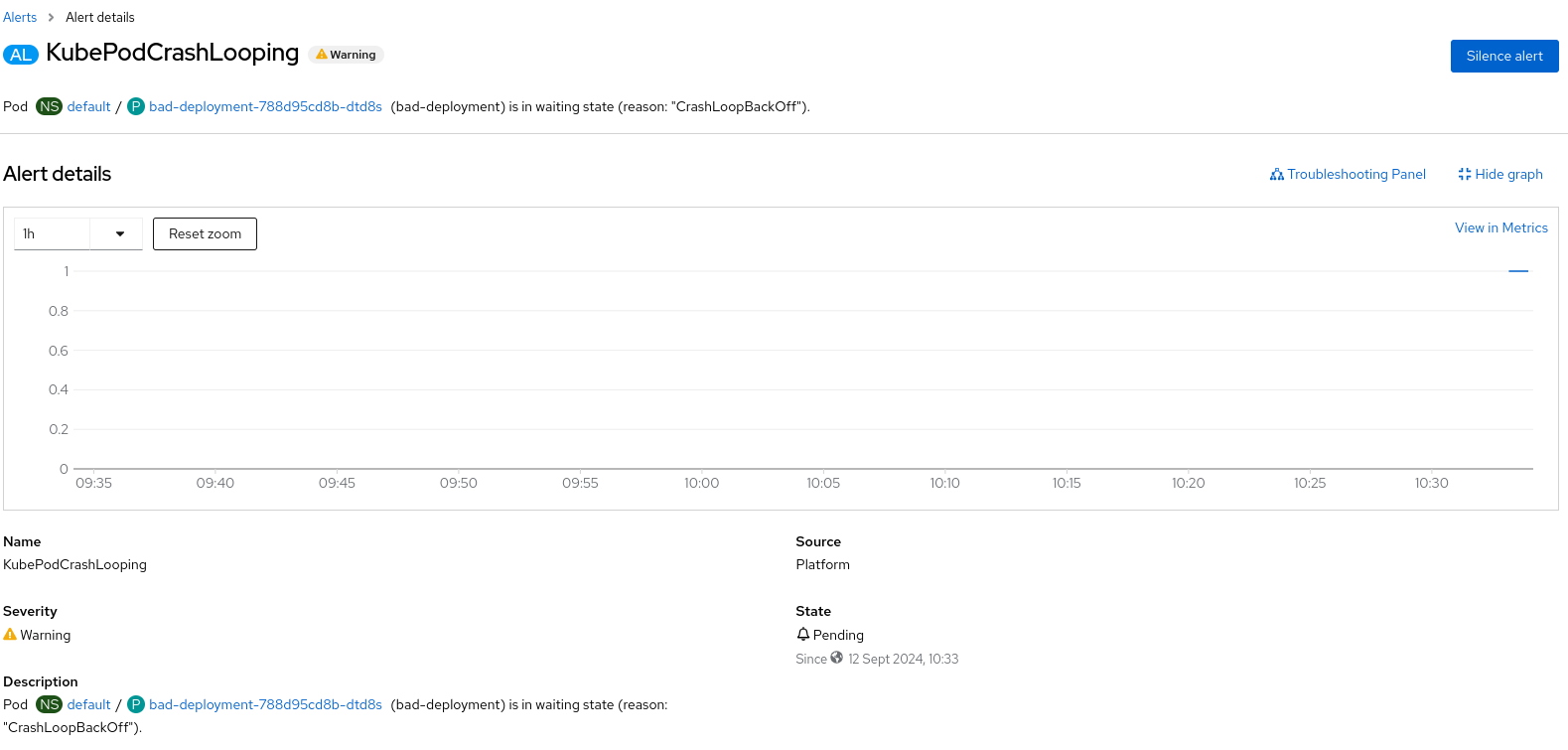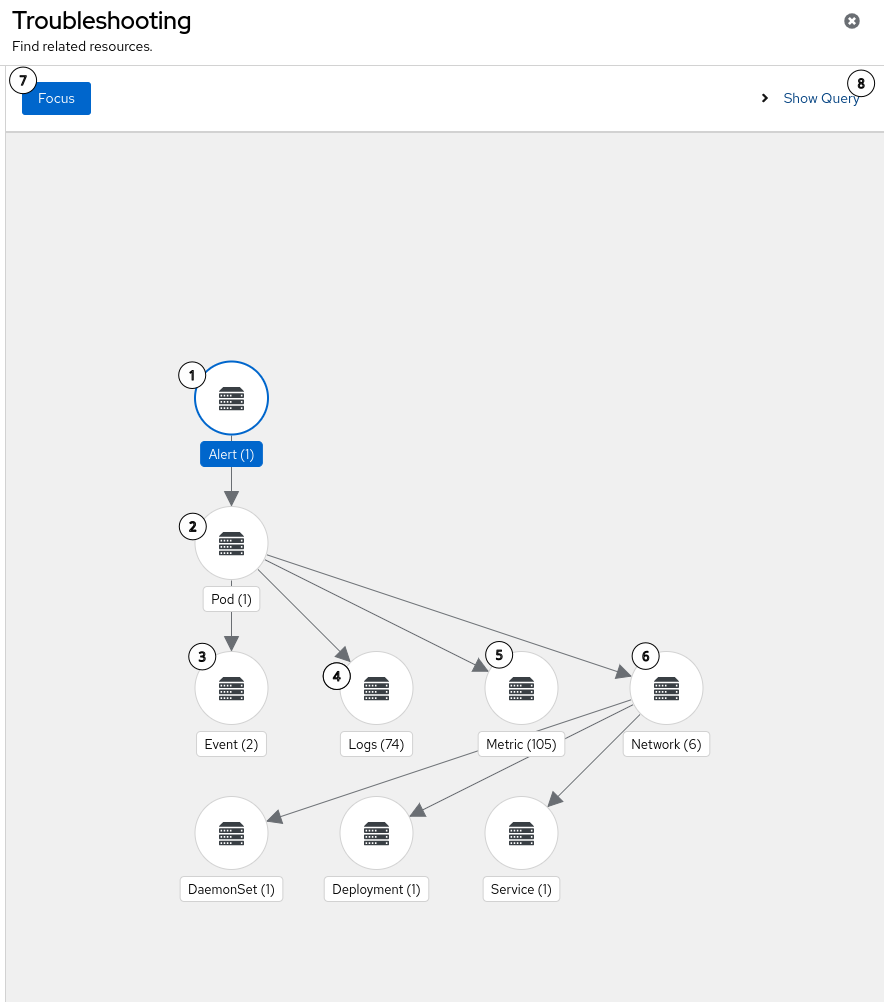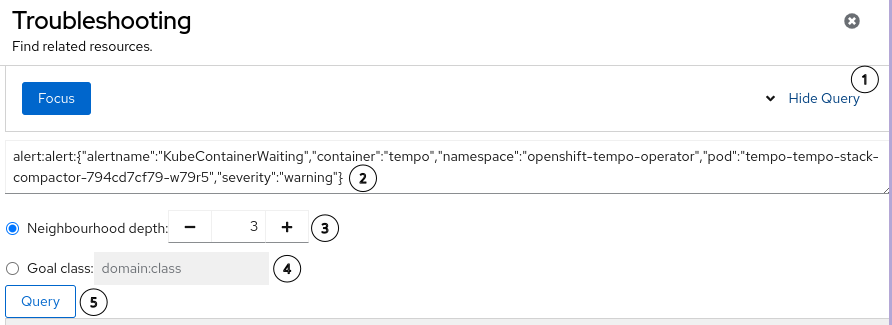Questo contenuto non è disponibile nella lingua selezionata.
Chapter 5. Observability UI plugins
5.1. Observability UI plugins overview
You can use the Cluster Observability Operator (COO) to install and manage UI plugins to enhance the observability capabilities of the OpenShift Container Platform web console. The plugins extend the default functionality, providing new UI features for troubleshooting, distributed tracing, and cluster logging.
5.1.1. Monitoring
The monitoring UI plugin adds monitoring related UI features to the OpenShift web console, for the Advance Cluster Management (ACM) perspective.
- ACM: The monitoring plugin in Cluster Observability Operator (COO) allows it to function in Red Hat Advanced Cluster Management (RHACM) environments, providing ACM with the same monitoring capabilities as OpenShift Container Platform.
For more information, see the monitoring UI plugin page.
5.1.2. Cluster logging
The logging UI plugin surfaces logging data in the web console on the Observe
For more information, see the logging UI plugin page.
5.1.3. Troubleshooting
The Cluster Observability Operator troubleshooting panel UI plugin is a Technology Preview feature only. Technology Preview features are not supported with Red Hat production service level agreements (SLAs) and might not be functionally complete. Red Hat does not recommend using them in production. These features provide early access to upcoming product features, enabling customers to test functionality and provide feedback during the development process.
For more information about the support scope of Red Hat Technology Preview features, see Technology Preview Features Support Scope.
The troubleshooting panel UI plugin for OpenShift Container Platform version 4.16+ provides observability signal correlation, powered by the open source Korrel8r project. You can use the troubleshooting panel available from the Observe  .
.
The output of Korrel8r is displayed as an interactive node graph. When you click on a node, you are automatically redirected to the corresponding web console page with the specific information for that node, for example, metric, log, or pod.
For more information, see the troubleshooting UI plugin page.
5.1.4. Distributed tracing
The distributed tracing UI plugin adds tracing-related features to the web console on the Observe TempoStack or TempoMonolithic multi-tenant instance running in the cluster and set a time range and query to view the trace data.
For more information, see the distributed tracing UI plugin page.
5.2. Monitoring UI plugin
The Cluster Observability Operator monitoring UI plugin is a Technology Preview feature only. Technology Preview features are not supported with Red Hat production service level agreements (SLAs) and might not be functionally complete. Red Hat does not recommend using them in production. These features provide early access to upcoming product features, enabling customers to test functionality and provide feedback during the development process.
For more information about the support scope of Red Hat Technology Preview features, see Technology Preview Features Support Scope.
The monitoring UI plugin adds monitoring features to the Administrator perspective of the OpenShift web console.
- RHACM: The monitoring plugin in Cluster Observability Operator (COO) allows it to function in Red Hat Advanced Cluster Management (RHACM) environments, providing RHACM with the same alerting capabilities as OpenShift Container Platform. You can configure the plugin to fetch alerts from the RHACM Alertmanager backend. This enables seamless integration and user experience by aligning RHACM and OpenShift Container Platform monitoring workflows.
5.2.1. Installing the Cluster Observability Operator monitoring UI plugin
The monitoring UI plugin adds monitoring related UI features to the OpenShift web console, for the Advance Cluster Management (ACM) perspective.
Prerequisites
-
You have access to the cluster as a user with the
cluster-admincluster role. - You have logged in to the OpenShift Container Platform web console.
- You have installed the Cluster Observability Operator
Procedure
-
In the OpenShift Container Platform web console, click Operators
Installed Operators and select Cluster Observability Operator - Choose the UI Plugin tab (at the far right of the tab list) and press Create UIPlugin
Select YAML view, enter the following content, and then press Create:
Copy to Clipboard Copied! Toggle word wrap Toggle overflow - 1
- Enable RHACM features. You must configure the Alertmanager and ThanosQuerier Service endpoints.
5.3. Logging UI plugin
The logging UI plugin surfaces logging data in the OpenShift Container Platform web console on the Observe
When you have also deployed the Troubleshooting UI plugin on OpenShift Container Platform version 4.16+, it connects to the Korrel8r service and adds direct links from the Administration perspective, from the Observe
The features of the plugin are categorized as:
- dev-console
- Adds the logging view to the Developer perspective.
- alerts
- Merges the web console alerts with log-based alerts defined in the Loki ruler. Adds a log-based metrics chart in the alert detail view.
- dev-alerts
- Merges the web console alerts with log-based alerts defined in the Loki ruler. Adds a log-based metrics chart in the alert detail view for the Developer perspective.
For Cluster Observability Operator (COO) versions, the support for these features in OpenShift Container Platform versions is shown in the following table:
| COO version | OCP versions | Features |
|---|---|---|
| 0.3.0+ | 4.12 |
|
| 0.3.0+ | 4.13 |
|
| 0.3.0+ | 4.14+ |
|
5.3.1. Installing the Cluster Observability Operator logging UI plugin
Prerequisites
-
You have access to the cluster as a user with the
cluster-adminrole. - You have logged in to the OpenShift Container Platform web console.
- You have installed the Cluster Observability Operator.
-
You have a
LokiStackinstance in your cluster.
Procedure
-
In the OpenShift Container Platform web console, click Operators
Installed Operators and select Cluster Observability Operator. - Choose the UI Plugin tab (at the far right of the tab list) and click Create UIPlugin.
Select YAML view, enter the following content, and then click Create:
Copy to Clipboard Copied! Toggle word wrap Toggle overflow - 1
schemais one ofotel,viaq, orselect. The default isviaqif no value is specified. When you chooseselect, you can select the mode in the UI when you run a query.
NoteThese are the known issues for the logging UI plugin - for more information, see OU-587.
-
The
schemafeature is only supported in OpenShift Container Platform 4.15 and later. In earlier versions of OpenShift Container Platform, the logging UI plugin will only use theviaqattribute, ignoring any other values that might be set. -
Non-administrator users cannot query logs using the
otelattribute with logging for Red Hat OpenShift versions 5.8 to 6.2. This issue will be fixed in a future logging release. (LOG-6589) -
In logging for Red Hat OpenShift version 5.9, the
severity_textOtel attribute is not set.
5.4. Distributed tracing UI plugin
The distributed tracing UI plugin adds tracing-related features to the Administrator perspective of the OpenShift web console at Observe
5.4.1. Installing the Cluster Observability Operator distributed tracing UI plugin
Prerequisites
-
You have access to the cluster as a user with the
cluster-admincluster role. - You have logged in to the OpenShift Container Platform web console.
- You have installed the Cluster Observability Operator
Procedure
-
In the OpenShift Container Platform web console, click Operators
Installed Operators and select Cluster Observability Operator - Choose the UI Plugin tab (at the far right of the tab list) and press Create UIPlugin
Select YAML view, enter the following content, and then press Create:
Copy to Clipboard Copied! Toggle word wrap Toggle overflow
5.4.2. Using the Cluster Observability Operator distributed tracing UI plugin
Prerequisites
-
You have access to the cluster as a user with the
cluster-admincluster role. - You have logged in to the OpenShift Container Platform web console.
- You have installed the Cluster Observability Operator.
- You have installed the Cluster Observability Operator distributed tracing UI plugin.
-
You have a
TempoStackorTempoMonolithicmulti-tenant instance in the cluster.
Procedure
-
In the Administrator perspective of the OpenShift Container Platform web console, click Observe
Traces. Select a
TempoStackorTempoMonolithicmulti-tenant instance and set a time range and query for the traces to be loaded.The traces are displayed on a scatter-plot showing the trace start time, duration, and number of spans. Underneath the scatter plot, there is a list of traces showing information such as the
Trace Name, number ofSpans, andDuration.Click on a trace name link.
The trace detail page for the selected trace contains a Gantt Chart of all of the spans within the trace. Select a span to show a breakdown of the configured attributes.
5.5. Troubleshooting UI plugin
The Cluster Observability Operator troubleshooting panel UI plugin is a Technology Preview feature only. Technology Preview features are not supported with Red Hat production service level agreements (SLAs) and might not be functionally complete. Red Hat does not recommend using them in production. These features provide early access to upcoming product features, enabling customers to test functionality and provide feedback during the development process.
For more information about the support scope of Red Hat Technology Preview features, see Technology Preview Features Support Scope.
The troubleshooting UI plugin for OpenShift Container Platform version 4.16+ provides observability signal correlation, powered by the open source Korrel8r project. With the troubleshooting panel that is available under Observe  .
.
When you install the troubleshooting UI plugin, a Korrel8r service named korrel8r is deployed in the same namespace, and it is able to locate related observability signals and Kubernetes resources from its correlation engine.
The output of Korrel8r is displayed in the form of an interactive node graph in the OpenShift Container Platform web console. Nodes in the graph represent a type of resource or signal, while edges represent relationships. When you click on a node, you are automatically redirected to the corresponding web console page with the specific information for that node, for example, metric, log, pod.
5.5.1. Installing the Cluster Observability Operator Troubleshooting UI plugin
Prerequisites
-
You have access to the cluster as a user with the
cluster-admincluster role. - You have logged in to the OpenShift Container Platform web console.
- You have installed the Cluster Observability Operator
Procedure
-
In the OpenShift Container Platform web console, click Operators
Installed Operators and select Cluster Observability Operator - Choose the UI Plugin tab (at the far right of the tab list) and press Create UIPlugin
Select YAML view, enter the following content, and then press Create:
Copy to Clipboard Copied! Toggle word wrap Toggle overflow
5.5.2. Using the Cluster Observability Operator troubleshooting UI plugin
Prerequisites
-
You have access to the OpenShift Container Platform cluster as a user with the
cluster-admincluster role. If your cluster version is 4.17+, you can access the troubleshooting UI panel from the Application Launcher .
.
- You have logged in to the OpenShift Container Platform web console.
- You have installed OpenShift Container Platform Logging, if you want to visualize correlated logs.
- You have installed OpenShift Container Platform Network Observability, if you want to visualize correlated netflows.
- You have installed the Cluster Observability Operator.
You have installed the Cluster Observability Operator troubleshooting UI plugin.
NoteThe troubleshooting panel relies on the observability signal stores installed in your cluster. Kuberenetes resources, alerts and metrics are always available by default in an OpenShift Container Platform cluster. Other signal types require optional components to be installed:
- Logs: Red Hat Openshift Logging (collection) and Loki Operator provided by Red Hat (store)
- Network events: Network observability provided by Red Hat (collection) and Loki Operator provided by Red Hat (store)
Procedure
In the admin perspective of the web console, navigate to Observe
Alerting and then select an alert. If the alert has correlated items, a Troubleshooting Panel link will appear above the chart on the alert detail page. Click on the Troubleshooting Panel link to display the panel.
-
The panel consists of query details and a topology graph of the query results. The selected alert is converted into a Korrel8r query string and sent to the
korrel8rservice. The results are displayed as a graph network connecting the returned signals and resources. This is a neighbourhood graph, starting at the current resource and including related objects up to 3 steps away from the starting point. Clicking on nodes in the graph takes you to the corresponding web console pages for those resouces. You can use the troubleshooting panel to find resources relating to the chosen alert.
NoteClicking on a node may sometimes show fewer results than indicated on the graph. This is a known issue that will be addressed in a future release.
-
Alert (1): This node is the starting point in the graph and represents the
KubeContainerWaitingalert displayed in the web console. -
Pod (1): This node indicates that there is a single
Podresource associated with this alert. Clicking on this node will open a console search showing the related pod directly. - Event (2): There are two Kuberenetes events associated with the pod. Click this node to see the events.
- Logs (74): This pod has 74 lines of logs, which you can access by clicking on this node.
- Metrics (105): There are many metrics associated with the pod.
-
Network (6): There are network events, meaning the pod has communicated over the network. The remaining nodes in the graph represent the
Service,DeploymentandDaemonSetresources that the pod has communicated with. - Focus: Clicking this button updates the graph. By default, the graph itself does not change when you click on nodes in the graph. Instead, the main web console page changes, and you can then navigate to other resources using links on the page, while the troubleshooting panel itself stays open and unchanged. To force an update to the graph in the troubleshooting panel, click Focus. This draws a new graph, using the current resource in the web console as the starting point.
Show Query: Clicking this button enables some experimental features:
- Hide Query hides the experimental features.
- The query that identifies the starting point for the graph. The query language, part of the Korrel8r correlation engine used to create the graphs, is experimental and may change in future. The query is updated by the Focus button to correspond to the resources in the main web console window.
Neighbourhood depth is used to display a smaller or larger neighbourhood.
NoteSetting a large value in a large cluster might cause the query to fail, if the number of results is too big.
Goal class results in a goal directed search instead of a neighbourhood search. A goal directed search shows all paths from the starting point to the goal class, which indicates a type of resource or signal. The format of the goal class is experimental and may change. Currently, the following goals are valid:
-
k8s:RESOURCE[VERSION.[GROUP]]identifying a kind of kuberenetes resource. For examplek8s:Podork8s:Deployment.apps.v1. -
alert:alertrepresenting any alert. -
metric:metricrepresenting any metric. -
netflow:networkrepresenting any network observability network event. -
log:LOG_TYPErepresenting stored logs, whereLOG_TYPEmust be one ofapplication,infrastructureoraudit.
-
-
Alert (1): This node is the starting point in the graph and represents the
5.5.3. Creating the example alert
To trigger an alert as a starting point to use in the troubleshooting UI panel, you can deploy a container that is deliberately misconfigured.
Procedure
Use the following YAML, either from the command line or in the web console, to create a broken deployment in a system namespace:
Copy to Clipboard Copied! Toggle word wrap Toggle overflow - 1
- The deployment must be in a system namespace (such as
default) to cause the desired alerts. - 2
- This container deliberately tries to start a
vectorserver with no configuration file. The server logs a few messages, and then exits with an error. Alternatively, you can deploy any container you like that is badly configured, causing it to trigger an alert.
View the alerts:
Go to Observe
Alerting and click clear all filters. View the Pendingalerts.ImportantAlerts first appear in the
Pendingstate. They do not startFiringuntil the container has been crashing for some time. By viewingPendingalerts, you do not have to wait as long to see them occur.-
Choose one of the
KubeContainerWaiting,KubePodCrashLooping, orKubePodNotReadyalerts and open the troubleshooting panel by clicking on the link. Alternatively, if the panel is already open, click the "Focus" button to update the graph.