18.15. Installation Destination
要选择磁盘并对要安装 Red Hat Enterprise Linux 的存储空间进行分区,请在 安装 概述 屏幕中选择 Installation Destination。如果您不熟悉磁盘分区,请参阅 附录 A, 磁盘分区简介。
警告
红帽建议您始终备份系统上拥有的任何数据。例如,如果您要升级或创建双引导系统,您应该备份您要保留在存储设备上的任何数据。不可预见的情况可能会导致您的所有数据丢失。
重要
如果您安装 Red Hat Enterprise Linuxnbsp;Hat Enterprise Red Hat Enterprise Linuxnbsp;Linux 在文本模式中,您只能使用本节中描述的默认分区方案。您不能在安装程序自动添加或删除的分区或文件系统之外添加或删除。
图 18.14. 存储空间概述

[D]
在这个屏幕上,您可以看到计算机上本地可用的存储设备。您还可以点击 按钮添加额外的专用或者网络设备。要了解更多有关这些设备的信息,请参阅 第 18.16 节 “存储设备”。
警告
一个已知问题可防止在安装完成后自动将 DASD 配置为 HyperPAV 别名。在安装过程中,这些存储设备将在这个屏幕上可用,但在完成安装和重启后无法立即访问。要附加 HyperPAV 别名设备,请手动将其添加到系统的
/etc/dasd.conf 配置文件中,如 第 20.1.3 节 “在线永久设置 DASD” 所述。
如果您不熟悉对系统进行分区,请保留 Automatically configure partitioning 单选按钮的默认选择,以便安装程序对系统的存储设备进行分区。
存储设备的窗格下方是标记为 Other Storage Options 的额外控制:
- 在 Partitioning 部分中,您可以选择如何对存储设备进行分区以及如何创建卷。您可以手动配置分区,或者允许安装程序自动完成分区。如果您要在以前未使用的存储上进行干净的安装,或者不需要将任何数据保存在存储中,则建议自动分区。要这样做,请保留 自动配置分区 单选按钮的默认选择,安装程序将为您在存储空间中创建必要的分区和卷。对于自动分区,您还可以选择 I would would to make additional space available 复选框,以选择如何将空间从其他文件系统重新分配至此安装。单击 后,可以显示两个对话框。如果您选择了自动分区,但没有足够存储空间来使用推荐的分区配置完成安装,则会出现一个对话框:
图 18.15. 安装选项对话框,使用 Reclaim Space 选项
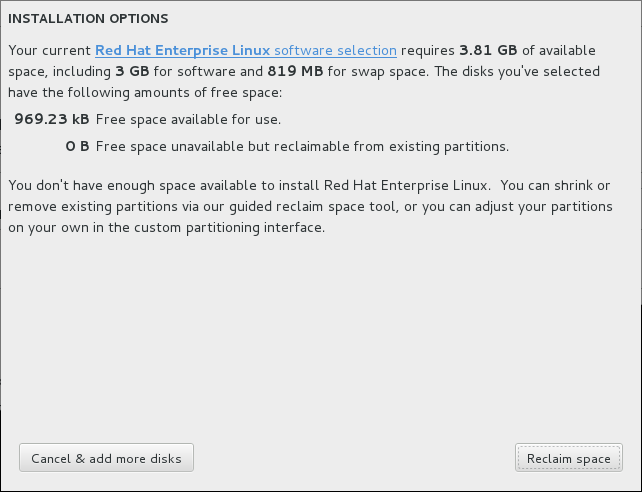
[D]您可以单击 Red Hat Enterprise Linuxnbsp;Hat Enterprise Linuxnbsp;Linux 软件选择 链接。链接将导航至 软件选择 部分,您可以在其中更改要安装的软件,并释放一些临时存储空间。另外,您可以点 返回 Installation Destination 屏幕,这样就可以添加更多存储设备,或者选择手动配置分区。单击 ,以从现有文件系统中释放一些存储空间。详情请查看 第 18.15.2 节 “回收磁盘空间”。如果您没有足够的可用空间,则会出现第二个对话框。在这种情况下,您必须在初始存储页面中添加更多磁盘或退出安装。如果您选择了 I will configure partitioning 单选按钮进行手动设置,则在单击 后,您将进入 Manual Partitioning 屏幕。详情请查看 第 18.15.3 节 “手动分区”。 - 在 Encryption 部分中,您可以选择 Encrypt my data 复选框来加密除
/boot分区外的所有分区。有关加密的详情,请查看 Red Hat Enterprise Linux 7 安全指南。
屏幕底部是 按钮,供您配置要在其上安装启动加载器的磁盘。
做出选择后,点击 按钮以返回到 安装概述 屏幕,或者进入 Manual Partitioning 屏幕。
重要
18.15.1. 加密分区
如果您选择了 Encrypt my data 选项,当您点击进入下一屏幕时,安装程序会提示您输入加密系统中分区的密码短语。
分区使用 Linux 统一密钥设置 加密 - 如需更多信息,请参阅 Red Hat Enterprise Linux 7 安全指南。
图 18.16. 输入加密的分区的密码
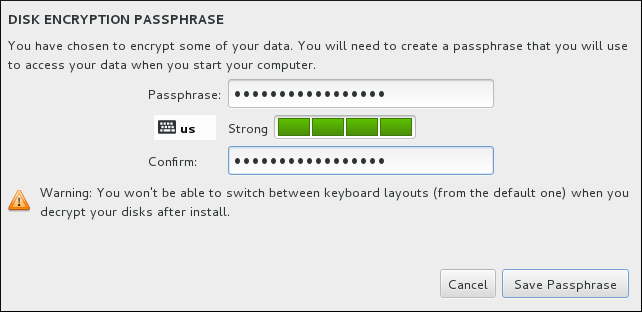
[D]
选择一个密码短语,并将它输入到对话框中每个字段中。请注意,您需要使用相同的键盘布局来设置此密码短语,之后您将使用这些密码短语来解锁分区。使用语言布局图标来确保选择了正确的布局。每次系统引导时,您必须提供此密码短语。在 Passphrase 输入字段中 按 Tab 键可重新键入它。如果密语太弱,字段中会出现警告图标,不允许在第二个字段中键入。将鼠标光标悬停在警告图标上,以了解如何改进密码短语。
警告
如果您丢失了此密码短语,则任何加密分区及其数据将完全无法访问。丢失的密码短语是无法找回的。
请注意,如果您执行 Kickstart 安装,您可以保存加密密码短语并在安装过程中创建加密密码短语备份。有关磁盘加密的详情,请查看 Red Hat Enterprise Linux 7 安全指南。