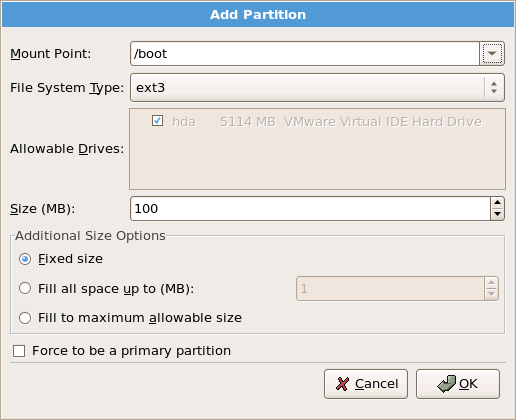16.17.2. Adding Partitions
To add a new partition, select the button. A dialog box appears (refer to Figure 16.40, “Creating a New Partition”).
Note
You must dedicate at least one partition for this installation, and optionally more. For more information, refer to Appendix A, An Introduction to Disk Partitions.
Figure 16.40. Creating a New Partition
- Mount Point: Enter the partition's mount point. For example, if this partition should be the root partition, enter
/; enter/bootfor the/bootpartition, and so on. You can also use the pull-down menu to choose the correct mount point for your partition. For a swap partition the mount point should not be set — setting the filesystem type toswapis sufficient. - File System Type: Using the pull-down menu, select the appropriate file system type for this partition. For more information on file system types, refer to Section 16.17.2.1, “File System Types”.
- Allowable Drives: This field contains a list of the hard disks installed on your system. If a hard disk's box is highlighted, then a desired partition can be created on that hard disk. If the box is not checked, then the partition will never be created on that hard disk. By using different checkbox settings, you can have anaconda place partitions where you need them, or let anaconda decide where partitions should go.
- Size (MB): Enter the size (in megabytes) of the partition. Note, this field starts with 200 MB; unless changed, only a 200 MB partition will be created.
- Additional Size Options: Choose whether to keep this partition at a fixed size, to allow it to "grow" (fill up the available hard drive space) to a certain point, or to allow it to grow to fill any remaining hard drive space available.If you choose Fill all space up to (MB), you must give size constraints in the field to the right of this option. This allows you to keep a certain amount of space free on your hard drive for future use.
- Force to be a primary partition: Select whether the partition you are creating should be one of the first four partitions on the hard drive. If unselected, the partition is created as a logical partition. Refer to Section A.1.3, “Partitions Within Partitions — An Overview of Extended Partitions”, for more information.
- Encrypt: Choose whether to encrypt the partition so that the data stored on it cannot be accessed without a passphrase, even if the storage device is connected to another system. Refer to Appendix C, Disk Encryption for information on encryption of storage devices. If you select this option, the installer prompts you to provide a passphrase before it writes the partition to the disk.
- : Select once you are satisfied with the settings and wish to create the partition.
- : Select if you do not want to create the partition.
16.17.2.1. File System Types
Copy linkLink copied to clipboard!
Red Hat Enterprise Linux allows you to create different partition types and file systems. The following is a brief description of the different partition types and file systems available, and how they can be used.
Partition types
- standard partition — A standard partition can contain a file system or swap space, or it can provide a container for software RAID or an LVM physical volume.
- swap — Swap partitions are used to support virtual memory. In other words, data is written to a swap partition when there is not enough RAM to store the data your system is processing. Refer to the Red Hat Enterprise Linux Deployment Guide for additional information.
- software RAID — Creating two or more software RAID partitions allows you to create a RAID device. For more information regarding RAID, refer to the chapter RAID (Redundant Array of Independent Disks) in the Red Hat Enterprise Linux Deployment Guide.
- physical volume (LVM) — Creating one or more physical volume (LVM) partitions allows you to create an LVM logical volume. LVM can improve performance when using physical disks. For more information regarding LVM, refer to the Red Hat Enterprise Linux Deployment Guide.
File systems
- ext4 — The ext4 file system is based on the ext3 file system and features a number of improvements. These include support for larger file systems and larger files, faster and more efficient allocation of disk space, no limit on the number of subdirectories within a directory, faster file system checking, and more robust journaling. A maximum file system size of 16TB is supported for ext4. The ext4 file system is selected by default and is highly recommended.
Note
Theuser_xattrandaclmount options are automatically set on ext4 systems by the installation system. These options enable extended attributes and access control lists, respectively. More information about mount options can be found in the Red Hat Enterprise Linux Storage Administration Guide. - ext3 — The ext3 file system is based on the ext2 file system and has one main advantage — journaling. Using a journaling file system reduces time spent recovering a file system after a crash as there is no need to
fsck[8] the file system. A maximum file system size of 16TB is supported for ext3. - ext2 — An ext2 file system supports standard Unix file types (regular files, directories, symbolic links, etc). It provides the ability to assign long file names, up to 255 characters.
- xfs — XFS is a highly scalable, high-performance file system that supports filesystems up to 16 exabytes (approximately 16 million terabytes), files up to 8 exabytes (approximately 8 million terabytes) and directory structures containing tens of millions of entries. XFS supports metadata journaling, which facilitates quicker crash recovery. The XFS file system can also be defragmented and resized while mounted and active.
Note
The maximum size of an XFS partition the installer can create is 100 TB. - vfat — The VFAT file system is a Linux file system that is compatible with Microsoft Windows long filenames on the FAT file system.
- Btrfs — Btrfs is under development as a file system capable of addressing and managing more files, larger files, and larger volumes than the ext2, ext3, and ext4 file systems. Btrfs is designed to make the file system tolerant of errors, and to facilitate the detection and repair of errors when they occur. It uses checksums to ensure the validity of data and metadata, and maintains snapshots of the file system that can be used for backup or repair.Because Btrfs is still experimental and under development, the installation program does not offer it by default. If you want to create a Btrfs partition on a drive, you must commence the installation process with the boot option
btrfs. Refer to Chapter 28, Boot Options for instructions.Warning
Red Hat Enterprise Linux 6.9 includes Btrfs as a technology preview to allow you to experiment with this file system. You should not choose Btrfs for partitions that will contain valuable data or that are essential for the operation of important systems.
[8]
The
fsck application is used to check the file system for metadata consistency and optionally repair one or more Linux file systems.