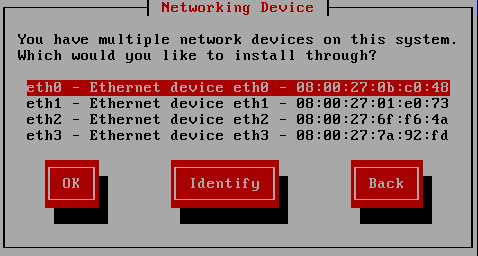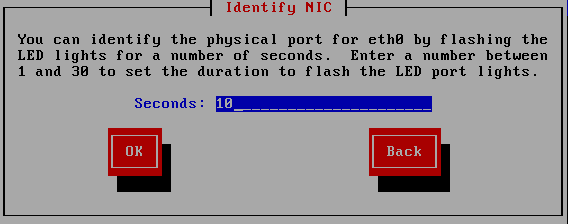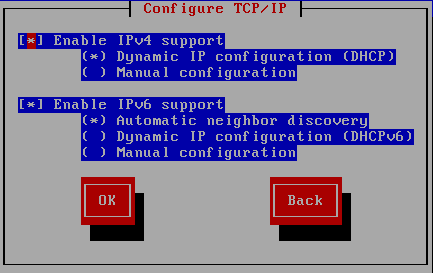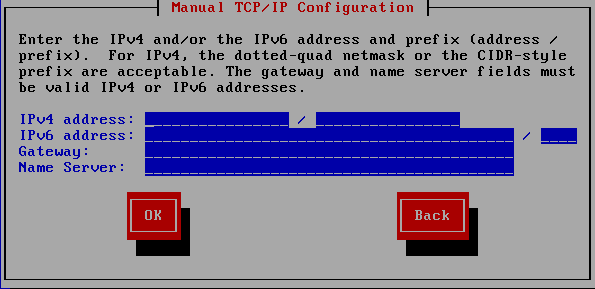8.3.3. Durchführung einer Netzwerkinstallation
Sie können Red Hat Enterprise Linux von einem Netzwerkserver via FTP-, HTTP-, HTTPS- oder NFS-Protokoll installieren, indem Sie das Installationsprogramm mit den Optionen
askmethod oder repo= starten. Anaconda verwendet dieselbe Netzwerkverbindung, um im späteren Verlauf der Installation weitere Software-Repositorys abzufragen.
Falls Ihr System mehr als ein Netzwerk-Gerät besitzt, so präsentiert Ihnen anaconda eine Liste aller verfügbaren Geräte und fordert Sie während der Installation zur Auswahl eines davon auf. Hat Ihr System nur ein Netzwerk-Gerät, so wählt anaconda dieses automatisch und präsentiert diesen Dialog nicht.
Abbildung 8.6. Netzwerk-Geräte
Falls Sie unsicher sind, welches Gerät auf der Listen mit welchem Socket im System übereinstimmt, so wählen Sie ein Gerät auf der Liste und drücken Sie die -Schaltfläche. Der NIC identifizieren-Dialog erscheint.
Abbildung 8.7. Identifizieren von NIC
Die Sockets der meisten Netzwerk-Geräte besitzen eine Aktivitätsanzeige (auch Verbindungsanzeige genannt) — eine LED, die blinkt um anzuzeigen, dass Daten durch das Socket fließen. Anaconda kann die Aktivitätsanzeige des von Ihnen gewählten Netzwerk-Geräts im Networking Device-Dialog für bis zu 30 Sekunden blinken lassen. Geben Sie die benötigte Anzahl von Sekunden an und drücken Sie dann auf . Sobald anaconda das Blinken der LED abgeschlossen hat, kehrt es zum Networking Device-Dialog zurück.
Wenn SIe ein Netzwerk-Gerät wählen, so fordert anaconda Sie auf auszuwählen, wie die TCP/IP-Konfiguration erfolgen soll:
IPv4-Optionen
- Dynamische IP-Konfiguration (DHCP)
- Anaconda verwendet auf dem Netzwerk laufendes DHCP für die automatische Bereitstellung der Netzwerk-Konfiguration.
- Manuelle Konfiguration
- Anaconda fordert Sie zur manuellen Eingabe Ihrer Netzwerk-Konfiguration auf, einschließlich der IP-Adresse für dieses System, der Netzmaske, der Gateway-Adresse und der DNS-Adresse.
IPv6-Optionen
- Automatische Neighbor-Discovery
- Anaconda verwendet Router Advertisement (RA) zur Erstellung einer automatischen, zustandslosen Konfiguration. (Äquivalent zur
Automatic-Option im NetworkManager) - Dynamische IP-Konfiguration (DHCPv6)
- Anaconda verwendet RA nicht, aber fordert Informationen direkt von DHCPv6 an, um eine Konfiguration mit Status zu erstellen. (Äquivalent zur
Automatic, DHCP only-Option in NetworkManager) - Manuelle Konfiguration
- Anaconda fordert Sie zur manuellen Eingabe Ihrer Netzwerk-Konfiguration auf, einschließlich der IP-Adresse für dieses System, der Netzmaske, der Gateway-Adresse und der DNS-Adresse.
Anaconda unterstützt die IPv4- und IPv6-Protokolle. Wenn Sie jedoch eine Schnittstelle zur Verwendung von sowohl IPv4 als auch IPv6 konfigurieren, so muss die IPv4-Verbindung gelingen, da sonst die Schnittstelle nicht funktioniert (selbst wenn die IPv6-Verbindung gelingt).
Abbildung 8.8. TCP/IP konfigurieren
Standardmäßig verwendet anaconda DHCP zur automatischen Bereitstellung von Netzwerkeinstellungen für IPv4 und automatische Neighbor-Discovery zur Bereitstellung für IPv6. Falls Sie TCP/IP manuell konfigurieren, so fordert anaconda Sie zur Eingabe der Informationen im Manuelle TCP/IP-Konfiguration-Dialog auf:
Abbildung 8.9. Manuelle TCP/IP-Konfiguration
Der Dialog bietet Felder für IPv4- bzw. IPv6-Adressen und Präfixe, je nach Protokollen, die Sie manuell konfigurieren wollen, sowie Felder für das Netzwerk-Gateway und den Nameserver. Geben Sie die Informationen zu Ihrem Netzwerk ein und drücken Sie dann .
Wenn der Installationsablauf komplett ist, werden diese Einstellungen auf Ihr System übertragen.
- Falls Sie via NFS installieren, gehen Sie zu Abschnitt 8.3.4, »Installation via NFS«.
- Falls Sie via Web oder FTP installieren, gehen Sie zu Abschnitt 8.3.5, »Installation via FTP, HTTP oder HTTPS«.