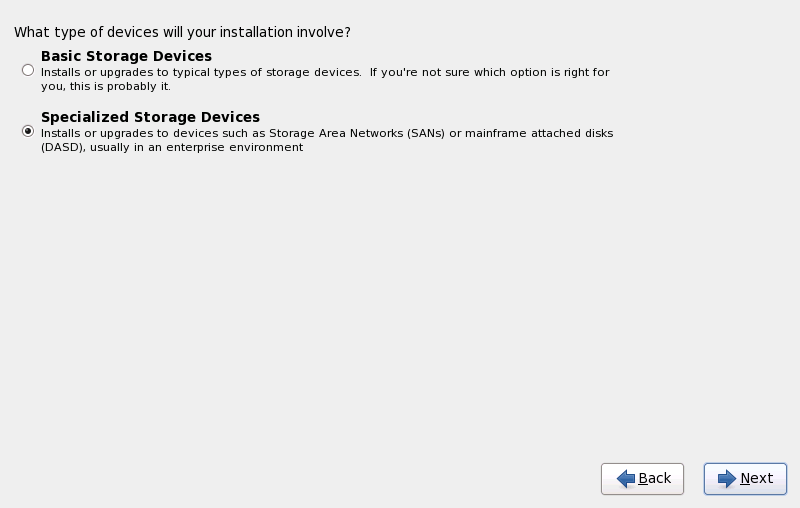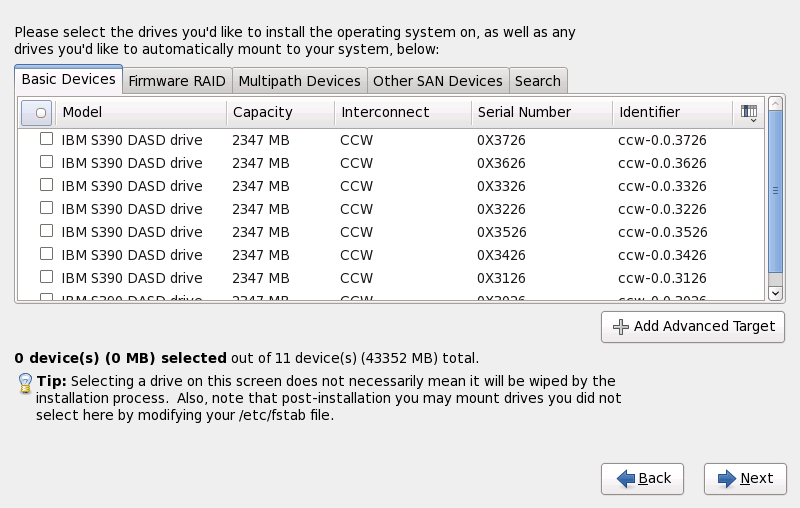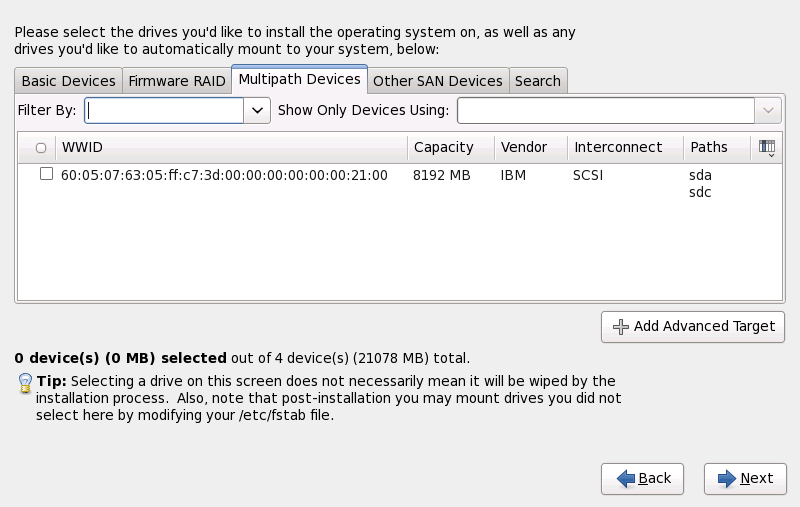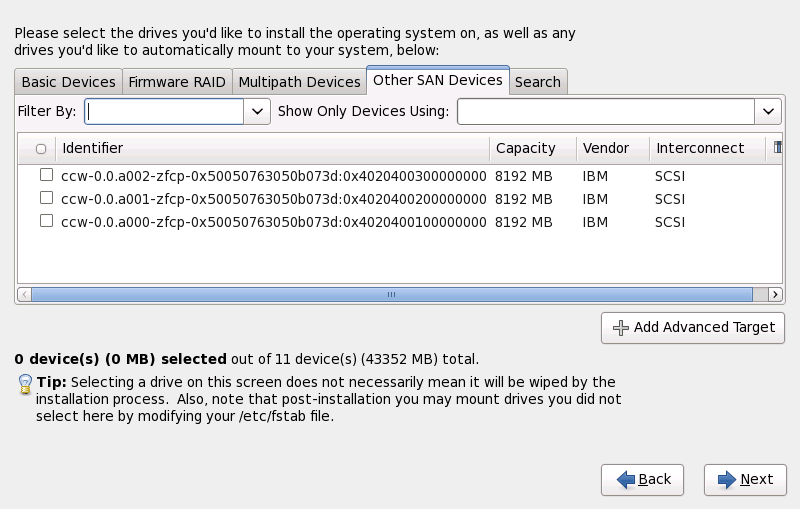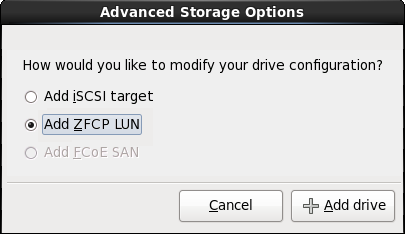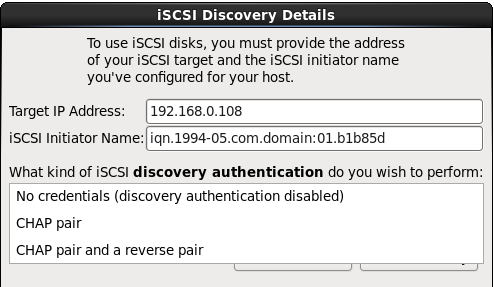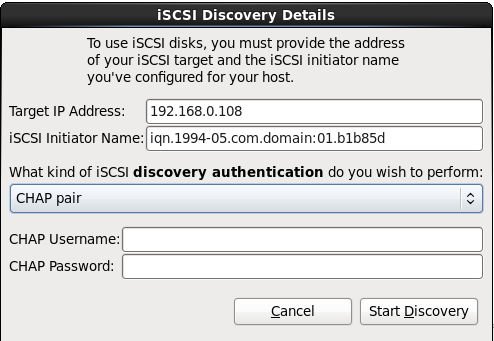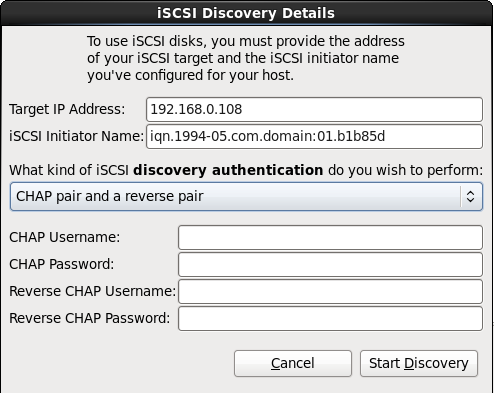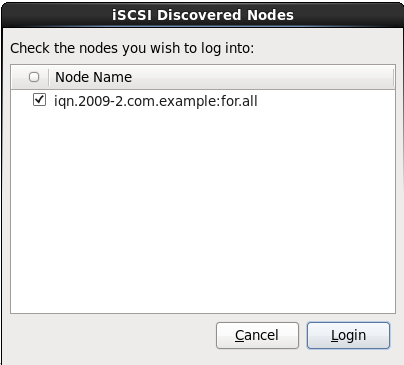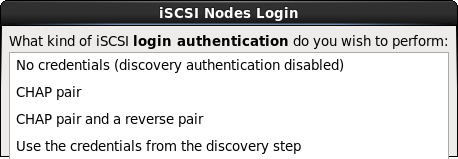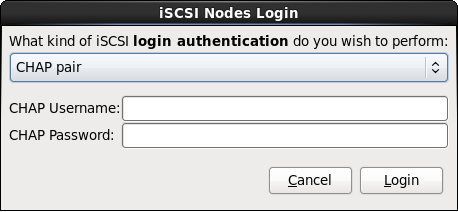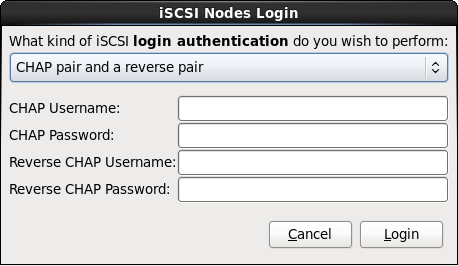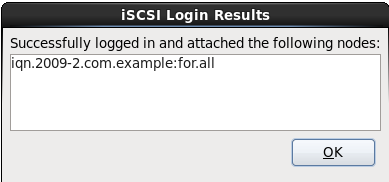23.6. Speichergeräte
Abbildung 23.3. Speichergeräte
- Basis-Speichergeräte
- Diese Option trifft nicht auf System z zu.
- Spezielle Speichergeräte
- Wählen Sie , um Red Hat Enterprise Linux auf den folgenden Speichergeräten zu installieren:
- Direct Access Storage Devices (DASDs)
- Multipath-Geräte, wie FCP-anhängbare SCSI-LUN mit mehreren Pfaden
- Storage Area Networks (SANs), wie FCP-anhängbare SCSI-LUN mit einem Pfad
Verwenden Sie die Option , um Internet Small Computer System Interface (iSCSI) Verbindungen zu konfigurieren. Sie können die Option FCoE (Fiber Channel over Ethernet) auf System z; nicht verwenden, da diese Option ausgegraut ist.
23.6.1. Der Bildschirm 'Auswahl der Speichergeräte'
- Basis-Geräte
- Basis-Speichergeräte, die direkt mit dem lokalen System verbunden sind, wie beispielsweise Festplattenlaufwerke und Solid-State-Laufwerke. Auf System z umfasst dies aktivierte DASDs.
- Firmware-RAID
- Speichergeräte, die an einen Firmware-RAID-Controller angeschlossen sind. Dies trifft nicht auf System z zu.
- Multipath-Geräte
- Speichergeräte, auf die mittels mehreren Pfaden zugegriffen werden kann, wie beispielsweise via mehreren SCSI-Controllern oder Fiber-Channel-Ports auf demselben System.
Wichtig
Der Installer findet nur Multipath-Speichergeräte mit Seriennummern von 16 oder 32 Zeichen Länge auf. - Sonstige SAN-Geräte
- Beliebige andere Geräte, die via Storage Area Network (SAN) verfügbar sind, wie FCP-LUNs, die via einem einzigen Pfad angehängt sind.
Abbildung 23.4. Speichergeräte auswählen — Basis-Geräte
Abbildung 23.5. Speichergeräte auswählen — Multipath-Geräte
Abbildung 23.6. Speichergeräte auswählen — Sonstige SAN-Geräte
Abbildung 23.7. Der Tabulator 'Speichergeräte-Suche'
Abbildung 23.8. Auswahl von Spalten
/etc/fstab entsprechend angepasst wird.
23.6.1.1. DASD Low-Level-Formatierung
Abbildung 23.9. Nicht formatierte DASD-Geräte gefunden
zerombr an. Werfen Sie einen Blick auf Kapitel 32, Kickstart-Installationen für weitere Details.
23.6.1.2. Erweiterte Speicheroptionen
Abbildung 23.10. Erweiterte Speicheroptionen
23.6.1.2.1. Konfigurieren von iSCSI-Parametern
Prozedur 23.1. iSCSI-Discovery
Abbildung 23.11. Der iSCSI Discovery Details Dialog
- Geben Sie die IP-Adresse des iSCSI-Ziels im Ziel-IP-Adresse-Feld ein.
- Geben Sie einen Namen im iSCSI Initiator Name-Feld für den iSCSI-Initiator in iSCSI qualifizierter Name (IQN) Format ein.Ein gültiger IQN enthält:
- den String
iqn.(beachten Sie den Punkt) - ein Datumscode, der das Jahr und den Monat festlegt, in dem die Internetdomäne oder Subdomäne Ihrer Organisation registriert wurde. Seine Darstellung erfolgt als vier Ziffern für das Jahr, einen Gedankenstrich und zwei Ziffern für den Monat gefolgt von einem Punkt. September 2010 erscheint zum Beispiel wie folgt
2010-09. - der Name der Internetdomäne oder Subdomäne Ihrer Organisation in umgekehrter Reihenfolge mit der Domäne der obersten Stufe zuerst. Die Subdomäne
storage.example.cometwa wird alscom.example.storagedargestellt - ein Doppelpunkt, gefolgt von einem String, der den betreffenden iSCSI-Initiator innerhalb Ihrer Domäne oder Subdomäne eindeutig identifiziert. Zum Beispiel
:diskarrays-sn-a8675309.
Ein vollständiger IQN sieht daher wie folgt aus:iqn.2010-09.storage.example.com:diskarrays-sn-a8675309und anaconda füllt das Feld iSCSI Initiator Name vorab mit einem Namen in diesem Format aus, um Ihnen mit der Struktur zu helfen.Weitere Informationen zu IQNs finden Sie in 3.2.6. iSCSI Namen in RFC 3720 - Internet Small Computer Systems Interface (iSCSI) verfügbar von http://tools.ietf.org/html/rfc3720#section-3.2.6 und 1. iSCSI Names and Addresses in RFC 3721 - Internet Small Computer Systems Interface (iSCSI) Naming and Discovery verfügbar von http://tools.ietf.org/html/rfc3721#section-1. - Verwenden Sie das Drop-Down-Menü zur Festlegung des für die iSCSI-Discovery zu verwendenden Authentifizierungstyps.
Abbildung 23.12. iSCSI-Discovery-Authentifizierung
- Falls Sie als den Authentifizierungstyp gewählt haben, geben Sie den Benutzernamen und das Passwort für das iSCSI-Ziel in den CHAP-Benutzername und CHAP-Passwort-Feldern ein.
Abbildung 23.13. CHAP-Paar
- Falls Sie als den Authentifizierungstyp gewählt haben, geben Sie den Benutzernamen und das Passwort für das iSCSI-Ziel in den CHAP-Benutzername und CHAP-Passwort-Feldern ein und den Benutzernamen und das Passwort für den iSCSI-Initiator in den Revers-CHAP-Benutzernamen und Revers-CHAP-Passwort-Feldern ein.
Abbildung 23.14. CHAP-Paar und ein Revers-Paar
- Klicken Sie auf . Anaconda versucht mit den von Ihnen bereitgestellten Informationen ein iSCSI-Ziel zu finden. Ist die Discovery erfolgreich, so präsentiert Ihnen der iSCSI aufgefundene Knoten-Dialog eine Liste aller am Ziel aufgefundenen iSCSI-Knoten.
- Neben jedem Knoten befindet sich ein Auswahlkästchen. Klicken Sie auf die Auswahlkästchen, um die für die Installation zu verwendenden Knoten auszuwählen.
Abbildung 23.15. Der Dialog iSCSI aufgefundene Knoten
- Klicken Sie zur Initiierung einer iSCSI-Session.
Prozedur 23.2. Start einer iSCSI-Session
Abbildung 23.16. Der iSCSI-Knoten-Login-Dialog
- Verwenden Sie das Drop-Down-Menü zur Festlegung des für die iSCSI-Session zu verwendenden Authentifizierungstyps.
Abbildung 23.17. iSCSI-Session-Authentifizierung
Falls Ihre Umgebung denselben Authentifizierungstyp und denselben Benutzernamen und dasselbe Passwort für die iSCSI-Discovery und die iSCSI-Session verwendet, wählen Sie , um diese Berechtigungen erneut zu verwenden. - Falls Sie als den Authentifizierungstyp gewählt haben, geben Sie den Benutzernamen und das Passwort für das iSCSI-Ziel in den CHAP-Benutzername und CHAP-Passwort-Feldern ein.
Abbildung 23.18. CHAP-Paar
- Falls Sie als den Authentifizierungstyp gewählt haben, geben Sie den Benutzernamen und das Passwort für das iSCSI-Ziel in den CHAP-Benutzername und CHAP-Passwort-Feldern ein und den Benutzernamen und das Passwort für den iSCSI-Initiator in den Revers-CHAP-Benutzernamen und Revers-CHAP-Passwort-Feldern ein.
Abbildung 23.19. CHAP-Paar und ein Revers-Paar
- Klicken Sie auf . Anaconda versucht sich mit den von Ihnen bereitgestellten Informationen am Knoten am iSCSI-Ziel anzumelden. Der Dialog iSCSI Login Results liefert die Ergebnisse.
Abbildung 23.20. Der Dialog iSCSI-Login-Ergebnisse
- Klicken Sie , um fortzufahren.
23.6.1.2.2. FCP-Geräte
Anmerkungen
- Das interaktive Erstellen eines FCP-Geräts ist nur im Installer im grafischen Modus möglich. Ein FCP-Gerät kann während der Installation im Textmodus nicht interaktiv konfiguriert werden.
- Jeder eingegebene Wert sollte nochmals überprüft werden, da jeglicher Eingabefehler den einwandfreien Betrieb des Systems beeinträchtigen könnte. Verwenden Sie nur Kleinbuchstaben in hexadezimalen Werten.
- Werfen Sie einen Blick auf die mitgelieferte Hardware-Dokumentation für weitere Informationen zu diesen Werten. Fragen Sie beim Systemadministrator nach, der das Netzwerk für dieses System eingerichtet hat.
Abbildung 23.21. FCP-Gerät hinzufügen
Wichtig
none als Parameter während der Phase 1 einer interaktiven Installation an oder fügen DASD=none zur Parameter- oder CMS-Konfigurationsdatei hinzu. Dies entspricht den Anforderungen für einen definierten DASD-Parameter und ergibt eine reine SCSI-Umgebung.