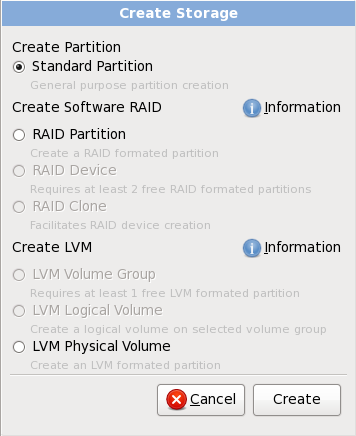16.17. Ein maßgeschneidertes Layout erstellen oder das Standard-Layout modifizieren
Wenn Sie sich für eine der drei Optionen zur automatischen Partitionierung entschieden und Prüfen nicht gewählt haben, fahren Sie bitte fort mit Abschnitt 16.18, »Änderungen auf die Festplatte schreiben«.
Wenn Sie eine der automatischen Partitionierungsoptionen und Prüfen gewählt haben, können Sie entweder die aktuellen Partitionseinstellungen verwenden (klicken Sie auf ) oder die Einstellung manuell im Partitionierungsbildschirm verändern.
Wenn Sie ein angepasstes Layout erstellen möchten, müssen Sie jetzt dem Installationsprogramm mitteilen, wo Red Hat Enterprise Linux installiert werden soll. Hierzu geben Sie Einhängepunkte für eine oder mehrere Partitionen, auf denen Red Hat Enterprise Linux installiert werden soll, an.
Wenn Sie sich noch keine Gedanken gemacht haben, wie Sie Ihre Partitionen einrichten möchten, finden Sie im Anhang A, Eine Einführung in Festplattenpartitionen und Abschnitt 16.17.5, »Empfohlenes Partitionsschema« weitere Informationen. Sie benötigen mindestens eine Root-Partition (
/) von geeigneter Größe, eine /boot/-Partition, eine PReP Boot-Partition und eine Swap-Partition, die derselben bis doppelten Größe des RAM auf Ihrem System entspricht.
Anaconda kann alle Partitionierungsanforderungen für eine typische Installation handhaben.
Abbildung 16.37. Partitionierung unter IBM System p
Der Partitionierungsbildschirm besteht aus zwei Teilfenstern. Das obere Teilfenster beinhaltet eine grafische Darstellung der im unteren Teilfenster ausgewählten Festplatte, des logischen Datenträgers oder RAID-Geräts.
Über der Anzeige können Sie den Namen des Laufwerks überprüfen (wie beispielsweise
/dev/sda oder LogVol00), dessen Größe (in MB) sowie dessen Modell, wie es durch das Installationsprogramm erkannt wurde.
Wenn Sie einmal mit der Maus klicken, heben Sie ein spezielles Feld der grafischen Darstellung hervor. Mit Hilfe von zwei Mausklicks können Sie eine der bereits existierenden Partitionen bearbeiten, oder eine Partition an einer freien Stelle erstellen.
Das untere Teilfenster beinhaltet eine Liste aller Laufwerke, logischen Datenträger und RAID-Geräte, die während der Installation verwendet werden sollen, wie zu einem früheren Zeitpunkt im Installationsprozess angegeben — siehe Abschnitt 16.12, »Speichergeräte zuweisen«
Geräte werden nach Typ gruppiert. Klicken Sie auf die kleinen Dreiecke links neben jedem Gerätetyp, um Geräte mit diesem Typ anzuzeigen, bzw. zu verstecken.
Anaconda zeigt mehrere Details für jedes aufgelistete Gerät an:
- Gerät
- Der Name des Geräts, des logischen Datenträgers oder der Partition
- Größe (MB)
- Die Größe des Geräts, des logischen Datenträgers oder der Partition (in MB)
- Einhängepunkt/RAID/Volume
- Der Einhängepunkt (Position innerhalb eines Dateisystems), auf dem eine Partition eingehängt werden soll, oder der Name des RAID oder logischen Datenträgerverbunds, zu dem er gehört
- Typ
- Der Partitionstyp. Falls die Partition eine Standard-Partition ist, zeigt dieses Feld den Dateisystemtyp auf der Partition (z.B. ext4) an. Ansonsten zeigt es an, dass die Partition ein
physischer Datenträger (LVM)oder Teil einesSoftware-RAIDsist. - Formatieren
- Ein Häkchen in dieser Spalte zeigt an, dass die Partition im Verlauf der Installation formatiert wird.
Unterhalb des unteren Teilfensters befinden sich vier Schaltfächen: , , und .
Wählen Sie ein Gerät oder eine Partition aus, indem Sie darauf entweder in der grafischen Darstellung im oberen Teilfenster oder in der Liste im unteren Teilfenster klicken. Klicken Sie anschließend auf eine der vier Schaltflächen, um die folgenden Aktionen auszuführen:
- Erstellen
- Eine neue Partition, einen logischen Datenträger oder ein Software-RAID erstellen
- Bearbeiten
- Eine bestehende Partition, logischen Datenträger oder Software-RAID ändern. Beachten Sie, dass Sie Partitionen mit der -Schaltfläche nur verkleinern, nicht aber vergrößern können.
- Löschen
- Eine Partition, einen logischen Datenträger oder ein Software-RAID löschen
- Zurücksetzen
- Alle auf diesem Bildschirm gemachten Änderungen rückgängig machen
16.17.1. Speicher erstellen
Link kopierenLink in die Zwischenablage kopiert!
Der Dialog Speicher erstellen ermöglicht das Erstellen von neuen Speicherpartitionen, logischen Datenträgern und Software-RAIDs. Anaconda zeigt Optionen je nach Verfügbarkeit an, abhängig von dem Speicher, der bereits auf dem System existiert oder so konfiguriert ist, dass er zum System transferiert wird.
Abbildung 16.38. Speichergerät erstellen
Optionen werden wie folgt nach Partition erstellen, Software-RAID erstellen und LVM erstellen gruppiert:
Partition erstellen
Werfen Sie einen Blick auf Abschnitt 9.15.2, »Hinzufügen von Partitionen« für Details zum Dialog Partition hinzufügen.
- Standardpartition — Eine standardmäßige Platten-Partition in noch nicht zugewiesenem Speicherplatz erstellen (wie unter in Anhang A, Eine Einführung in Festplattenpartitionen beschrieben).
Software-RAID erstellen
Werfen Sie einen Blick auf Abschnitt 23.15.3, »Software-RAID erstellen« für weitere Details.
- RAID-Partition — erstellt eine Partition, die Teil eines Software-RAID-Geräts sein soll, in nicht zugewiesenem Speicherbereich. Um ein Software-RAID-Gerät zu erstellen, müssen mindestens zwei oder mehr RAID-Partitionen auf dem System verfügbar sein.
- RAID-Gerät — vereint eine oder mehrere RAID-Partitionen in einem Software-RAID-Gerät. Wenn Sie diese Option wählen, können Sie den Typ des zu erstellenden RAID-Geräts (das RAID-Level) angeben. Diese Option steht nur zur Verfügung, wenn zwei oder mehr RAID-Partitionen auf dem System verfügbar sind.
Logische LVM-Datenträger erstellen
Werfen Sie einen Blick auf Abschnitt 16.17.4, »Logische LVM-Datenträger erstellen« für weitere Details.
- Physischer LVM-Datenträger — erstellt einen physischen Datenträger in noch nicht zugewiesenem Speicherbereich.
- LVM-Datenträgerverbund — erstellt einen Datenträgerverbund aus einem oder mehreren physischen Datenträgern. Diese Option steht nur zur Verfügung, wenn mindestens ein physischer Datenträger auf dem System verfügbar ist.
- Logischer LVM-Datenträger — erstellt einen logischen Datenträger in einem Datenträgerverbund. Diese Option steht nur zur Verfügung, wenn mindestens ein Datenträgerverbund auf dem System verfügbar ist.