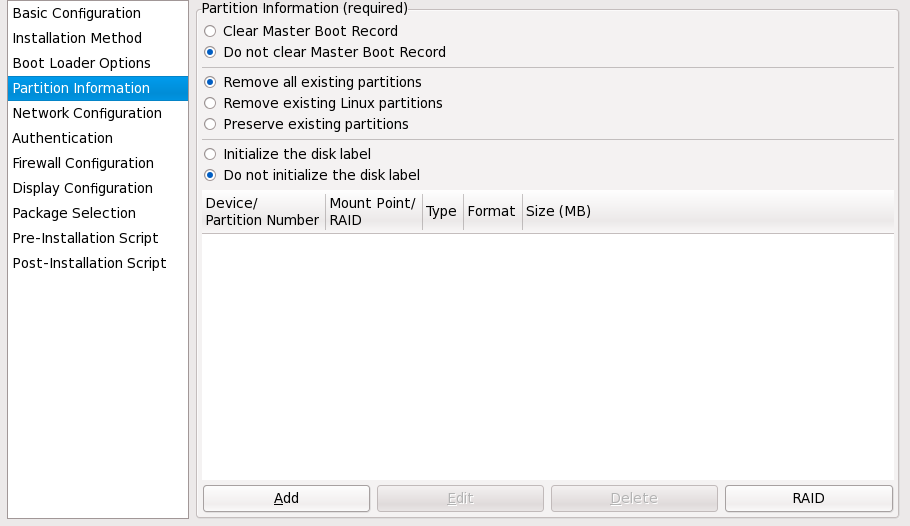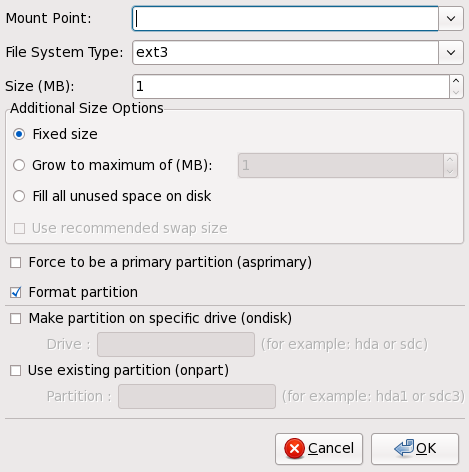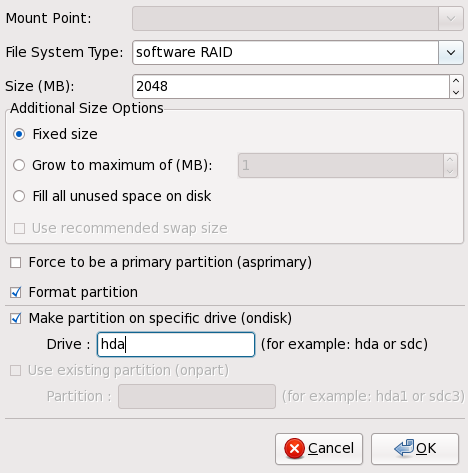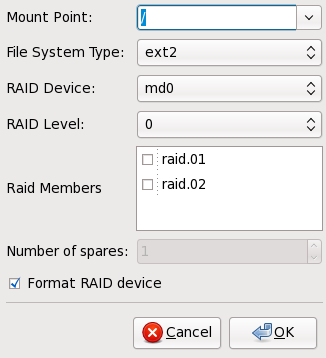33.4. Partitionsinformationen
Abbildung 33.4. Partitionsinformationen
Wählen Sie, ob Sie den Master Boot Record (MBR) löschen möchten oder nicht. Sie können auch alle vorhandenen Partitionen löschen, alle vorhandenen Linux-Partitionen löschen oder alle vorhandenen Partitionen behalten.
Sie können die Plattenkennung mit dem Standard für die Architektur des Systems initialisieren (z.B.
msdos für x86). Wählen Sie Festplattenkennung initialisieren, wenn Sie auf einer völlig neuen Festplatte installieren.
Anmerkung
Obwohl
anaconda und kickstart Logical Volume Management (LVM) unterstützen, existiert derzeit kein Mechanismus zur Konfiguration von LVM unter Verwendung des Kickstart-Konfigurator.
33.4.1. Erstellen von Partitionen
Link kopierenLink in die Zwischenablage kopiert!
Um eine Partition zu erstellen, klicken Sie auf die Schaltfläche . Das Fenster Partitionsoptionen wie in Abbildung 33.5, »Erstellen von Partitionen« abgebildet, erscheint. Wählen Sie den Einhängepunkt, den Dateisystemtyp und die Partitionsgröße für die neue Partition. Sie haben außerdem folgende Optionen:
- Wählen Sie in Zusätzliche Größenoptionen, ob die Größe der Partition auf eine feste Größe oder bis zur gewählten Größe eingestellt bzw. der verbleibende Platz auf der Festplatte ausgefüllt werden soll. Haben Sie Swap als Dateisystemtyp ausgewählt, können Sie entscheiden, ob das Installationsprogramm die Swap-Partition mit der empfohlenen Größe erstellen soll statt eine Größe anzugeben.
- Erstellen der Partition als primäre Partition erzwingen.
- Erstellen der Partition auf einer bestimmten Festplatte. Beispiel: Geben Sie zum Erstellen der Partition auf der ersten IDE-Festplatte (
/dev/hda)hdaals Laufwerk an. Nehmen Sie/devnicht in den Laufwerknamen auf. - Verwendung einer vorhandenen Partition. Beispiel: Um die erste Partition auf der ersten IDE-Festplatte (
/dev/hda1) zu verwenden, geben Siehda1als Partition an. Nehmen Sie/devnicht in den Partitionsnamen auf. - Formatieren der Partition mit dem gewählten Dateisystemtyp.
Abbildung 33.5. Erstellen von Partitionen
Um eine vorhandene Partition zu bearbeiten, wählen Sie eine Partition aus der Liste und klicken Sie auf die Schaltfläche . Es wird dasselbe Fenster Partitionsoptionen wie beim Hinzufügen einer Partition angezeigt, siehe Abbildung 33.5, »Erstellen von Partitionen«, mit dem Unterschied, dass es die Werte für die ausgewählte Partition enthält. Modifizieren Sie die Partitionsoptionen, und klicken Sie auf .
Um eine vorhandene Partition zu löschen, wählen Sie die Partition aus der Liste, und klicken Sie auf die Schaltfläche .
33.4.1.1. Erstellen von Software-RAID-Partitionen
Link kopierenLink in die Zwischenablage kopiert!
Gehen Sie beim Erstellen einer Software-RAID-Partition wie folgt vor:
- Klicken Sie auf die Schaltfläche .
- Wählen Sie Software-RAID-Partition anlegen.
- Konfigurieren Sie die Partitionen wie zuvor beschrieben, wählen Sie jedoch Software-RAID als Dateisystemtyp. Sie müssen außerdem ein Laufwerk angeben, auf dem die Partition angelegt bzw. welche vorhandene Partition verwendet werden soll.
Abbildung 33.6. Software-RAID-Partition anlegen
Wiederholen Sie diese Schritte, um so viele Partitionen zu erstellen, wie Sie für Ihr RAID-Setup benötigen. Nicht alle Ihre Partitionen müssen RAID-Partitionen sein.
Nachdem Sie alle Partitionen erstellt haben, die zur Erstellung eines RAID-Geräts nötig sind, gehen Sie wie folgt vor:
- Klicken Sie auf die Schaltfläche .
- Wählen Sie RAID-Geräte erstellen.
- Wählen Sie einen Einhängepunkt, einen Dateisystemtyp, einen RAID-Gerätenamen, ein RAID-Level, RAID-Mitglieder, die Anzahl der Spares für das Software-RAID-Gerät und ob die Partition formatiert werden soll.
Abbildung 33.7. Erstellen eines Software-RAID-Geräts
- Klicken Sie auf , um das Gerät zur Liste hinzuzufügen.