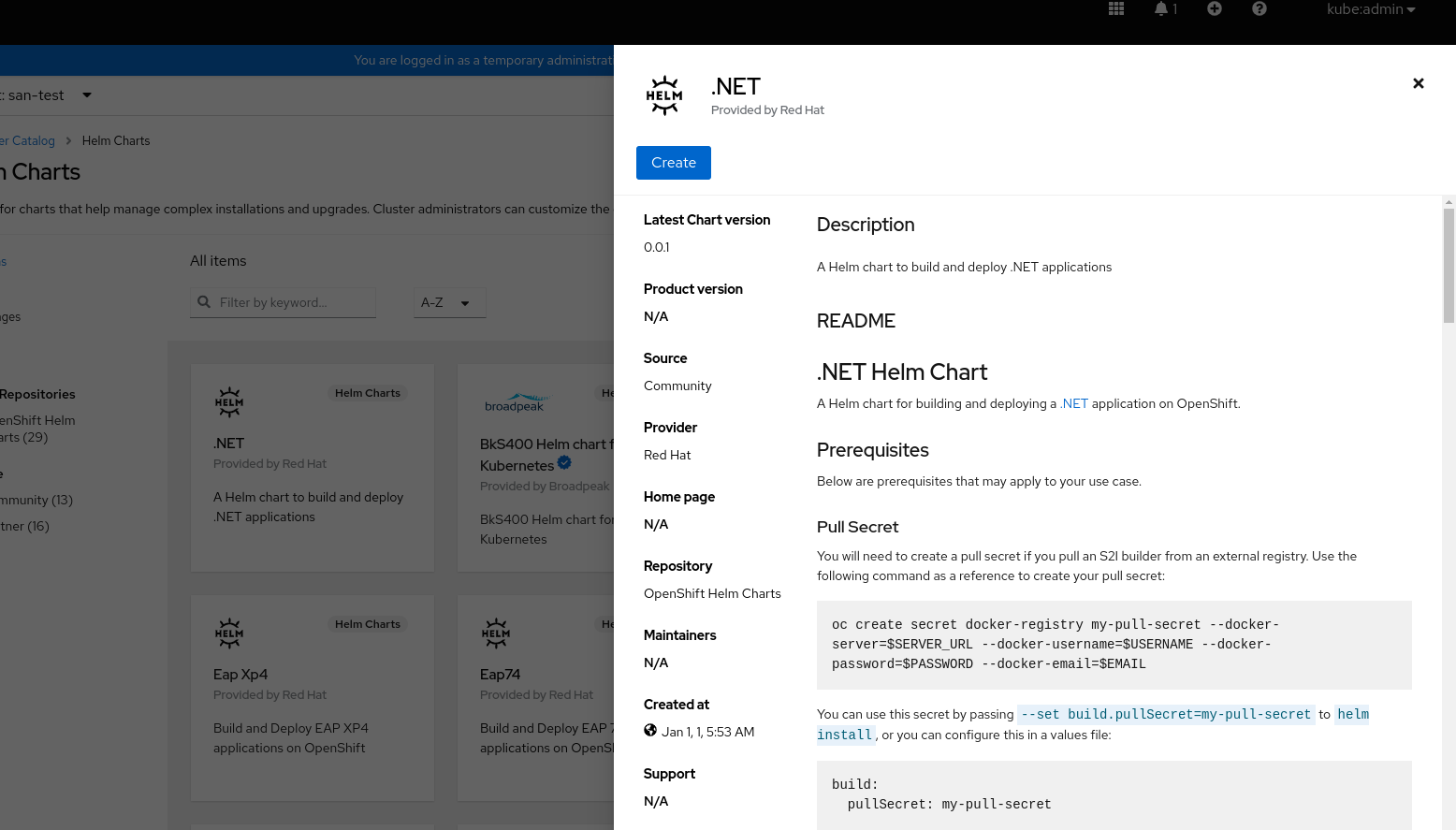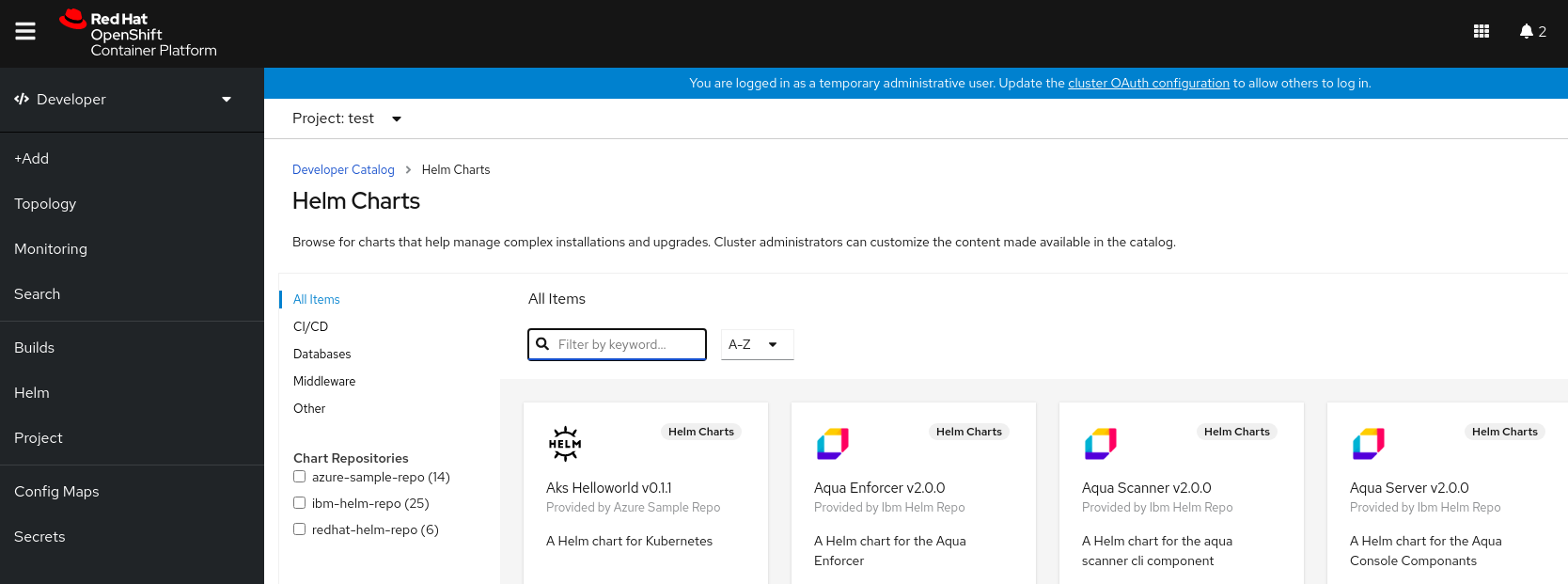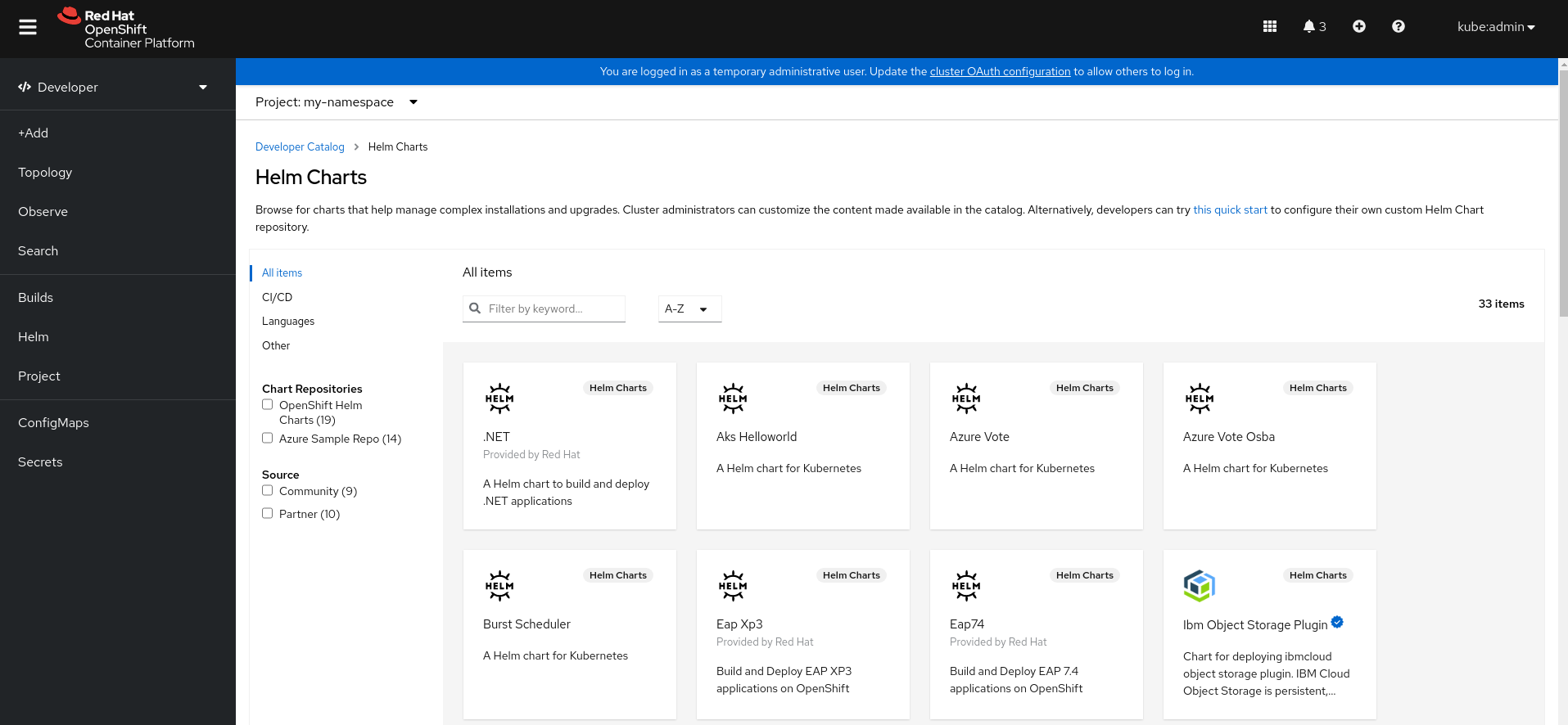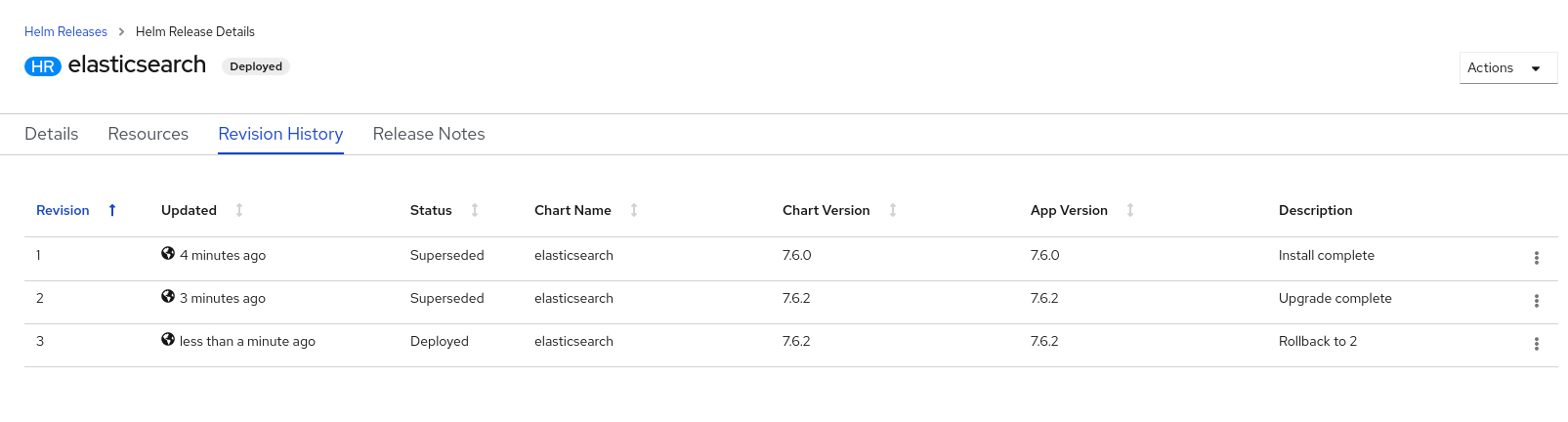Chapter 6. Working with Helm charts
6.1. Understanding Helm
Helm is a software package manager that simplifies deployment of applications and services to OpenShift Container Platform clusters.
Helm uses a packaging format called charts. A Helm chart is a collection of files that describes the OpenShift Container Platform resources.
Creating a chart in a cluster creates a running instance of the chart known as a release.
Each time a chart is created, or a release is upgraded or rolled back, an incremental revision is created.
6.1.1. Key features
Helm provides the ability to:
- Search through a large collection of charts stored in the chart repository.
- Modify existing charts.
- Create your own charts with OpenShift Container Platform or Kubernetes resources.
- Package and share your applications as charts.
6.1.2. Red Hat Certification of Helm charts for OpenShift
You can choose to verify and certify your Helm charts by Red Hat for all the components you will be deploying on the Red Hat OpenShift Container Platform. Charts go through an automated Red Hat OpenShift certification workflow that guarantees security compliance as well as best integration and experience with the platform. Certification assures the integrity of the chart and ensures that the Helm chart works seamlessly on Red Hat OpenShift clusters.
6.2. Installing Helm
The following section describes how to install Helm on different platforms using the CLI.
You can also find the URL to the latest binaries from the OpenShift Container Platform web console by clicking the ? icon in the upper-right corner and selecting Command Line Tools.
Prerequisites
- You have installed Go, version 1.13 or higher.
6.2.1. On Linux
Download the Helm binary and add it to your path:
Linux (x86_64, amd64)
curl -L https://mirror.openshift.com/pub/openshift-v4/clients/helm/latest/helm-linux-amd64 -o /usr/local/bin/helm
# curl -L https://mirror.openshift.com/pub/openshift-v4/clients/helm/latest/helm-linux-amd64 -o /usr/local/bin/helmCopy to Clipboard Copied! Toggle word wrap Toggle overflow Linux on IBM Z® and IBM® LinuxONE (s390x)
curl -L https://mirror.openshift.com/pub/openshift-v4/clients/helm/latest/helm-linux-s390x -o /usr/local/bin/helm
# curl -L https://mirror.openshift.com/pub/openshift-v4/clients/helm/latest/helm-linux-s390x -o /usr/local/bin/helmCopy to Clipboard Copied! Toggle word wrap Toggle overflow Linux on IBM Power® (ppc64le)
curl -L https://mirror.openshift.com/pub/openshift-v4/clients/helm/latest/helm-linux-ppc64le -o /usr/local/bin/helm
# curl -L https://mirror.openshift.com/pub/openshift-v4/clients/helm/latest/helm-linux-ppc64le -o /usr/local/bin/helmCopy to Clipboard Copied! Toggle word wrap Toggle overflow
Make the binary file executable:
chmod +x /usr/local/bin/helm
# chmod +x /usr/local/bin/helmCopy to Clipboard Copied! Toggle word wrap Toggle overflow Check the installed version:
helm version
$ helm versionCopy to Clipboard Copied! Toggle word wrap Toggle overflow Example output
version.BuildInfo{Version:"v3.0", GitCommit:"b31719aab7963acf4887a1c1e6d5e53378e34d93", GitTreeState:"clean", GoVersion:"go1.13.4"}version.BuildInfo{Version:"v3.0", GitCommit:"b31719aab7963acf4887a1c1e6d5e53378e34d93", GitTreeState:"clean", GoVersion:"go1.13.4"}Copy to Clipboard Copied! Toggle word wrap Toggle overflow
6.2.2. On Windows 7/8
-
Download the latest
.exefile and put in a directory of your preference. - Right click Start and click Control Panel.
- Select System and Security and then click System.
- From the menu on the left, select Advanced systems settings and click Environment Variables at the bottom.
- Select Path from the Variable section and click Edit.
-
Click New and type the path to the folder with the
.exefile into the field or click Browse and select the directory, and click OK.
6.2.3. On Windows 10
-
Download the latest
.exefile and put in a directory of your preference. -
Click Search and type
envorenvironment. - Select Edit environment variables for your account.
- Select Path from the Variable section and click Edit.
- Click New and type the path to the directory with the exe file into the field or click Browse and select the directory, and click OK.
6.2.4. On MacOS
Download the Helm binary and add it to your path:
curl -L https://mirror.openshift.com/pub/openshift-v4/clients/helm/latest/helm-darwin-amd64 -o /usr/local/bin/helm
# curl -L https://mirror.openshift.com/pub/openshift-v4/clients/helm/latest/helm-darwin-amd64 -o /usr/local/bin/helmCopy to Clipboard Copied! Toggle word wrap Toggle overflow Make the binary file executable:
chmod +x /usr/local/bin/helm
# chmod +x /usr/local/bin/helmCopy to Clipboard Copied! Toggle word wrap Toggle overflow Check the installed version:
helm version
$ helm versionCopy to Clipboard Copied! Toggle word wrap Toggle overflow Example output
version.BuildInfo{Version:"v3.0", GitCommit:"b31719aab7963acf4887a1c1e6d5e53378e34d93", GitTreeState:"clean", GoVersion:"go1.13.4"}version.BuildInfo{Version:"v3.0", GitCommit:"b31719aab7963acf4887a1c1e6d5e53378e34d93", GitTreeState:"clean", GoVersion:"go1.13.4"}Copy to Clipboard Copied! Toggle word wrap Toggle overflow
6.3. Configuring custom Helm chart repositories
You can create Helm releases on an OpenShift Container Platform cluster using the following methods:
- The CLI.
- The Developer perspective of the web console.
The Developer Catalog, in the Developer perspective of the web console, displays the Helm charts available in the cluster. By default, it lists the Helm charts from the Red Hat OpenShift Helm chart repository. For a list of the charts, see the Red Hat Helm index file.
As a cluster administrator, you can add multiple cluster-scoped and namespace-scoped Helm chart repositories, separate from the default cluster-scoped Helm repository, and display the Helm charts from these repositories in the Developer Catalog.
As a regular user or project member with the appropriate role-based access control (RBAC) permissions, you can add multiple namespace-scoped Helm chart repositories, apart from the default cluster-scoped Helm repository, and display the Helm charts from these repositories in the Developer Catalog.
In the Developer perspective of the web console, you can use the Helm page to:
- Create Helm Releases and Repositories using the Create button.
- Create, update, or delete a cluster-scoped or namespace-scoped Helm chart repository.
- View the list of the existing Helm chart repositories in the Repositories tab, which can also be easily distinguished as either cluster scoped or namespace scoped.
6.3.1. Installing a Helm chart on an OpenShift Container Platform cluster
Prerequisites
- You have a running OpenShift Container Platform cluster and you have logged into it.
- You have installed Helm.
Procedure
Create a new project:
oc new-project vault
$ oc new-project vaultCopy to Clipboard Copied! Toggle word wrap Toggle overflow Add a repository of Helm charts to your local Helm client:
helm repo add openshift-helm-charts https://charts.openshift.io/
$ helm repo add openshift-helm-charts https://charts.openshift.io/Copy to Clipboard Copied! Toggle word wrap Toggle overflow Example output
"openshift-helm-charts" has been added to your repositories
"openshift-helm-charts" has been added to your repositoriesCopy to Clipboard Copied! Toggle word wrap Toggle overflow Update the repository:
helm repo update
$ helm repo updateCopy to Clipboard Copied! Toggle word wrap Toggle overflow Install an example HashiCorp Vault:
helm install example-vault openshift-helm-charts/hashicorp-vault
$ helm install example-vault openshift-helm-charts/hashicorp-vaultCopy to Clipboard Copied! Toggle word wrap Toggle overflow Example output
Copy to Clipboard Copied! Toggle word wrap Toggle overflow Verify that the chart has installed successfully:
helm list
$ helm listCopy to Clipboard Copied! Toggle word wrap Toggle overflow Example output
NAME NAMESPACE REVISION UPDATED STATUS CHART APP VERSION example-vault vault 1 2022-03-11 12:02:12.296226673 +0530 IST deployed vault-0.19.0 1.9.2
NAME NAMESPACE REVISION UPDATED STATUS CHART APP VERSION example-vault vault 1 2022-03-11 12:02:12.296226673 +0530 IST deployed vault-0.19.0 1.9.2Copy to Clipboard Copied! Toggle word wrap Toggle overflow
6.3.2. Creating Helm releases using the Developer perspective
You can use either the Developer perspective in the web console or the CLI to select and create a release from the Helm charts listed in the Developer Catalog. You can create Helm releases by installing Helm charts and see them in the Developer perspective of the web console.
Prerequisites
- You have logged in to the web console and have switched to the Developer perspective.
Procedure
To create Helm releases from the Helm charts provided in the Developer Catalog:
- In the Developer perspective, navigate to the +Add view and select a project. Then click Helm Chart option to see all the Helm Charts in the Developer Catalog.
- Select a chart and read the description, README, and other details about the chart.
Click Create.
Figure 6.1. Helm charts in developer catalog
In the Create Helm Release page:
- Enter a unique name for the release in the Release Name field.
- Select the required chart version from the Chart Version drop-down list.
Configure your Helm chart by using the Form View or the YAML View.
NoteWhere available, you can switch between the YAML View and Form View. The data is persisted when switching between the views.
Click Create to create a Helm release. The web console displays the new release in the Topology view.
If a Helm chart has release notes, the web console displays them.
If a Helm chart creates workloads, the web console displays them on the Topology or Helm release details page. The workloads are
DaemonSet,CronJob,Pod,Deployment, andDeploymentConfig.- View the newly created Helm release in the Helm Releases page.
You can upgrade, rollback, or delete a Helm release by using the Actions button on the side panel or by right-clicking a Helm release.
6.3.3. Using Helm in the web terminal
You can use Helm by Accessing the web terminal in the Developer perspective of the web console.
6.3.4. Creating a custom Helm chart on OpenShift Container Platform
Procedure
Create a new project:
oc new-project nodejs-ex-k
$ oc new-project nodejs-ex-kCopy to Clipboard Copied! Toggle word wrap Toggle overflow Download an example Node.js chart that contains OpenShift Container Platform objects:
git clone https://github.com/redhat-developer/redhat-helm-charts
$ git clone https://github.com/redhat-developer/redhat-helm-chartsCopy to Clipboard Copied! Toggle word wrap Toggle overflow Go to the directory with the sample chart:
cd redhat-helm-charts/alpha/nodejs-ex-k/
$ cd redhat-helm-charts/alpha/nodejs-ex-k/Copy to Clipboard Copied! Toggle word wrap Toggle overflow Edit the
Chart.yamlfile and add a description of your chart:apiVersion: v2 name: nodejs-ex-k description: A Helm chart for OpenShift icon: https://static.redhat.com/libs/redhat/brand-assets/latest/corp/logo.svg version: 0.2.1
apiVersion: v21 name: nodejs-ex-k2 description: A Helm chart for OpenShift3 icon: https://static.redhat.com/libs/redhat/brand-assets/latest/corp/logo.svg4 version: 0.2.15 Copy to Clipboard Copied! Toggle word wrap Toggle overflow Verify that the chart is formatted properly:
helm lint
$ helm lintCopy to Clipboard Copied! Toggle word wrap Toggle overflow Example output
[INFO] Chart.yaml: icon is recommended 1 chart(s) linted, 0 chart(s) failed
[INFO] Chart.yaml: icon is recommended 1 chart(s) linted, 0 chart(s) failedCopy to Clipboard Copied! Toggle word wrap Toggle overflow Navigate to the previous directory level:
cd ..
$ cd ..Copy to Clipboard Copied! Toggle word wrap Toggle overflow Install the chart:
helm install nodejs-chart nodejs-ex-k
$ helm install nodejs-chart nodejs-ex-kCopy to Clipboard Copied! Toggle word wrap Toggle overflow Verify that the chart has installed successfully:
helm list
$ helm listCopy to Clipboard Copied! Toggle word wrap Toggle overflow Example output
NAME NAMESPACE REVISION UPDATED STATUS CHART APP VERSION nodejs-chart nodejs-ex-k 1 2019-12-05 15:06:51.379134163 -0500 EST deployed nodejs-0.1.0 1.16.0
NAME NAMESPACE REVISION UPDATED STATUS CHART APP VERSION nodejs-chart nodejs-ex-k 1 2019-12-05 15:06:51.379134163 -0500 EST deployed nodejs-0.1.0 1.16.0Copy to Clipboard Copied! Toggle word wrap Toggle overflow
6.3.5. Adding custom Helm chart repositories
As a cluster administrator, you can add custom Helm chart repositories to your cluster and enable access to the Helm charts from these repositories in the Developer Catalog.
Procedure
To add a new Helm Chart Repository, you must add the Helm Chart Repository custom resource (CR) to your cluster.
Sample Helm Chart Repository CR
Copy to Clipboard Copied! Toggle word wrap Toggle overflow For example, to add an Azure sample chart repository, run:
Copy to Clipboard Copied! Toggle word wrap Toggle overflow Navigate to the Developer Catalog in the web console to verify that the Helm charts from the chart repository are displayed.
For example, use the Chart repositories filter to search for a Helm chart from the repository.
Figure 6.2. Chart repositories filter
NoteIf a cluster administrator removes all of the chart repositories, then you cannot view the Helm option in the +Add view, Developer Catalog, and left navigation panel.
6.3.6. Adding namespace-scoped custom Helm chart repositories
The cluster-scoped HelmChartRepository custom resource definition (CRD) for Helm repository provides the ability for administrators to add Helm repositories as custom resources. The namespace-scoped ProjectHelmChartRepository CRD allows project members with the appropriate role-based access control (RBAC) permissions to create Helm repository resources of their choice but scoped to their namespace. Such project members can see charts from both cluster-scoped and namespace-scoped Helm repository resources.
- Administrators can limit users from creating namespace-scoped Helm repository resources. By limiting users, administrators have the flexibility to control the RBAC through a namespace role instead of a cluster role. This avoids unnecessary permission elevation for the user and prevents access to unauthorized services or applications.
- The addition of the namespace-scoped Helm repository does not impact the behavior of the existing cluster-scoped Helm repository.
As a regular user or project member with the appropriate RBAC permissions, you can add custom namespace-scoped Helm chart repositories to your cluster and enable access to the Helm charts from these repositories in the Developer Catalog.
Procedure
To add a new namespace-scoped Helm Chart Repository, you must add the Helm Chart Repository custom resource (CR) to your namespace.
Sample Namespace-scoped Helm Chart Repository CR
Copy to Clipboard Copied! Toggle word wrap Toggle overflow For example, to add an Azure sample chart repository scoped to your
my-namespacenamespace, run:Copy to Clipboard Copied! Toggle word wrap Toggle overflow The output verifies that the namespace-scoped Helm Chart Repository CR is created:
Example output
projecthelmchartrepository.helm.openshift.io/azure-sample-repo created
projecthelmchartrepository.helm.openshift.io/azure-sample-repo createdCopy to Clipboard Copied! Toggle word wrap Toggle overflow Navigate to the Developer Catalog in the web console to verify that the Helm charts from the chart repository are displayed in your
my-namespacenamespace.For example, use the Chart repositories filter to search for a Helm chart from the repository.
Figure 6.3. Chart repositories filter in your namespace
Alternatively, run:
oc get projecthelmchartrepositories --namespace my-namespace
$ oc get projecthelmchartrepositories --namespace my-namespaceCopy to Clipboard Copied! Toggle word wrap Toggle overflow Example output
NAME AGE azure-sample-repo 1m
NAME AGE azure-sample-repo 1mCopy to Clipboard Copied! Toggle word wrap Toggle overflow NoteIf a cluster administrator or a regular user with appropriate RBAC permissions removes all of the chart repositories in a specific namespace, then you cannot view the Helm option in the +Add view, Developer Catalog, and left navigation panel for that specific namespace.
6.3.7. Creating credentials and CA certificates to add Helm chart repositories
Some Helm chart repositories need credentials and custom certificate authority (CA) certificates to connect to it. You can use the web console as well as the CLI to add credentials and certificates.
Procedure
To configure the credentials and certificates, and then add a Helm chart repository using the CLI:
In the
openshift-confignamespace, create aConfigMapobject with a custom CA certificate in PEM encoded format, and store it under theca-bundle.crtkey within the config map:oc create configmap helm-ca-cert \ --from-file=ca-bundle.crt=/path/to/certs/ca.crt \ -n openshift-config
$ oc create configmap helm-ca-cert \ --from-file=ca-bundle.crt=/path/to/certs/ca.crt \ -n openshift-configCopy to Clipboard Copied! Toggle word wrap Toggle overflow In the
openshift-confignamespace, create aSecretobject to add the client TLS configurations:oc create secret tls helm-tls-configs \ --cert=/path/to/certs/client.crt \ --key=/path/to/certs/client.key \ -n openshift-config
$ oc create secret tls helm-tls-configs \ --cert=/path/to/certs/client.crt \ --key=/path/to/certs/client.key \ -n openshift-configCopy to Clipboard Copied! Toggle word wrap Toggle overflow Note that the client certificate and key must be in PEM encoded format and stored under the keys
tls.crtandtls.key, respectively.Add the Helm repository as follows:
Copy to Clipboard Copied! Toggle word wrap Toggle overflow The
ConfigMapandSecretare consumed in the HelmChartRepository CR using thetlsConfigandcafields. These certificates are used to connect to the Helm repository URL.By default, all authenticated users have access to all configured charts. However, for chart repositories where certificates are needed, you must provide users with read access to the
helm-ca-certconfig map andhelm-tls-configssecret in theopenshift-confignamespace, as follows:Copy to Clipboard Copied! Toggle word wrap Toggle overflow
6.3.8. Filtering Helm Charts by their certification level
You can filter Helm charts based on their certification level in the Developer Catalog.
Procedure
- In the Developer perspective, navigate to the +Add view and select a project.
- From the Developer Catalog tile, select the Helm Chart option to see all the Helm charts in the Developer Catalog.
Use the filters to the left of the list of Helm charts to filter the required charts:
- Use the Chart Repositories filter to filter charts provided by Red Hat Certification Charts or OpenShift Helm Charts.
-
Use the Source filter to filter charts sourced from Partners, Community, or Red Hat. Certified charts are indicated with the (
 ) icon.
) icon.
The Source filter will not be visible when there is only one provider type.
You can now select the required chart and install it.
6.3.9. Disabling Helm Chart repositories
You can disable Helm Charts from a particular Helm Chart Repository in the catalog by setting the disabled property in the HelmChartRepository custom resource to true.
Procedure
To disable a Helm Chart repository by using CLI, add the
disabled: trueflag to the custom resource. For example, to remove an Azure sample chart repository, run:Copy to Clipboard Copied! Toggle word wrap Toggle overflow To disable a recently added Helm Chart repository by using Web Console:
-
Go to Custom Resource Definitions and search for the
HelmChartRepositorycustom resource. - Go to Instances, find the repository you want to disable, and click its name.
Go to the YAML tab, add the
disabled: trueflag in thespecsection, and clickSave.Example
spec: connectionConfig: url: <url-of-the-repositoru-to-be-disabled> disabled: truespec: connectionConfig: url: <url-of-the-repositoru-to-be-disabled> disabled: trueCopy to Clipboard Copied! Toggle word wrap Toggle overflow The repository is now disabled and will not appear in the catalog.
-
Go to Custom Resource Definitions and search for the
6.4. Working with Helm releases
You can use the Developer perspective in the web console to update, rollback, or delete a Helm release.
6.4.1. Prerequisites
- You have logged in to the web console and have switched to the Developer perspective.
6.4.2. Upgrading a Helm release
You can upgrade a Helm release to upgrade to a new chart version or update your release configuration.
Procedure
- In the Topology view, select the Helm release to see the side panel.
-
Click Actions
Upgrade Helm Release. - In the Upgrade Helm Release page, select the Chart Version you want to upgrade to, and then click Upgrade to create another Helm release. The Helm Releases page displays the two revisions.
6.4.3. Rolling back a Helm release
If a release fails, you can rollback the Helm release to a previous version.
Procedure
To rollback a release using the Helm view:
- In the Developer perspective, navigate to the Helm view to see the Helm Releases in the namespace.
-
Click the Options menu
 adjoining the listed release, and select Rollback.
adjoining the listed release, and select Rollback.
- In the Rollback Helm Release page, select the Revision you want to rollback to and click Rollback.
- In the Helm Releases page, click on the chart to see the details and resources for that release.
Go to the Revision History tab to see all the revisions for the chart.
Figure 6.4. Helm revision history
-
If required, you can further use the Options menu
 adjoining a particular revision and select the revision to rollback to.
adjoining a particular revision and select the revision to rollback to.
6.4.4. Deleting a Helm release
Procedure
- In the Topology view, right-click the Helm release and select Delete Helm Release.
- In the confirmation prompt, enter the name of the chart and click Delete.