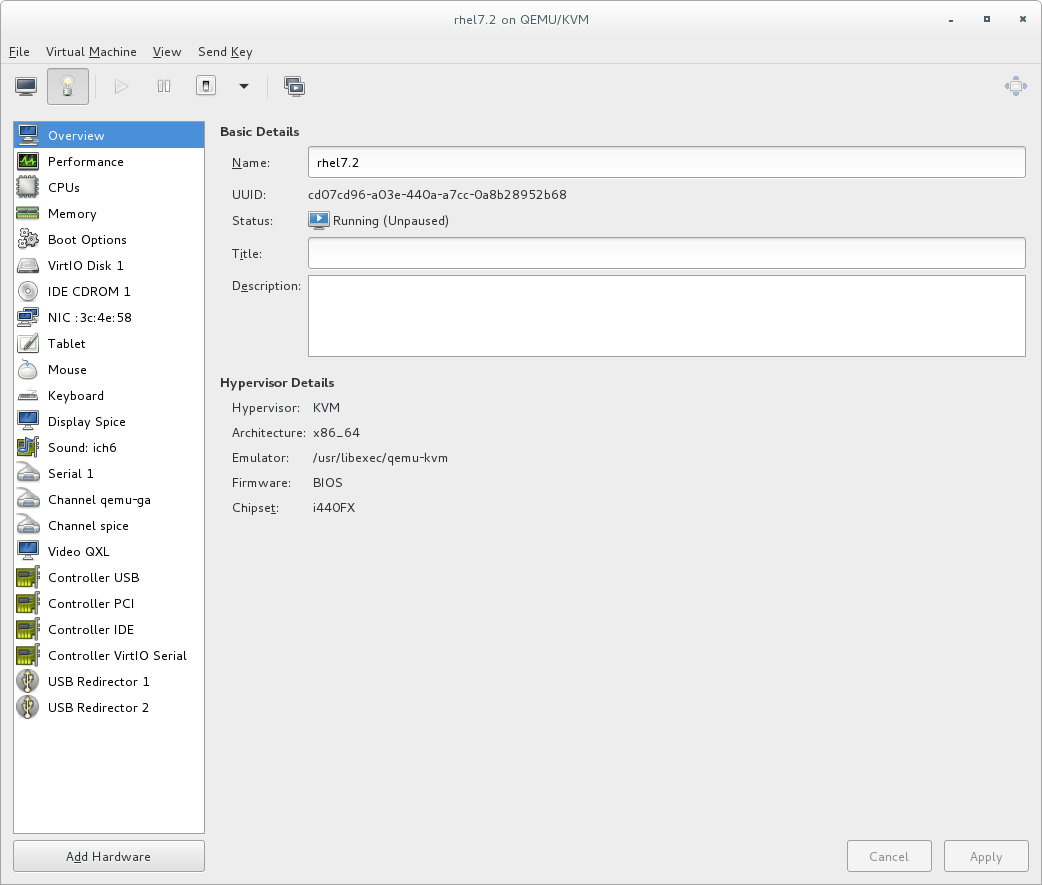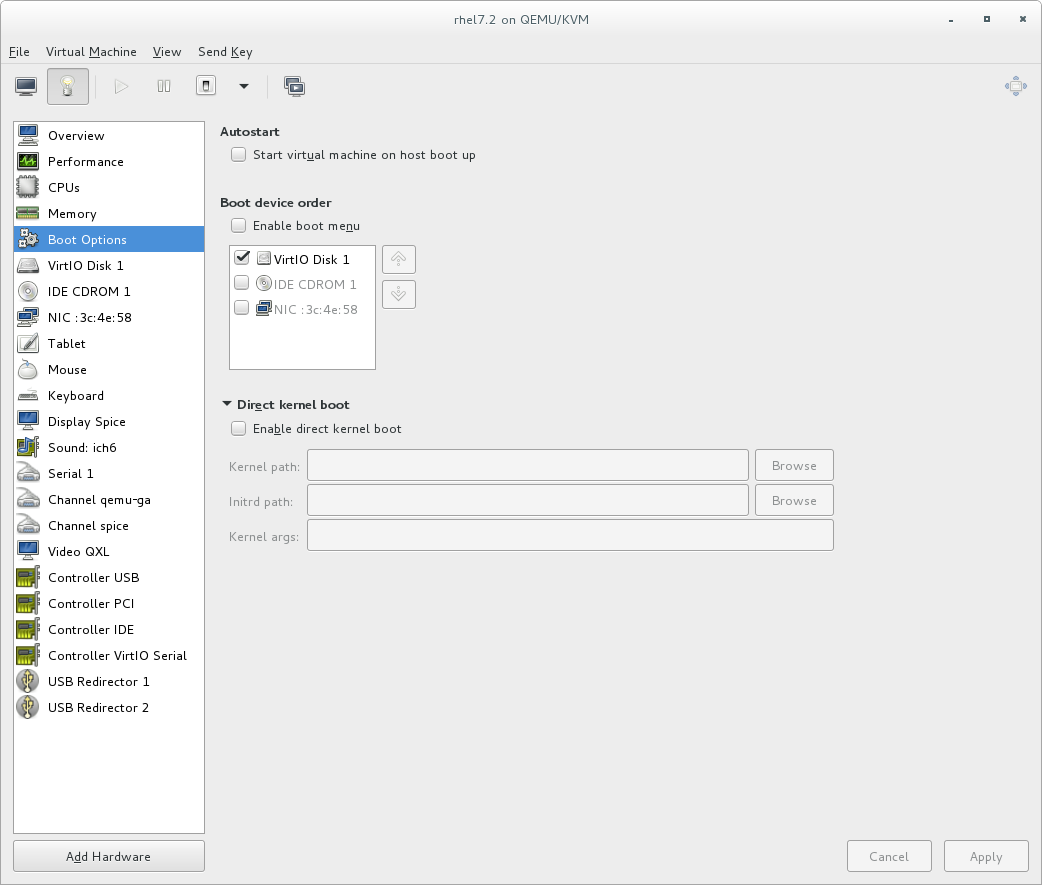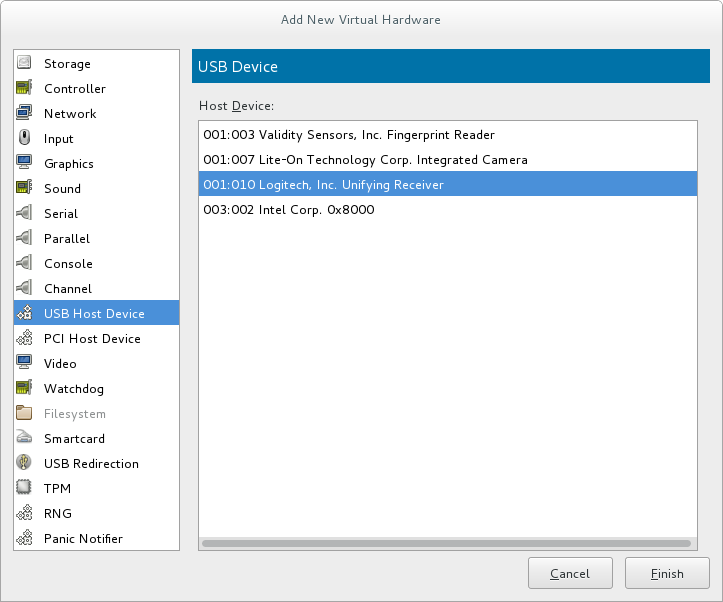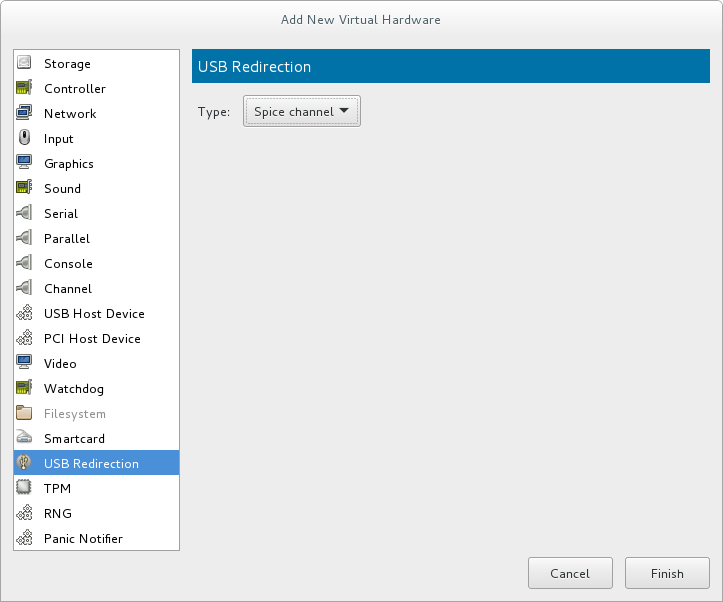19.3. 仮想ハードウェアの詳細ウィンドウ
仮想ハードウェアの詳細ウィンドウには、ゲストに設定された仮想ハードウェアに関する情報が表示されます。仮想ハードウェアリソースは、このウィンドウで追加、削除、および変更できます。仮想ハードウェアの詳細ウィンドウにアクセスするには、ツールバーのアイコンをクリックします。
図19.3 仮想ハードウェアの詳細アイコン
アイコンをクリックすると、仮想ハードウェアの詳細ウィンドウが表示されます。
図19.4 仮想ハードウェアの詳細ウィンドウ
19.3.1. ゲスト仮想マシンへの起動オプションの適用
リンクのコピーリンクがクリップボードにコピーされました!
virt-manager を使用して、ゲスト仮想マシンの起動時の動作を選択できます。起動オプションは、ゲスト仮想マシンが再起動するまで有効になりません。変更を行う前に仮想マシンの電源を切るか、後でマシンを再起動できます。これらのオプションのいずれかを実行しないと、ゲストが次回再起動したときに変更が行われます。
手順19.1 起動オプションの設定
- 仮想マシンマネージャーの メニューから、 を選択します。
- サイドパネルから を選択し、次のいずれかまたはすべての手順を完了します。
- ホストの物理マシンが起動するたびにこのゲスト仮想マシンを起動するように指定するには、 チェックボックスを選択します。
- ゲスト仮想マシンの起動順序を指定するには、 のチェックボックスを選択します。これを選択してから、起動元のデバイスを選択し、矢印キーを使用して、ゲスト仮想マシンが起動時に使用する順序を変更します。
- Linux カーネルから直接起動する場合は、 をデプロイメントします。、、および使用する を入力します。
- をクリックします。
図19.5 起動オプションの設定
19.3.2. ゲスト仮想マシンへの USB デバイスの接続
リンクのコピーリンクがクリップボードにコピーされました!
注記
USB デバイスをゲスト仮想マシンに接続するには、まずホストの物理マシンに接続し、デバイスが機能していることを確認します。ゲストを実行している場合は、続行する前にシャットダウンする必要があります。
手順19.2 Virt-Manager を使用した USB デバイスの接続
- ゲスト仮想マシンの Virtual Machine Details 画面を開きます。
- をクリックします。
- ポップアップで、 を選択し、リストから接続するデバイスを選択して、 をクリックします。
図19.6 USB デバイスの追加
- ゲスト仮想マシンで USB デバイスを使用するには、ゲスト仮想マシンを起動します。
19.3.3. USB リダイレクト
リンクのコピーリンクがクリップボードにコピーされました!
USB リダイレクトは、データセンターで実行しているホストの物理マシンがある場合に最も適しています。ユーザーは、ローカルマシンまたはシンクライアントからゲスト仮想マシンに接続します。このローカルマシンには SPICE クライアントがあります。ユーザーは、任意の USB デバイスをシンクライアントに接続できます。SPICE クライアントは、デバイスをデータセンターのホスト物理マシンにリダイレクトするため、シンクライアントで実行している仮想マシンで使用できます。
手順19.3 USB デバイスのリダイレクト
- ゲスト仮想マシンの Virtual Machine Details 画面を開きます。
- をクリックします。
- ポップアップで、 を選択します。 ドロップダウンメニューから を選択し、 をクリックします。
図19.7 Add New Virtual Hardware ウィンドウ
- を開き、 を選択します。USB デバイスのリストが記載されたポップアップウィンドウが開きます。
図19.8 USB デバイスを選択します。
- チェックボックスをチェックして、リダイレクトする USB デバイスを選択し、 をクリックします。