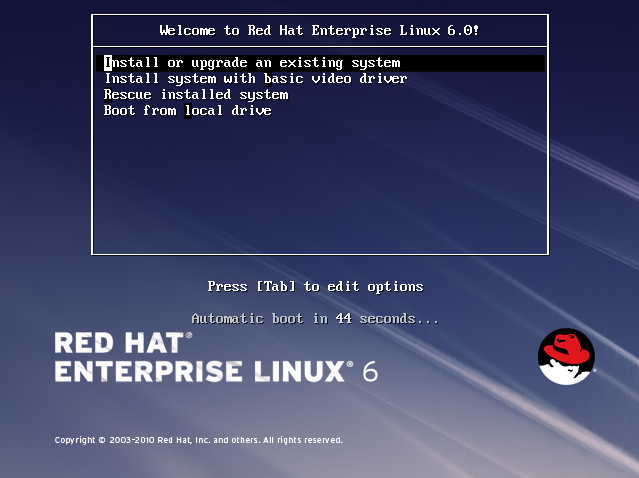Kapitel 7. Booten des Installers
Wichtig
Red Hat Enterprise Linux 6 unterstützt UEFI für 32-Bit x86-Systeme nicht.
Wichtig
Beachten Sie, dass sich die Boot-Konfigurationen von UEFI und BIOS deutlich voneinander unterscheiden. Infolgedessen muss das installierte System unter Verwendung derselben Firmware booten, die auch während der Installation verwendet wurde. Sie können das Betriebssytem nicht auf einem System installieren, das BIOS verwendet, und dann diese Installation auf einem System booten, das UEFI verwendet.
Red Hat Enterprise Linux 6 unterstützt Version 2.2 der UEFI-Spezifikation. Hardware, die Version 2.3 der UEFI-Spezifikation oder aktueller unterstützt, sollte unter Red Hat Enterprise Linux 6 booten und funktionieren, allerdings stehen zusätzliche, durch diese aktuelleren Spezifikationen definierten Funktionalitäten nicht zur Verfügung. Die UEFI-Spezifikationen sind unter http://www.uefi.org/specs/agreement/ verfügbar.
Gehen Sie folgendermaßen vor, um das Installationsprogramm von einer Red Hat Enterprise Linux-DVD oder von minimalen Boot-Medien zu starten:
- Trennen Sie alle externen FireWire- oder USB-Laufwerke vom System, die Sie nicht für die Installation benötigen. Siehe Abschnitt 3.3.3, »FireWire- und USB-Platten« für weitere Informationen.
- Schalten Sie Ihren Computer an.
- Legen Sie das Medium in Ihren Computer ein.
- Schalten Sie Ihren Computer aus, während das Boot-Medium noch eingelegt ist.
- Schalten Sie Ihren Computer an.
Es kann sein, dass Sie eine bestimmte Taste oder Tastenkombination drücken müssen, um von dem Medium zu booten. Auf den meisten Computern erscheint kurzzeitig eine Meldung auf dem Bildschirm, gleich nachdem Sie den Computer einschalten. In der Regel lautet diese Meldung etwa
Press F10 to select boot device oder ähnlich, wobei der genaue Wortlaut und die genannte Taste von Computer zu Computer sehr verschieden sein kann. Werfen Sie einen Blick in die Dokumentation Ihres Computers oder Motherboards, oder wenden Sie sich an den Support des Hardware-Herstellers bzw. -Anbieters.
Falls Sie auf Ihrem Computer beim Hochfahren nicht auswählen können, von welchem Laufwerk gestartet werden soll, müssen Sie wahrscheinlich das Basic Input/Output System (BIOS) Ihres Systems konfigurieren, um von dem Medium zu starten.
Um Ihre BIOS-Einstellungen auf einem x86, AMD64 oder Intel 64 System zu ändern, beobachten Sie die Anweisungen auf dem Bildschirm, wenn Ihr Computer hochfährt. Eine Textzeile erscheint, die Sie darüber informiert, mit Hilfe welcher Taste Sie in das BIOS gelangen.
Sobald Sie im BIOS sind, suchen Sie den Abschnitt, in dem Sie Ihre Boot-Sequenz ändern können. Der Standard lautet oft C, A oder A, C (abhängig davon, ob Sie von Ihrer Festplatte [C] oder einem Diskettenlaufwerk [A] starten). Ändern Sie diese Sequenz, so dass Ihr DVD-Laufwerk in der Boot-Reihenfolge an erster Stelle steht, gefolgt von C oder A (je nachdem, was Ihr üblicher Boot-Standard ist) an zweiter Stelle. Dadurch wird der Computer angewiesen, zuerst im DVD-Laufwerk nach bootbaren Medien zu suchen. Falls er im DVD-Laufwerk kein bootbares Medium findet, wird anschließend die Festplatte oder das Diskettenlaufwerk überprüft.
Sichern Sie Ihre Änderungen, bevor Sie das BIOS verlassen. Weitere Informationen finden Sie in der Dokumentation zu Ihrem System.
Anmerkung
Um die Installation abzubrechen, drücken Sie entweder Strg+Alt+Entf oder schalten Ihren Computer am Ein-/Ausschaltknopf aus. Sie können den Installationsvorgang problemlos abbrechen, bevor Sie im Bildschirm Partitionierung auf Festplatte schreiben auswählen. Red Hat Enterprise Linux nimmt bis zu diesem Zeitpunkt keine dauerhaften Änderungen an Ihrem System vor. Beachten Sie jedoch, dass ein Abbruch der Installation nach Beginn der Partitionierung dazu führen kann, dass der Computer funktionsunfähig wird.
7.1. Starten des Installationsprogramms
Link kopierenLink in die Zwischenablage kopiert!
Wichtig
Red Hat Enterprise Linux 6 unterstützt UEFI für 32-Bit x86-Systeme nicht.
Wichtig
Beachten Sie, dass sich die Boot-Konfigurationen von UEFI und BIOS deutlich voneinander unterscheiden. Infolgedessen muss das installierte System unter Verwendung derselben Firmware booten, die auch während der Installation verwendet wurde. Sie können das Betriebssytem nicht auf einem System installieren, das BIOS verwendet, und dann diese Installation auf einem System booten, das UEFI verwendet.
Red Hat Enterprise Linux 6 unterstützt Version 2.2 der UEFI-Spezifikation. Hardware, die Version 2.3 der UEFI-Spezifikation oder aktueller unterstützt, sollte unter Red Hat Enterprise Linux 6 booten und funktionieren, allerdings stehen zusätzliche, durch diese aktuelleren Spezifikationen definierten Funktionalitäten nicht zur Verfügung. Die UEFI-Spezifikationen sind unter http://www.uefi.org/specs/agreement/ verfügbar.
Stellen Sie vor Beginn sicher, dass Sie über alle notwendigen Ressourcen für die Installation verfügen. Falls Sie bereits den Abschnitt in Kapitel 3, Planen einer Installation auf der x86-Architektur gelesen und die Anweisungen befolgt haben, sollten Sie mit dem Installationsprozess beginnen können. Wenn Sie sichergestellt haben, dass Sie bereit sind zu starten, booten Sie das Installationsprogramm unter Verwendung der Red Hat Enterprise Linux-DVD oder anderen Boot-Medien, die Sie erstellt haben.
Anmerkung
Gelegentlich benötigen einige Hardwarekomponenten eine Treiberaktualisierung während der Installation. Eine Treiberaktualisierung liefert Unterstützung für Hardware, die ansonsten nicht vom Installationsprogramm unterstützt wird. Siehe Kapitel 6, Treiberaktualisierung während der Installation auf Intel- und AMD-Systemen für weitere Informationen.
7.1.1. Booten des Installationsprogramms auf x86-, AMD64- und Intel 64-Systemen
Link kopierenLink in die Zwischenablage kopiert!
Sie können das Installationsprogramm unter Verwendung eines der folgenden Medien booten (abhängig davon, was Ihr System unterstützt):
- Red Hat Enterprise Linux DVD — Ihr System verfügt über ein bootfähiges DVD-Laufwerk, und Sie besitzen die Red Hat Enterprise Linux Installations-DVD.
- Boot-CD-ROM — Ihr System verfügt über ein bootfähiges CD-ROM-Laufwerk, und Sie möchten eine Netzwerk- oder Festplatteninstallation durchführen.
- USB-Flash-Laufwerk — Ihr System unterstützt das Booten von einem USB-Gerät.
- PXE-Boot via Netzwerk — Ihr Rechner unterstützt das Booten via Netzwerk. Dies ist ein erweiterter Installationspfad. Siehe Kapitel 30, Einrichten eines Installationsservers für weitere Informationen zu dieser Methode.
Informationen darüber, wie Sie eine Boot-CD-ROM erstellen oder ein USB-Flash-Laufwerk zur Installation vorbereiten, finden Sie in Abschnitt 2.2, »Erstellung von minimalen Boot-Medien«.
Legen Sie das Boot-Medium ein und starten das System neu.
Es kann sein, dass Sie eine bestimmte Taste oder Tastenkombination drücken müssen, um von dem Medium zu booten. Auf den meisten Computern erscheint kurzzeitig eine Meldung auf dem Bildschirm, gleich nachdem Sie den Computer einschalten. In der Regel lautet diese Meldung etwa
Press F10 to select boot device oder ähnlich, wobei der genaue Wortlaut und die genannte Taste von Computer zu Computer sehr verschieden sein kann. Werfen Sie einen Blick in die Dokumentation Ihres Computers oder Motherboards, oder wenden Sie sich an den Support des Hardware-Herstellers bzw. -Anbieters.
Falls Sie auf Ihrem Computer beim Hochfahren nicht auswählen können, von welchem Laufwerk gestartet werden soll, müssen Sie wahrscheinlich das Basic Input/Output System (BIOS) Ihres Systems konfigurieren, um von dem Medium zu starten.
Um Ihre BIOS-Einstellungen auf einem x86, AMD64 oder Intel 64 System zu ändern, beobachten Sie die Anweisungen auf dem Bildschirm, wenn Ihr Computer hochfährt. Eine Textzeile erscheint, die Sie darüber informiert, mit Hilfe welcher Taste Sie in das BIOS gelangen.
Sobald Sie im BIOS sind, suchen Sie den Abschnitt, in dem Sie Ihre Boot-Sequenz ändern können. Der Standard lautet oft C, A oder A, C (abhängig davon, ob Sie von Ihrer Festplatte [C] oder einem Diskettenlaufwerk [A] starten). Ändern Sie diese Sequenz, so dass Ihr DVD-Laufwerk in der Boot-Reihenfolge an erster Stelle steht, gefolgt von C oder A (je nachdem, was Ihr üblicher Boot-Standard ist) an zweiter Stelle. Dadurch wird der Computer angewiesen, zuerst im DVD-Laufwerk nach bootbaren Medien zu suchen. Falls er im DVD-Laufwerk kein bootbares Medium findet, wird anschließend die Festplatte oder das Diskettenlaufwerk überprüft.
Sichern Sie Ihre Änderungen, bevor Sie das BIOS verlassen. Weitere Informationen finden Sie in der Dokumentation zu Ihrem System.
Nach einer kurzen Wartezeit erscheint der grafische Boot-Bildschirm, der Informationen über eine Vielzahl von Boot-Optionen enthält. Das Installationsprogramm beginnt automatisch, wenn Sie nicht innerhalb einer Minute eine andere Auswahl treffen. Eine Beschreibung der auf diesem Bildschirm verfügbaren Optionen finden Sie unter Abschnitt 7.1.2, »Das Boot-Menü«.
Drücken Sie alternativ die Esc-Taste, um zum
boot:-Prompt zu gelangen, an dem Sie weitere Boot-Optionen angeben können (siehe Abschnitt 7.1.3, »Weitere Boot-Optionen«).
7.1.3. Weitere Boot-Optionen
Link kopierenLink in die Zwischenablage kopiert!
Die einfachste Installationsmethode ist das Booten von DVD und die Durchführung einer grafischen Installation. Es gibt jedoch Situationen, die eine andere Boot-Methode erfordern. Dieser Abschnitt gibt einen Überblick über zusätzliche Boot-Optionen für Red Hat Enterprise Linux.
Um auf einem x86-, AMD64- oder Intel 64-System Optionen an den Bootloader zu übergeben, drücken Sie zum Boot-Zeitpunkt die Esc-Taste. Daraufhin erscheint der
boot:-Prompt, an dem Sie die nachfolgend beschriebenen Optionen angeben können.
Anmerkung
Siehe Kapitel 28, Boot-Optionen für weitere Boot-Optionen, die nicht in diesem Abschnitt behandelt werden.
- Um eine Installation im Textmodus durchzuführen, geben Sie an der Boot-Eingabeaufforderung Folgendes ein:
linux text
linux textCopy to Clipboard Copied! Toggle word wrap Toggle overflow linux repo=cdrom:device
linux repo=cdrom:deviceCopy to Clipboard Copied! Toggle word wrap Toggle overflow linux repo=ftp://username:password@URL
linux repo=ftp://username:password@URLCopy to Clipboard Copied! Toggle word wrap Toggle overflow linux repo=http://URL
linux repo=http://URLCopy to Clipboard Copied! Toggle word wrap Toggle overflow linux repo=hd:device
linux repo=hd:deviceCopy to Clipboard Copied! Toggle word wrap Toggle overflow linux repo=nfs:options:server:/path
linux repo=nfs:options:server:/pathCopy to Clipboard Copied! Toggle word wrap Toggle overflow linux repo=nfsiso:options:server:/path
linux repo=nfsiso:options:server:/pathCopy to Clipboard Copied! Toggle word wrap Toggle overflow In diesen Beispielen bezieht sichcdromauf ein CD- oder DVD-Laufwerk,ftpauf einen Ort, auf den via FTP zugegriffen werden kann,httpauf einen Ort, auf den via HTTP zugegriffen werden kann,hdauf ein ISO-Image, auf das auf einer Festplattenpartition zugegriffen werden kann,nfsauf einen erweiterten Verzeichnisbaum mit Installationsdateien, auf den via NFS zugegriffen werden kann undnfsisoauf eine ISO-Image-Datei, auf die via NFS zugegriffen werden kann.- ISO-Images beinhalten eine SHA256-Prüfsumme. Um die Integrität der Prüfsumme eines ISO-Images zu testen, geben Sie an der Boot-Eingabeaufforderung der Installation Folgendes ein:
linux mediacheck
linux mediacheckCopy to Clipboard Copied! Toggle word wrap Toggle overflow Die Eingabeaufforderung des Installationsprogramms fordert Sie für die Überprüfung auf, eine DVD einzulegen oder ein ISO-Image auszuwählen und auszuwählen, um die Prüfsummen-Operation durchzuführen. Diese Prüfsummen-Operation kann mit jeder beliebiger Red Hat Enterprise Linux-DVD, die aus heruntergeladenen ISO-Images erstellt wurde, durchgeführt werden. Der Befehl funktioniert mit diversen Installationmethoden, sei es von DVD, von ISOs auf der Festplatte und von NFS-ISO. linux console=<device>
linux console=<device>Copy to Clipboard Copied! Toggle word wrap Toggle overflow Verwenden Sie für die Installation im Textmodus:linux text console=<device>
linux text console=<device>Copy to Clipboard Copied! Toggle word wrap Toggle overflow Ersetzen Sie im obigen Befehl <device> durch das Gerät, das Sie verwenden (wie z.B. ttyS0 oder ttyS1). Beispielsweiselinux text console=ttyS0.Installationen im Textmodus mittels eines seriellen Terminals funktionieren am besten, wenn das Terminal UTF-8 unterstützt. Unter UNIX und Linux unterstützt Kermit UTF-8. Unter Windows funktioniert Kermit '95 recht gut. Nicht-UTF-8-fähige Terminals funktionieren nur, wenn ausschließlich Englisch als Sprache während der Installation verwendet wird. Ein erweitertes serielles Display kann mit Hilfe desutf8-Befehls zum Bootzeitpunkt verwendet werden. Zum Beispiel:linux console=ttyS0 utf8
linux console=ttyS0 utf8Copy to Clipboard Copied! Toggle word wrap Toggle overflow
7.1.3.1. Kernel-Optionen
Link kopierenLink in die Zwischenablage kopiert!
Optionen können auch an den Kernel weitergegeben werden. Um beispielsweise Updates für das Anaconda-Installationsprogramm von einem USB-Speichergerät einzuspielen, geben Sie Folgendes ein:
linux updates
linux updates
Verwenden Sie für die Installation im Textmodus:
linux text updates
linux text updates
Dieser Befehl liefert eine Eingabeaufforderung, die nach einem Datenträger mit Anaconda-Updates fragt. Sie brauchen diese Option nicht anzugeben, wenn Sie eine Netzwerkinstallation durchführen und das Image der Aktualisierungen bereits in
rhupdates/ auf dem Server abgelegt haben.
Nachdem Sie etwaige Optionen angegeben haben, drücken Sie die Eingabe-Taste, um unter Verwendung dieser Optionen zu booten.
Falls Sie Boot-Optionen angeben müssen, um Ihre Hardware zu identifizieren, notieren Sie sich diese bitte. Die Boot-Optionen sind während in der Installationsphase der Bootloader-Konfiguration notwendig (siehe Abschnitt 9.17, »x86, AMD64 und Intel 64 Bootloader-Konfiguration« für weitere Informationen).
Für weitere Informationen zu Kernel-Optionen werfen Sie einen Blick auf Kapitel 28, Boot-Optionen.