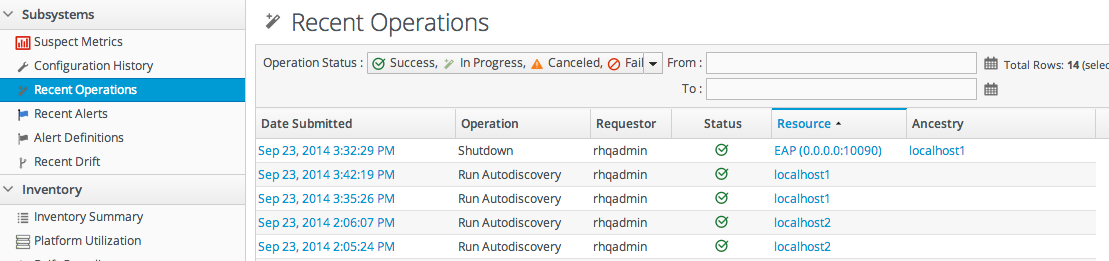11.2. Managing Operations: Procedures
11.2.1. Scheduling Operations
Copy linkLink copied to clipboard!
- Click the Inventory tab in the top menu.
- Select the resource type in the Resources menu table on the left, and then browse or search for the resource.
- Click the Operations tab.
- In the Schedules tab, click the New button.The types of operations that are available vary, depending on the specific type of resource.NoteThe Schedules tab shows a list of scheduled operations, meaning operations which are configured but have not yet been run. If there are no scheduled operations, then the tab has a description that reads No items to show. That does not mean that there are no operations available for the resource; it only means that no operations have been scheduled.
- Fill in all of the required information about the operation, such as port numbers, file locations, or command arguments.
- In the Schedule area, set when to run the operation.When using the Calendar, the operation can run immediately, at a specified time, or on a repeatable schedule, as selected from the date widget.The Cron Expression is used for recurring jobs, based on a cron job. These expressions have the format min hour day-of-month month day-of-week, with the potential values of 0-59 0-23 1-31 1-12 1-7; using an asterisk means that any value can be set.
- Set other rules for the operations, like a timeout period and notes on the operation itself.
- Click the Schedule button to set up the operation.
If the operation is scheduled to run immediately, the results are available in the History subtab as the operation is in progress and then completes. If it was scheduled on a later date or with a recurring schedule, then the operation is listed in the Schedules subtab.
11.2.2. Viewing the Operation History
Copy linkLink copied to clipboard!
Note
A user may have the write to schedule and edit an operation, but that does not mean that the user has the right to delete an item from the operation history.
Deleting elements in the history requires the manage inventory permission.
- Click the Inventory tab in the top menu.
- Select the resource type in the Resources menu table on the left, and then browse or search for the resource.
- Click the Operations tab.
- Click the History subtab.Every completed or in progress operation is listed, with an icon indicating its current status.
- Click the name of the operation to view further details. The history details page shows the start and end times of the operation, the stdout output of the operation or other operation messages, as well as the name of the user who scheduled the operation.
11.2.3. Canceling Pending Operations
Copy linkLink copied to clipboard!
- Click the Inventory tab in the top menu.
- Select the resource type in the Resources menu table on the left, and then browse or search for the resource.
- Click the Operations tab.
- In the Schedules tab, click the line of the operation to cancel.
- Click Delete, and confirm the action.
Note
Once the agent has started an operation it cannot be canceled. If the user attempts to cancel an operation currently in progress, the request will be ignored.
11.2.4. Ordering Group Operations
Copy linkLink copied to clipboard!
Group operations can be scheduled. This is useful when operations need to be performed in a particular order.
Note
This procedure assumes groups are already set up.
- In the Inventory tab in the top menu, select the Compatible Groups item in the Groups menu on the left.
- Click the name of the group to run the operation on.
- Configure the operation, as in Section 11.2.1, “Scheduling Operations”.
- In the Resource Operation Order area, set the operation to execute on all resources at the same time (in parallel) or in a specified order. If the operation must occur in resources in a certain order, then all of the group members are listed in the Member Resources box, and they can be rearranged by dragging and dropping them into the desired order.Optionally, select the Halt on failure checkbox to stop the group queue for the operation if it fails on any resource.
11.2.5. Running Scripts as Operations for JBoss Servers
Copy linkLink copied to clipboard!
JBoss ON auto-discovers resource scripts when the resource is discovered. Scripts can be managed just like any other resource to perform operations. There are three types of scripts that JBoss ON discovers, depending on the operating system:
.batfor Windows.shfor Unix and Linux.plscripts for Unix and Linux
Note
Scripts on Linux and Unix systems need to have the x-bit set to be detected.
Connection properties and environment variables can be added to a script.
To execute a script as an operation:
- Click the Inventory tab in the top menu.
- Select the resource type in the Resources menu table on the left, and then browse or search for the resource.
- Click the Operations tab.
- In the Schedules tab, click the New button.
- Select Execute CLI script as the operation type from the Operation drop-down menu.NoteThe Execute script option is only available for JBoss AS and JBoss AS 5 resources, by default, and only if a script is available to execute.
- Enter any command-line arguments in the Parameters text box.Each new argument has the format name=value; and is added on a new line. If the variable's value contains properties with the syntax
%propertyName%, then JBoss ON interprets the value as the current values of the corresponding properties from the script's parent resource's connection properties. - Finish configuring the operation, as in Section 11.2.1, “Scheduling Operations”.
11.2.6. Setting an Operation Timeout Default
Copy linkLink copied to clipboard!
Only one operation can run on a resource at one time. An optional timeout setting prevents an operation from hanging indefinitely and blocking other operations from running. A global default timeout can be set in the JBoss ON server configuration to prevent operations from being blocked on a resource, even if a timeout period isn't set on a specific operation.
Note
This server setting is a fallback value. Operation plug-ins can define their own timeouts in the plug-in descriptor or individual operations can specify a timeout. Both of those settings override the server default.
- Open the
rhq-server.propertiesfile.vim serverRoot/jon-server-3.3.0.GA/bin/rhq-server.properties
vim serverRoot/jon-server-3.3.0.GA/bin/rhq-server.propertiesCopy to Clipboard Copied! Toggle word wrap Toggle overflow - Change or add the value of the
rhq.server.operation-timeoutparameter to the amount of time, in seconds, for the server to wait before an operation times out.rhq.server.operation-timeout=60
rhq.server.operation-timeout=60Copy to Clipboard Copied! Toggle word wrap Toggle overflow
11.2.7. Operation History Report
Copy linkLink copied to clipboard!
Every resource tracks its own individual operations history, as in Section 11.2.2, “Viewing the Operation History”.
JBoss ON also keeps a master list of all operations, for all resources. This is displayed in the Operation History Report, in the Reports tab.
As with the resource-level operation history, the Operation History shows the operation name, the date it was submitted, and its status. Because all resources are listed, the Operation History Report also shows the resource name and its parent (and grandparent) to help disambiguate on which resource the operation ran.
Figure 11.2. Operation History Report
The Operation History Report can be filtered (not just sorted) by two criteria: the operation status and the date or date range that the operation was submitted.
Note
Reports can be exported to CSV, which can be used for office systems or further data manipulation.
Only the information displayed for the report is exported. If the Operation History Report is filtered by date or status, only the matching operations are included in the report.
To export a report, simply click the Export button. The report will automatically be downloaded as
configurationHistory.csv.