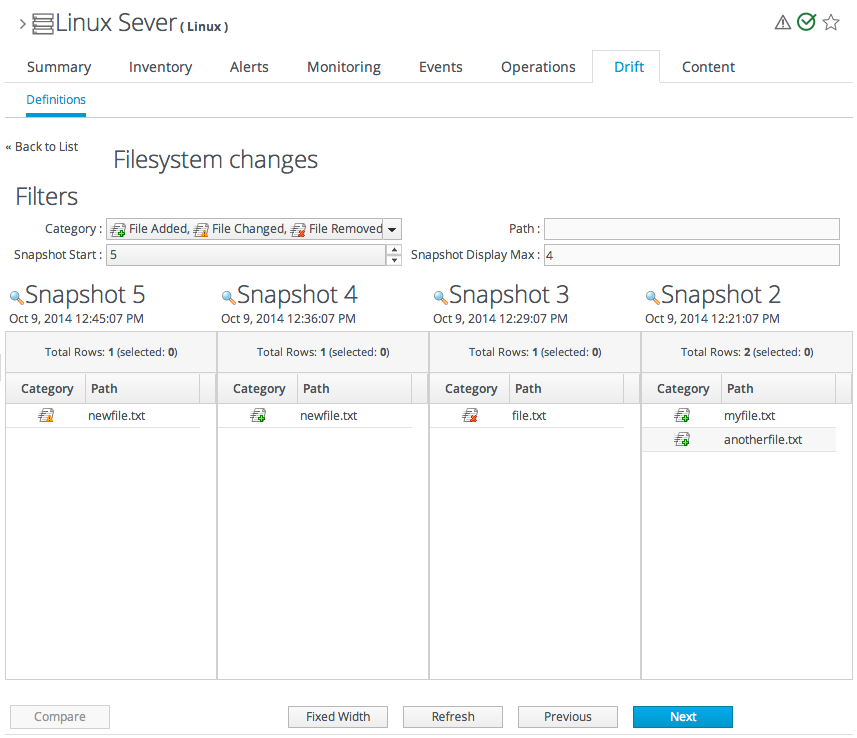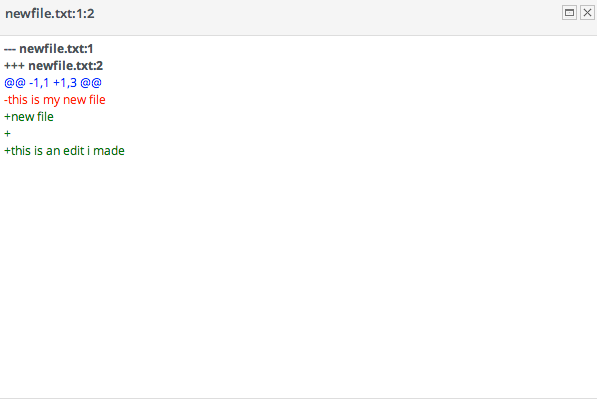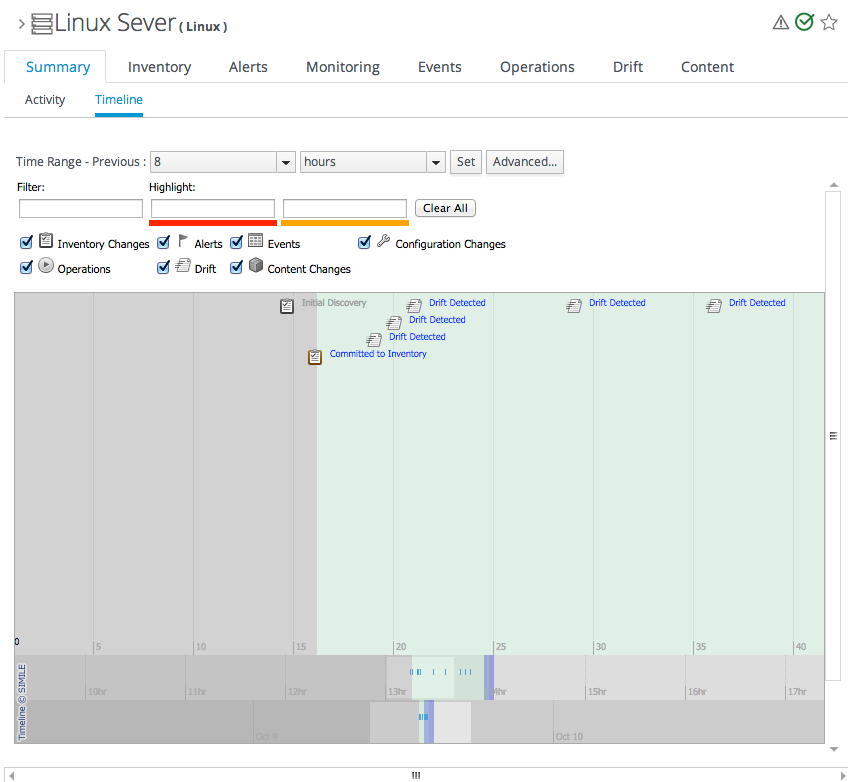15.5. Viewing Snapshots and Changes
Note
The initial snapshot is snapshot 0. The snapshots in the carousel begin at version 1 — meaning it begins at the first change, not the initial file set.
If a snapshot is pinned, so that it is set as a baseline, then it is not displayed in the carousel because it is snapshot 0. However, it can be viewed by clicking the pinned icon in the definition list.
15.5.1. Viewing the Snapshot Carousel
Copy linkLink copied to clipboard!
Snapshots for a drift definition are displayed in a horizontal stream of windows, starting with the most recent change. This is colloquially called a carousel, because it is a rotating view of snapshots.
Figure 15.3. Viewing Snapshots
To open the carousel:
- Click the Inventory tab in the top menu.
- Search for the resource.
- Click the Drift tab for the resource.
- Click the name of the drift definition.
- The snapshot carousel shows, by default, the four most recent snapshots.
- Optionally, filter the snapshots to view. There are two elements that can be used to search for snapshots:
- The change type within the snapshot, whether a file was added, deleted, or modified.
- The path of a change within the snapshot. This path filter is a substring filter based on the paths and files in the drift entries.
There can be slight differences in the way that changes are recorded in snapshots if the definition is pinned. The most obvious is that if a new file is added, it will show up as a new file in every subsequent snapshot because it is always compared against the pinned snapshot, where the file does not exist. Likewise, if a file is deleted, it is listed in every snapshot as deleted.
15.5.2. Comparing Drift Changes
Copy linkLink copied to clipboard!
Changes are diffed at the file level, not the full snapshot level. Administrators can view the specific changes made between versions on the selected files.
Note
Only changes for text files can be compared. Drift detection will identify binary files that have changed and show a timestamp and SHA, but it does not display the binary file contents or diff changes between versions of a binary file.
- Click the Inventory tab in the top menu.
- Search for the resource.
- Click the Drift tab for the resource.
- Click the name of the drift definition.
- Click the names of the files to compare.
- Click Compare.
The diff uses standard text formatting for displaying file diffs.
Figure 15.4. Change Set Diffs
15.5.3. Viewing Snapshot Details
Copy linkLink copied to clipboard!
- Click the Inventory tab in the top menu.
- Search for the resource.
- Click the Drift tab for the resource.
- Click the name of the drift definition.
- In the snapshot carousel, click the magnifying glass by the name of the snapshot to view.
- Expand the directory to show the list of changes for that snapshot.
- To see the details of a specific change, click the (view) link.
- The details for that file shows links to display the immediate previous version of the file, the changed version of the file, and a diff between the two.When clicking the view link, the page title has the version number along with the file name. For example, when viewing version 6 of
myfile.txt, the title is myfile.txt:6.
15.5.4. Seeing Drift Events in the Timeline
Copy linkLink copied to clipboard!
Whenever drift is detected, it shows up as an event in the events timeline for the resource.
- Click the Inventory tab in the top menu.
- Search for the resource.
- In the Summary tab, click the Timeline subtab.
- The detection runs where drift was detected show up in the timeline as Drift Detected. To see only drift events in the timeline, clear all but the Drift checkbox.The time interval can be reset to adjust the span of the timeline.
15.5.5. Checking Drift Snapshot Reports
Copy linkLink copied to clipboard!
The snapshot carousel (Section 15.5.1, “Viewing the Snapshot Carousel”) shows all of the snapshots for a single drift definition on a single resource. To view a list of all snapshots, for all definitions across all resources, check the Recent Drift Report.
- Click the Reports tab in the top navigation menu.
- Select the Recent Drift report from the Subsystems report list.
- Every drift instance is listed, sorted by the snapshot creation time.
- Optionally, filter the list of drift changes. There are four filter options:
- The definition name
- The snapshot number (which crosses drift definitions)
- The change type within the snapshot, whether a file was added, deleted, or modified.
- The path of a change within the snapshot. This path can be a directory, a specific file name, or a search expression.
Note
Reports can be exported to CSV, which can be used for office systems or further data manipulation.
Only the information displayed for the report is exported. If the Recent Drift Report is filtered by date, definition, snapshot or version, or category, only the matching operations are included in the report.
To export a report, simply click the Export button. The report will automatically be downloaded as
recentDrift.csv.