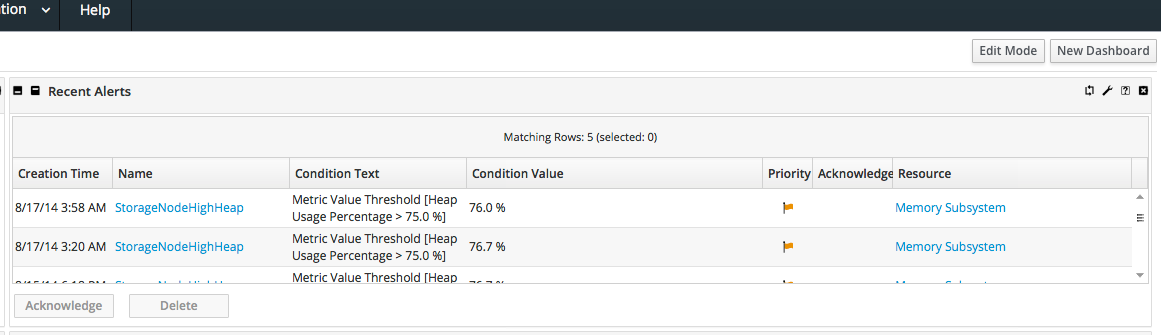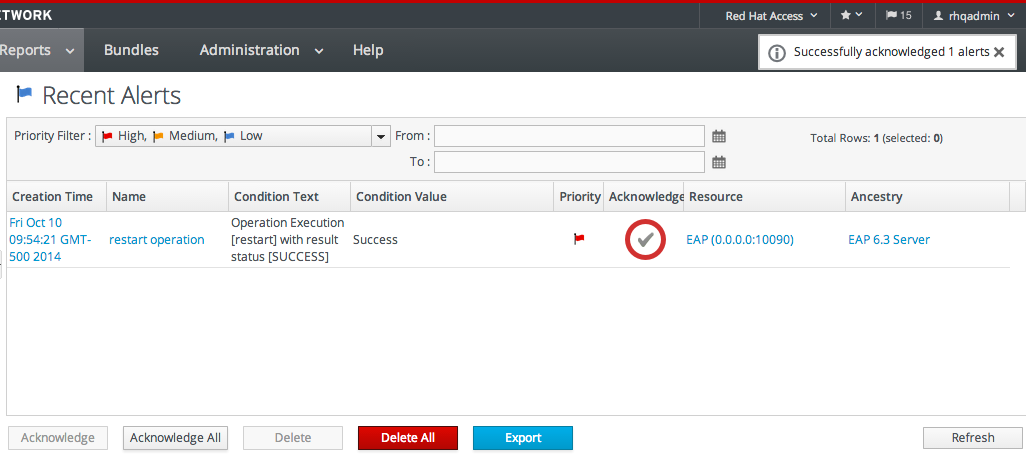25.4. アラートデータの表示
アラート通知がトリガーされると、JBoss ON はそのアラート履歴にリソースの アラート履歴 を記録します。履歴には、アラートの送信時間と、トリガーした状態が含まれます。重要な点として、JBoss ON はアラートが承認されたかどうかを示し、それが発生した場合はどのユーザーに対処したかを示します。
監視とアラートは連携して、管理者がリソースに関する問題を即座に認識できるようにしますが、アラート履歴はリソースのパフォーマンス と IT スタッフの応答に多くのビューを提供します。これまでにどのアラートがトリガーされているかを把握し、時折、原因分析、インシデント応答、およびメンテナンスポリシーの支援を行えます。
25.4.1. アラート定義レポートの表示
リンクのコピーリンクがクリップボードにコピーされました!
特定のリソースのアラート定義は、そのリソースエントリーを表示することで常に利用できますが、アラート定義レポートで JBoss ON で設定されたすべてのアラート定義を表示することもできます。
- トップナビゲーションバーの Reports タブを選択します。
- 左側の Subsystems メニューボックスで、を選択し Alert Definitionsます。
- 定義レポートには、インベントリー内のすべてのリソースに設定されたすべての定義の一覧が表示されます。結果表は、定義に最も基本的な情報を提供します。
- リソース(Name)。
- 親または ancestry。リソースが階層的に編成されるため、親はサーバーのようなハイレベルリソースに関連するすべてのサービスとアプリケーションのアラート定義をすべて検索する際に非常に便利です。
- アラートの説明。
- アクティブ(有効)であるかどうか。
注記
アラート定義を作成および編集するための書き込みが必要ですが、ユーザーがアラート履歴からアイテムを削除する権限があるわけではありません。
履歴内の要素を削除するには、インベントリーの管理パーミッションが必要です。
注記
レポートは CSV にエクスポートできます。これは、オフィスシステムや他のデータ操作に使用できます。
レポートをエクスポートするには、Export ボタンをクリックするだけです。レポートはのように自動的にダウンロードされ
alertDefinitions.csvます。
25.4.2. アラートの表示
リンクのコピーリンクがクリップボードにコピーされました!
アラート履歴は、リソース、リソースのグループ、親、または JBoss ON サーバー全体について確認できます。
25.4.2.1. 特定リソースのアラート詳細の表示
リンクのコピーリンクがクリップボードにコピーされました!
注記
ユーザーはアラート定義を作成および編集できますが、ユーザーがアラート履歴からアイテムを削除する権限があるわけではありません。
履歴内の要素を削除するには、インベントリーの管理パーミッションが必要です。
- トップメニューの Inventory タブをクリックします。
- 左側の Resources メニューテーブルでリソースタイプを選択し、そのリソースの閲覧または検索を行います。
- リスト内のリソースをクリックします。
- タブをクリックし、History サブ Alerts タブが選択されていることを確認します。
- 一覧で、発生するアラートのタイムスタンプまたはアラート定義名をクリックします。
- アラートページには、アラートの詳細に関するタブがあります。これには、トリガーされたアラート定義、トリガーされた状態、結果として起動された操作が含まれます。
25.4.2.2. Fired Alerts レポートの表示
リンクのコピーリンクがクリップボードにコピーされました!
- トップナビゲーションバーの Reports タブを選択します。
- 左側の Subsystems メニューボックスで、を選択し Recent Alertsます。
JBoss ON のすべてのリソースのアラートはすべて結果テーブルに一覧表示されます。分析に役立つ要素がいくつかあります。
- リソース(Name)
- 親(ancestor)
- アラートをトリガーした定義の名前
- アラートを発生させた条件
- アラートの送信時のリソースの値
- 日付: アラート通知を外部イベントと関連付ける際に役立ちます。
注記
アラート定義を作成および編集するための書き込みが必要ですが、ユーザーがアラート履歴からアイテムを削除する権限があるわけではありません。
履歴内の要素を削除するには、インベントリーの管理パーミッションが必要です。
注記
レポートは CSV にエクスポートできます。これは、オフィスシステムや他のデータ操作に使用できます。
レポートをエクスポートするには、Export ボタンをクリックするだけです。レポートはのように自動的にダウンロードされ
recentAlerts.csvます。
25.4.2.3. Dashboard でのアラートの表示
リンクのコピーリンクがクリップボードにコピーされました!
デフォルトでは、最近送信されたアラートはすべて、最近のアラートポートレットの JBoss ON の Dashboard ページにリストされます。
図25.10 最近のアラートポートレット
ポートレットに表示されるアラートは、さまざまな条件に対してフィルターできます。
- アラートが発生した時点の時間範囲
- アラートの Name 内のサブ文字列
- アラートの優先度(アラート定義で最初に設定される)
これらの条件は 順番 に評価され、論理結合(AND)として適用されます。つまり、アラートは時間、名前、優先度、およびすべてのフィルター条件に基づいて最初にフィルターされます。
Dashboard ページのアラートポートレットの条件を設定するには、以下を実行します。
- トップメニューでをクリックし Dashboardます。
- Recent Alerts ポートレットで歯車アイコンをクリックして、ポートレット設定ページを開きます。
- 必要に応じて表示基準を変更します。
注記
フィルター設定はダッシュボードに永続化され、セッション全体で維持されます。アラートが Recent Alerts ポートレットに期待どおりに表示されない場合は、フィルター設定を確認してください。
25.4.3. アラートの承認
リンクのコピーリンクがクリップボードにコピーされました!
アラートの承認は、アラートをトリガーした状態が何らかの方法で対処されたことを識別する方法です。アラートが承認されると、アラートを承認したユーザーの名前が記録されます。確認応答者の名前を記録すると、必要に応じてアクションを後で監査できます。
アラートを確認する方法は複数あります。
- Recent Alerts レポート経由
- グループ経由
- リソースエントリー経由
Recent Alerts Report を使用すると、一度に複数のアラートを確認でき、複数のリソースタイプについて確認できるので便利です。アラートの承認はアラートを閉じる必要がありませんが、インシデント応答を監査する場合や、問題が対処されたことを確認するために有用です。
- トップナビゲーションバーの Reports タブを選択します。
- 左側の Subsystems メニューボックスで、を選択し Recent Alertsます。
- 確認応答するアラートを選択します。
- Acknowledge ボタンをクリックし、プロンプトが表示されたらアクションを確認します。
注記
アラートの詳細ページで単一のアラートを確認することもできます。
アラートが承認されると、はアラートを承認(およびおそらく解決)したユーザーの名前を Status 表示します。
図25.11 アラートの承認