7.2. テンプレートの作成
追加の仮想マシンを作成するためのブループリントとして使用する既存の仮想マシンからテンプレートを作成します。
重要
テンプレートを作成する前に、ソース仮想マシンをシールして、すべてのシステム固有の詳細が仮想マシンから削除されるようにする必要があります。これは、同じテンプレートに基づいて作成された複数の仮想マシンに同じ詳細が表示されるのを防ぐために必要です。「テンプレートとしてのデプロイメントするための Linux 仮想マシンのシーリング」を参照してください。
テンプレートの作成時に、RAW または QCOW2 ディスクの形式を選択できます。QCOW2 は常にディスクがシンプロビジョニングされていることを意味します。ファイルストレージの RAW はシンプロビジョニングされることを意味しますが、ブロックストレージ上の RAW は事前に割り当てられた仮想ディスクを意味します。
手順7.4 テンプレートの作成
- 仮想マシン タブ をクリック して、ソース仮想マシンを選択します。
- 仮想マシンの電源がオフで、ステータスが
Downであることを確認します。 - をクリックします。New Template ウィンドウのすべてのフィールドの詳細は、「New Template および Edit Template ウィンドウの設定についての説明」 を参照してください。
図7.1 New Template ウィンドウ
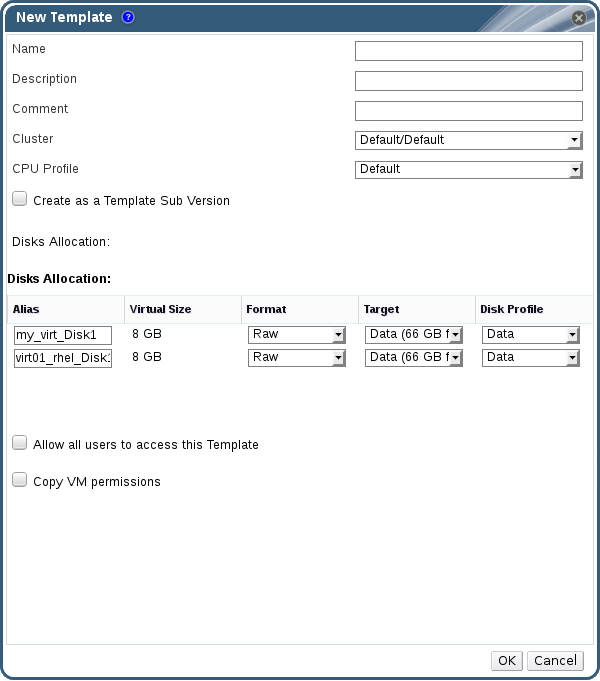
- テンプレートの Name、Description、および Comment を入力します。
- Cluster ドロップダウンリストから、テンプレートを関連付けるクラスターを選択します。デフォルトでは、これはソース仮想マシンのクラスターと同じです。
- 必要に応じて、 CPU Profile ドロップダウンリストからテンプレートの CPU プロファイルを選択します。
- 必要に応じて、Create as a Template Sub Version チェックボックスを選択し、Root Template を選択し、Sub Version Name を入力して、既存のテンプレートのサブテンプレートとして新しいテンプレートを作成します。
- Disks Allocation セクションで、Alias テキストフィールドにディスクのエイリアスを入力します。Format ドロップダウンでディスク形式、Target ドロップダウンからディスクを保存するストレージドメイン、および Disk Profile ドロップダウンのディスクプロファイルを選択します。デフォルトでは、これはソース仮想マシンの設定と同じです。
- Allow all users to access this Template チェックボックスを選択して、テンプレートをパブリックにします。
- Copy VM permissions チェックボックスを選択して、ソース仮想マシンのパーミッションをテンプレートにコピーします。
- をクリックします。
テンプレートの作成中、仮想マシンのステータスは
Image Locked と表示されます。テンプレートの作成プロセスには、仮想ディスクのサイズやストレージハードウェアの機能によって最大 1 時間かかる場合があります。完了したら、テンプレートが Templates タブに追加されます。テンプレートに基づいて新しい仮想マシンを作成できるようになりました。
注記
テンプレートが作成されると、テンプレートの作成後に既存の仮想マシンとそのテンプレートの両方が使用できるように、仮想マシンがコピーされます。