6.12.4. VMware プロバイダーからの仮想マシンのインポート
仮想マシンを VMware vCenter プロバイダーから Red Hat Virtualization 環境にインポートします。各インポート操作時に Import Virtual Machine (s) ウィンドウにその詳細を入力するか、VMware プロバイダーを外部プロバイダーとして追加し、インポート操作時に事前設定されたプロバイダーを選択することで、VMware プロバイダーからインポートできます。外部プロバイダーを追加するには、Adding a VMware Instance as a Virtual Machine Provider を参照してください。
Red Hat Virtualization は、V2V を使用して VMware 仮想マシンをインポートします。OVA ファイルの場合、Red Hat Virtualization がサポートする唯一のディスク形式は VMDK です。
virt-v2v パッケージは、少なくとも 1 つのホスト(この手順ではプロキシーホストと呼ばれる)にインストールする必要があります。Red Hat Virtualization Host (RHVH)では、virt-v2v パッケージがデフォルトで利用でき、Red Hat Virtualization 環境に追加されると、Red Hat Enterprise Linux ホストに VDSM の依存関係としてインストールされます。Red Hat Enterprise Linux ホストは、Red Hat Enterprise Linux 7.2 以降である必要があります。
警告
仮想マシンをインポートする前にシャットダウンする必要があります。インポートプロセス中に VMware を介して仮想マシンを起動すると、データが破損する可能性があります。
手順6.24 VMware からの仮想マシンのインポート
- Virtual Machines タブで Import をクリックし、 Virtual Machine (s) ウィンドウを開きます。
図6.13 仮想マシンのインポートウィンドウ
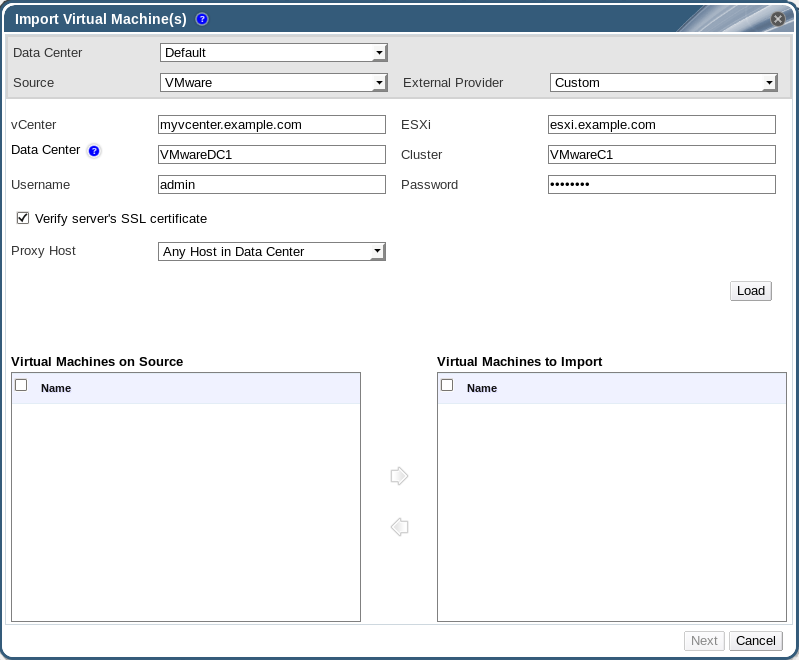
- Source 一覧から VMware を選択します。
- VMware プロバイダーを外部プロバイダーとして設定している場合は、External Provider 一覧から VMware プロバイダーを選択します。プロバイダー認証情報が正しいことを確認します。外部プロバイダーの設定時に移行先データセンターまたはプロキシーホストを指定しなかった場合は、それらのオプションをここで選択します。
- VMware プロバイダーを設定していないか、または新規の VMware プロバイダーからインポートする場合は、以下の詳細を指定します。
- 仮想マシンが利用できる データセンター のリストから選択します。
- vCenter フィールドに VMware vCenter インスタンスの IP アドレスまたは完全修飾ドメイン名を入力します。
- 仮想マシンのインポート元となるホストの IP アドレスまたは完全修飾ドメイン名を ESXi フィールドに入力します。
- Data Center フィールドに、指定した ESXi ホストが存在するデータセンターおよびクラスターの名前を入力します。
- ESXi ホストと Manager との間で SSL 証明書を交換した場合は、Verify server's SSL certificate をチェックしたままにし、ESXi ホストの証明書を確認します。そうでない場合は、オプションの選択を解除します。
- VMware vCenter インスタンスの Username および Password を入力します。ユーザーは、仮想マシンが置かれている VMware データセンターおよび ESXi ホストにアクセスできる必要があります。
- 仮想マシンのインポート操作中に Proxy Host として機能するように、virt-v2v がインストールされている、選択したデータセンター内のホストを選択します。このホストは、VMware vCenter 外部プロバイダーのネットワークに接続できる必要もあります。
- をクリックして VMware プロバイダー上の仮想マシンの一覧を生成します。
- Virtual Machines on Source 一覧から仮想マシンを 1 つ以上選択し、矢印を使用してそれらを Virtual Machines to Import 一覧に移動します。 をクリックします。重要インポート操作には、同じアーキテクチャーを共有する仮想マシンのみを含めることができます。インポートする仮想マシンのアーキテクチャーが異なる場合、警告が表示され、同じアーキテクチャーを持つ仮想マシンのみが含まれるように選択を変更するようにプロンプトが表示されます。注記仮想マシンのネットワークデバイスがドライバータイプ e1000 または rtl8139 を使用する場合、仮想マシンは Red Hat Virtualization へのインポート後に同じドライバータイプを使用します。必要な場合は、インポート後にドライバータイプを VirtIO に手動で変更できます。仮想マシンのインポート後にドライバータイプを変更するには、「ネットワークインターフェイスの編集」 を参照してください。ネットワークデバイスが e1000 または rtl8139 以外のドライバータイプを使用する場合、ドライバータイプはインポート時に VirtIO に自動的に変更されます。Attach VirtIO-drivers オプションを使用すると、VirtIO ドライバーをインポートされた仮想マシンファイルに挿入できるため、ドライバーが VirtIO に変更されると、デバイスはオペレーティングシステムによって適切に検出されます。
図6.14 仮想マシンのインポートウィンドウ
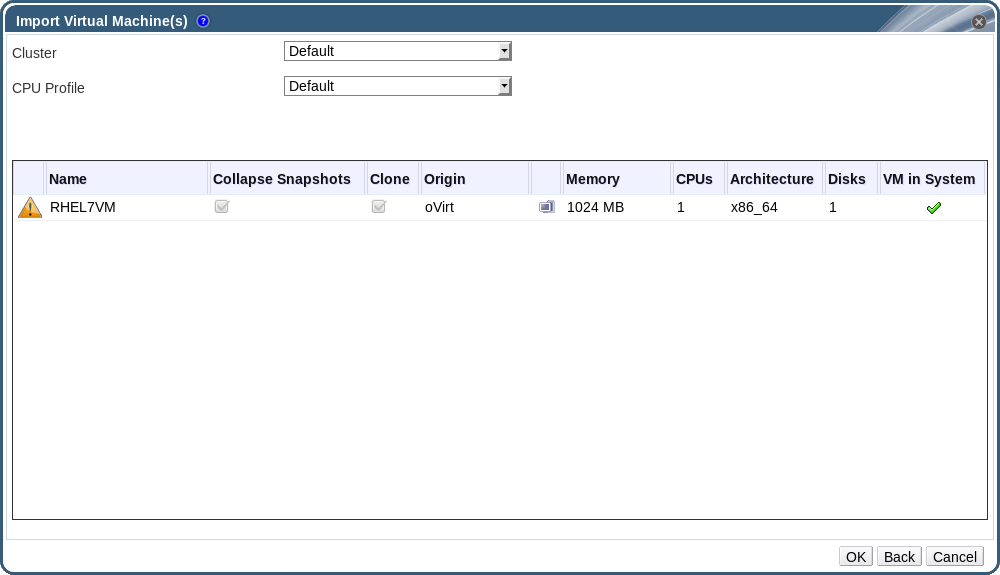
- 仮想マシンが存在する Cluster を選択します。
- 仮想マシンの CPU Profile を選択します。
- Collapse Snapshots チェックボックスを選択して、スナップショットの復元ポイントを削除し、テンプレートベースの仮想マシンにテンプレートを追加します。
- Clone チェックボックスを選択して、仮想マシン名と MAC アドレスを変更し、すべてのディスクのクローンを作成し、すべてのスナップショットを削除します。仮想マシンが名前の横に警告記号と共に表示される場合や、VM in System 列にチェックマークがある場合は、仮想マシンのクローンを作成して名前を変更する必要があります。
- インポートする各仮想マシンをクリックし、Disks サブタブをクリックします。Allocation Policy および Storage Domain リストを使用して、仮想マシンが使用するディスクがシンプロビジョニングされるかまたは事前割り当てされるかどうかを選択し、ディスクが保存されるストレージドメインを選択します。どのインポートするディスクが、その仮想マシンのブートディスクとして機能するかを示すアイコンも表示されます。注記ターゲットストレージドメインは、レポートベースのドメインである必要があります。現在の制限により、ブロックベースのドメインを指定すると、V2V 操作が失敗します。
- Clone チェックボックスを選択した場合は、General サブタブで仮想マシンの名前を変更します。
- をクリックして、仮想マシンをインポートします。