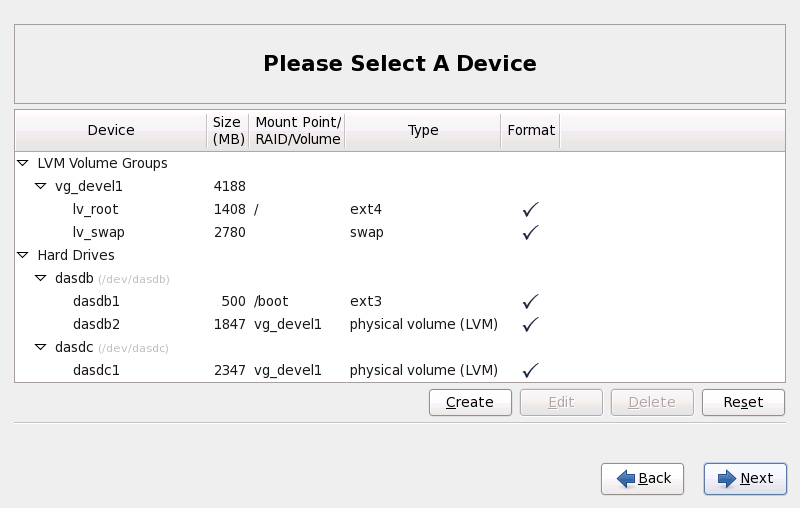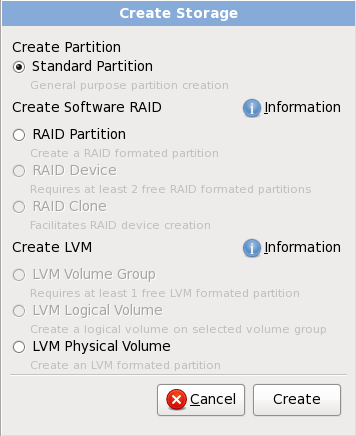23.15. Creazione di un layout personalizzato o Modifica di un layout predefinito
Se selezionate una delle quattro opzioni di partizionamento automatico senza però selezionare Ricontrolla, consultate Sezione 23.16, «Scrivere le modifiche sul disco».
Se desiderate creare un layout personalizzato è necessario indicare al programma di installazione dove installare Red Hat Enterprise Linux. Tale operazione viene eseguita definendo i mount point per una o più partizioni del disco nelle quali viene installato Red Hat Enterprise Linux.
Se non avete ancora pianificato l'impostazione delle partizioni consultare Appendice A, Introduzione al partizionamento del disco e Sezione 23.15.5, «Schema di partizionamento consigliato». Come requisiti minimi sarà necessario avere una partizione root con una dimensione appropriata ed una partizione di swap consona alla quantità di RAM presente sul sistema.
Anaconda è in grado di soddisfare i requisiti di partizionamento per una installazione tipica.
Figura 23.36. Partizionamento su System z
La schermata di partizionamento presenta due pannelli. Quello superiore contiene una rappresentazione grafica del DASD, FCP LUN, o volume logico selezionato nel pannello inferiore.
Sopra il display sarà possibile controllare il nome dell'Unità (ad esempio /dev/dasda), la Geom (il quale mostra la geometria del disco fisso e consiste in tre numeri i quali rappresentano il numero dei cilindri, testine e settori come riportato dal disco fisso), ed il Modello dell'hard drive come rilevato dal programma di installazione.
Utilizzando il mouse fare clic una sola volta per evidenziare un campo particolare nel display grafico. Eseguire un doppio clic per modificare una partizione esistente o per creare una partizione dallo spazio esistente.
Il pannello inferiore contiene un elenco di tutti i DASD, FCP LUN, e volumi logici da usare durante l'installazione come specificato in precedenza nel processo di installazione — consultare Sezione 23.10, «Assegnazione dispositivi di storage». Se avete specificato un CMSDASD all'interno del file di parametro, i nomi DASD iniziano con
dasdb; dasda è stato assegnato al CMSDASD e quindi non è più disponibile nel processo di installazione.
I dispositivi sono raggruppati in base al tipo. Fare clic sui triangolini situati sulla sinistra di ogni tipo di dispositivo per visualizzare o nascondere i dispositivi di quel tipo.
Anaconda mostra numerose informazioni per ogni dispositivo elencato:
- Dispositivo
- il nome del dispositivo, volume logico o partizione
- Dimensione (MB)
- la dimensione del dispositivo, volume logico o partizione (in MB)
- Mount Point/RAID/Volume
- il mount point (posizione interna ad un file system) sul quale una partizione deve essere montata, o il nome del gruppo di volumi logici o RAID del quale è parte.
- Tipo
- il tipo di partizione. Se la partizione è una partizione standard questo campo mostra il tipo di file system sulla partizione (per esempio ext4). In caso contrario esso indicherà che la partizione è un
volume fisico (LVM), o parte di unsoftware RAID - Formato
- Se questa colonna è contrassegnata indicherà che la partizione verrà formattata durante l'installazione.
Al di sotto del riquadro inferiore sono presenti i quattro pulsanti: , , , e .
Selezionare un dispositivo o una partizione facendo clic su di essi nella reppresentazione grafica nel riquadro superiore o nell'elenco nel riquadro inferiore, e successivamente selezionando uno dei quattro pulsanti per eseguire le seguenti azioni:
- Crea
- crea una nuova partizione, volume logico o software RAID
- Modifica
- modifica una partizione esistente, volume logico o software RAID. Da notare che sarà solo possibile diminuire la dimensione delle partizioni con e non ingrandirle.
- Cancella
- rimuove una partizione, volume logico o software RAID
- Resetta
- resetta tutte le modifica fatte in questa schermata
Per finire, prendere nota di quale dispositivo è stato associato con
/boot. Il settore del bootloader ed il file del kernel verranno associati con questo dispositivo. Verrà utilizzato il primo DASD o SCSI LUN, mentre il numero del dispositivo verrà usato durante un nuovo IPL nei confronti del sistema.
Nota
Gli screenshot nelle sottosezioni di questo manuale talvolta mostrano i diversi dischi fissi ed nomi dei dispositivi che non compaiono come tali su System z. Questi screenshot sono solo intesi per illustrare l'interfaccia di installazione ed applicati ai dischi SCSI collegati con FCP e DASD.
23.15.1. Crea storage
Copia collegamentoCollegamento copiato negli appunti!
Il dialogo Crea Storage permette all'utente di creare nuove partizioni di storage, volumi logici e software RAID. Anaconda presenta le opzioni come disponibili o non disponibili a seconda se lo storage è già presente sul sistema o configurato al trasferimento sul sistema.
Figura 23.37. Creazione dello storage
Le opzioni sono raggruppate in Crea Partizione, Crea Software RAID e Crea LVM:
Crea partizione
Consultare Sezione 23.15.2, «Aggiunta di partizioni» per maggiori informazioni sul dialogo Aggiungi partizione.
- Partizione Standard — crea una partizione del disco standard (come descritto in Appendice A, Introduzione al partizionamento del disco) in uno spazio non assegnato.
Creare un Software RAID
Su System z, il sistema secondario di storage utilizza RAID in modo trasparente e non sarà necessario impostarlo.
Consultare Sezione 23.15.3, «Creare un Software RAID» per maggiori informazioni.
- Partizione RAID — crea una partizione in uno spazio non assegnato in modo da formare una parte di un dispositivo software RAID. Per formare un dispositivo software RAID due o più partizioni RAID devono essere disponibili sul sistema.
- Dispositivo RAID — Unire una o più partizioni RAID in un dispositivo software RAID. Quando selezionate questa opzione sarà possibile specificare il tipo di dispositivo RAID da creare (il RAID level). Questa opzione è disponibile solo quando due o più partizioni RAID sono disponibili sul sistema.
Creare un volume logico LVM
Consultare Sezione 23.15.4, «Creare un volume logico LVM» per maggiori informazioni.
- Volume fisico LVM — crea un volume fisico in uno spazio non assegnato.
- Gruppo di volumi LVM — crea un gruppo di volumi da uno o più volumi fisici. Questa opzione è solo utilizzabile quando almeno un volume fisico è disponibile sul sistema.
- Volume logico LVM — crea un volume logico su di un gruppo di volumi. Questa opzione è utilizzabile solo quando è disponibile sul sistema almeno un gruppo di volumi.