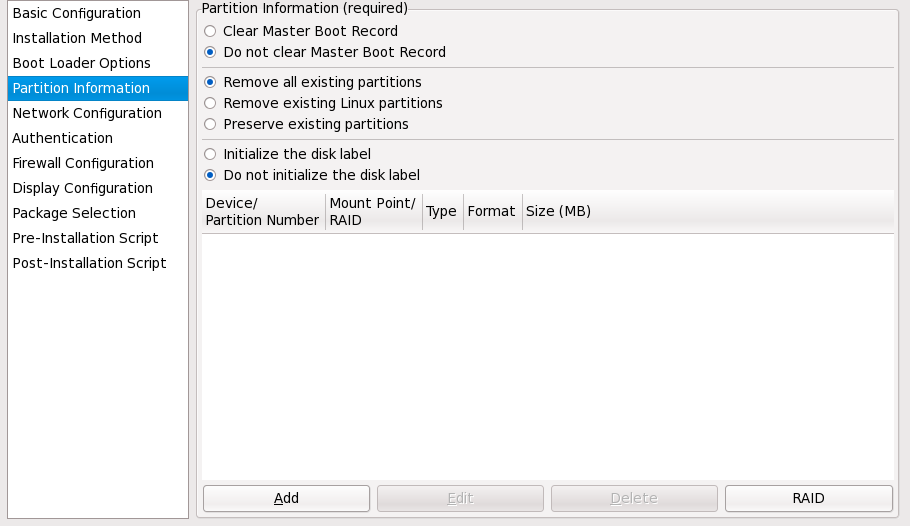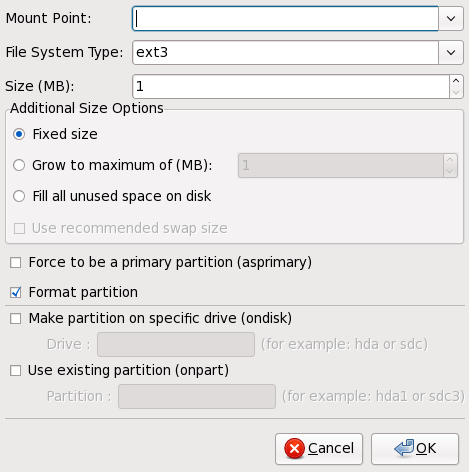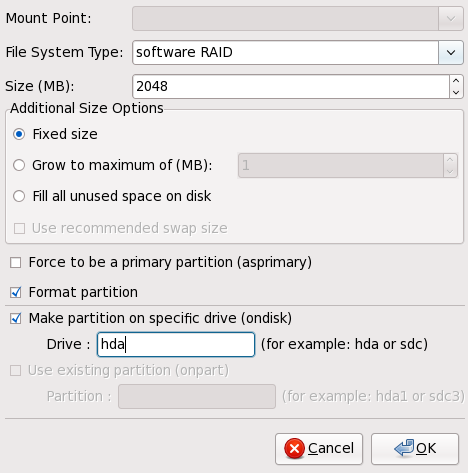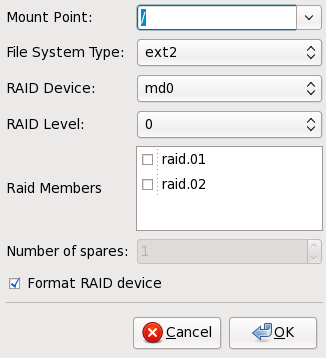33.4. Informazioni sulla partizione
Figura 33.4. Informazioni sulla partizione
Segliere se ripulire o meno il Master Boot Record (MBR). È possibile decidere di rimuovere tutte le partizioni esistenti o le sole partizioni Linux oppure di mantenere le partizioni esistenti.
Per inizializzare l'etichetta del disco sul valore di default per l'architettura del sistema (per esempio
msdos per x86), selezionare Inizializza l'etichetta del disco se si sta eseguendo l'installazione su di un nuovo disco fisso.
Nota
Anche se
anaconda e kickstart supportano il Logical Volume Management (LVM), al momento non vi è alcun meccanismo disponibile per la configurazione usando il Kickstart Configurator.
33.4.1. Creazione delle partizioni
Copia collegamentoCollegamento copiato negli appunti!
Per creare una partizione fare clic su . A questo punto verrà visualizzata una finestra Opzioni della partizione come riportato in Figura 33.5, «Creazione delle partizioni». Selezionare il mount point, il tipo di file system e la dimensione per la nuova partizione. Facoltativamente è possibile scegliere in modo seguente:
- Nella sezione Opizioni aggiuntive della dimensione, scegliere di creare una partizione con una dimensione fissa, o con una dimensione desiderata oppure riempendo lo spazio restante su di un disco fisso. Se è stato scelto swap come tipo di file system, allora è possibile fare in modo che il programma d'installazione sia in grado di creare una partizione swap, con la misura consigliata invece di doverne specificare una.
- Impone che la partizione sia creata come primaria.
- Creare la partizione su di un disco fisso specifico. Per esempio creare la partizione sul primo disco fisso IDE (
/dev/hda), specificarehdacome unità. Non includere/devnel nome dell'unità. - Usare una partizione esistente. Per esempio per creare una partizione sulla prima partizione del primo disco fisso IDE (
/dev/hda1), specificarehda1come partizione. Non includere/devnel nome della partizione. - Formattare la partizione come il filesystem prescelto.
Figura 33.5. Creazione delle partizioni
Per modificare una partizione esistente selezionarla dall'elenco e successivamente fare clic sul pulsante . A questo punto verrà visualizzata la stessa finestra, Opzioni della partizione, visualizzata nel processo di aggiunta di una partizione come riportato in Figura 33.5, «Creazione delle partizioni», ad eccezione del fatto che essa riflette i valori per la partizione selezionata. Modificare le opzioni della partizione e successivamente fare clic su .
Per cancellare una partizione esistente, selezionarla dall'elenco e successivamente fare clic sul pulsante .
33.4.1.1. Creare partizioni RAID software
Copia collegamentoCollegamento copiato negli appunti!
Per creare una partizione RAID software, eseguire quanto segue:
- Fare click sul pulsante .
- Selezionare Crea una partizione software RAID.
- Configurare la partizione come precedentemente descritto ma in questo caso selezionare Software RAID come tipo di file system. Sarà necessario altresì specificare un disco fisso sul quale creare la partizione o specificare una partizione esistente da utilizzare.
Figura 33.6. Creazione di una partizione RAID software
Ripetere queste operazioni per creare tutte le partizioni che servono per le impostazioni RAID. Tutte le partizioni non devono essere necessariamente partizioni RAID.
Dopo aver creato le partizioni necessarie alla costruzione di un dispotivo RAID, eseguire quanto segue:
- Fare click sul pulsante .
- Selezionare Crea un dispositivo RAID.
- Selezionare un mount point, un tipo di filesystem, un nome per il dispositivo RAID, il livello di RAID, i membri RAID, il numero di spare per il dispositivo RAID software e decidere se formattare la partizione.
Figura 33.7. Creazione di un dispositivo RAID software
- Fare clic su per aggiungere il dispositivo sull'elenco.