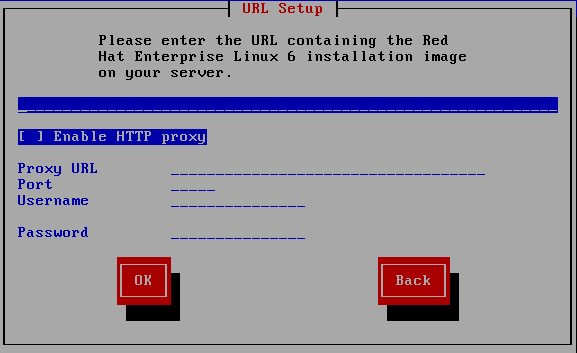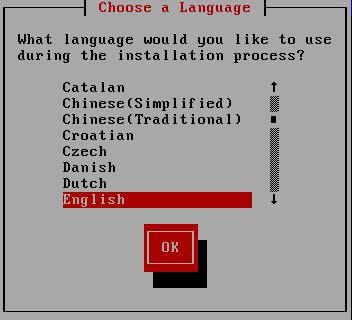22.2. L'interfaccia utente del programma di installazione in modalità testo
Sia il loader che successivamente anaconda utilizzano una interfaccia basata sulla schermata la quale include la maggior parte dei widget più comuni presenti sulle interfacce utente grafico. Figura 22.1, «Widget del programma di installazione come riportato in Impostazione URL», e Figura 22.2, «Widget del programma di installazione come riportato in Seleziona una lingua», riportano i widget presenti sulle schermate durante il processo di installazione.
Figura 22.1. Widget del programma di installazione come riportato in Impostazione URL
Figura 22.2. Widget del programma di installazione come riportato in Seleziona una lingua
Di seguito viene riportato un elenco dei widget più importanti presenti in Figura 22.1, «Widget del programma di installazione come riportato in Impostazione URL» e Figura 22.2, «Widget del programma di installazione come riportato in Seleziona una lingua»:
- Finestra — Le finestre (di solito definite finestre di dialogo in questo manuale) compaiono sullo schermo durante l'intero processo di installazione. A volte si sovrappongono; in questi casi è possibile interagire solo con l'ultima finestra visualizzata. Quando la finestra in questione scompare, sarà possibile proseguire con quella posizionata sotto.
- Casella di controllo — Le caselle di controllo consentono di selezionare o deselezionare un contenuto. La casella può mostrare un asterisco (selezionata) o vuota (non selezionata). Quando il cursore si trova all'interno della casella, premere la Barra spaziatrice per selezionare o deselezionare un contenuto.
- Input di testo — le righe per l'input di testo sono aree dove inserire le informazioni richieste dal programma di installazione. Se il cursore si posiziona su una riga, è possibile inserire e/o modificare le informazioni in quella riga.
- Widget di testo — I widget di testo sono aree della schermata dove viene visualizzato il testo. A volte questi oggetti possono contenerne altri, come le caselle di controllo. Se un oggetto di testo contiene più informazioni di quante ne possano essere visualizzate, compare una barra di scorrimento; posizionando il cursore all'interno dell'oggetto, è possibile usare i tasti freccia Su e Giù per scorrere lungo tutte le informazioni disponibili. La posizione attuale sulla barra di scorrimento è contrassegnata dal carattere #, che si muove in alto e in basso a seconda di dove ci si trova.
- Barra di scorrimento — la barra di scorrimento compare nella parte laterale o inferiore della finestra per controllare la parte di elenco o documento visualizzato. La barra di scorrimento facilita lo spostamento all'interno dei file.
- Pulsante Widget — i pulsanti Widget rappresentano il metodo principale per interagire con il programma di installazione infatti essi servono per procedere da una finestra all'altra del programma di installazione usando i tasti Tab e Invio. I pulsanti possono essere selezionati quando sono evidenziati.
- Cursore — Anche se non risulta essere un widget, il cursore viene utilizzato per selezionare (ed interagire con) un widget particolare. Quando il cursore viene spostato da un widget all'altro, il widget interessato cambierà colore, oppure sarà possibile visualizzare il cursore stesso accanto o sul widget selezionato. In Figura 22.1, «Widget del programma di installazione come riportato in Impostazione URL», il cursore viene posizionato sul pulsante . La Figura 22.2, «Widget del programma di installazione come riportato in Seleziona una lingua», mostra il cursore sul pulsante .
22.2.1. Uso della tastiera per spostarsi da un menu all'altro
Copia collegamentoCollegamento copiato negli appunti!
Per spostarsi attraverso i vari menu è sufficiente utilizzare alcune combinazioni di tasti molto semplici. Per il cursore usare i tasti freccia Sinistra, Destra, Su e Giù. Utilizzate il tasto Tab e Shift-Tab per andare avanti o indietro attraverso ogni widget sullo schermo. Nella parte inferiore nella maggior parte delle schermate è visualizzato il riepilogo dei tasti di posizionamento del cursore.
Per "premere" un pulsante, posizionare il cursore sullo stesso (per esempio con il tasto Tab) e premere la Barra spaziatrice o Invio. Per selezionare una voce dall'elenco, spostare il cursore sull'oggetto e premere Invio. Per selezionare un oggetto con una casella di controllo, spostare il cursore sulla casella e premere la Barra spaziatrice. Per deselezionare l'opzione, premere ancora la Barra spaziatrice.
Premendo F12 vengono accettati i valori impostati e si procede con le domande successive. Perciò equivale a premere il tasto .
Avvertimento
Non premere alcun tasto durante il processo di installazione (potrebbero verificarsi comportamenti indesiderati), a meno che non ci sia una finestra di dialogo in attesa di un input.