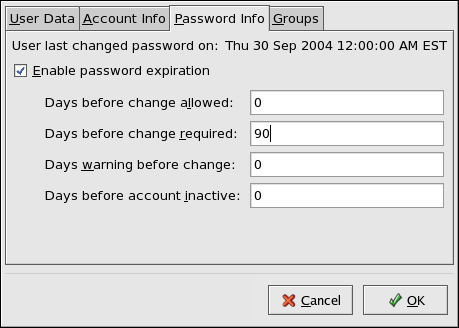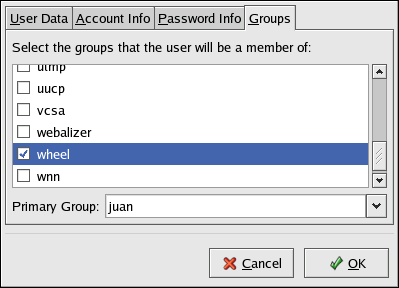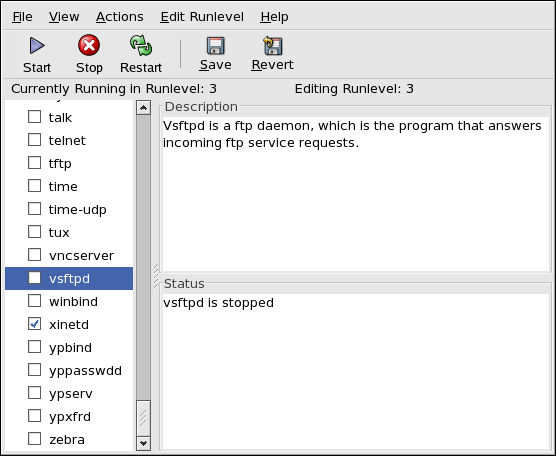Chapter 48. Securing Your Network
48.1. Workstation Security
Copy linkLink copied to clipboard!
Securing a Linux environment begins with the workstation. Whether locking down a personal machine or securing an enterprise system, sound security policy begins with the individual computer. A computer network is only as secure as its weakest node.
48.1.1. Evaluating Workstation Security
Copy linkLink copied to clipboard!
When evaluating the security of a Red Hat Enterprise Linux workstation, consider the following:
- BIOS and Boot Loader Security — Can an unauthorized user physically access the machine and boot into single user or rescue mode without a password?
- Password Security — How secure are the user account passwords on the machine?
- Administrative Controls — Who has an account on the system and how much administrative control do they have?
- Available Network Services — What services are listening for requests from the network and should they be running at all?
- Personal Firewalls — What type of firewall, if any, is necessary?
- Security Enhanced Communication Tools — Which tools should be used to communicate between workstations and which should be avoided?
48.1.2. BIOS and Boot Loader Security
Copy linkLink copied to clipboard!
Password protection for the BIOS (or BIOS equivalent) and the boot loader can prevent unauthorized users who have physical access to systems from booting using removable media or obtaining root privileges through single user mode. The security measures you should take to protect against such attacks depends both on the sensitivity of the information on the workstation and the location of the machine.
For example, if a machine is used in a trade show and contains no sensitive information, then it may not be critical to prevent such attacks. However, if an employee's laptop with private, unencrypted SSH keys for the corporate network is left unattended at that same trade show, it could lead to a major security breach with ramifications for the entire company.
If the workstation is located in a place where only authorized or trusted people have access, however, then securing the BIOS or the boot loader may not be necessary.
48.1.2.1. BIOS Passwords
Copy linkLink copied to clipboard!
The two primary reasons for password protecting the BIOS of a computer are[14]:
- Preventing Changes to BIOS Settings — If an intruder has access to the BIOS, they can set it to boot from a diskette or CD-ROM. This makes it possible for them to enter rescue mode or single user mode, which in turn allows them to start arbitrary processes on the system or copy sensitive data.
- Preventing System Booting — Some BIOSes allow password protection of the boot process. When activated, an attacker is forced to enter a password before the BIOS launches the boot loader.
Because the methods for setting a BIOS password vary between computer manufacturers, consult the computer's manual for specific instructions.
If you forget the BIOS password, it can either be reset with jumpers on the motherboard or by disconnecting the CMOS battery. For this reason, it is good practice to lock the computer case if possible. However, consult the manual for the computer or motherboard before attempting to disconnect the CMOS battery.
48.1.2.1.1. Securing Non-x86 Platforms
Copy linkLink copied to clipboard!
Other architectures use different programs to perform low-level tasks roughly equivalent to those of the BIOS on x86 systems. For instance, Intel® Itanium™ computers use the Extensible Firmware Interface (EFI) shell.
For instructions on password protecting BIOS-like programs on other architectures, refer to the manufacturer's instructions.
48.1.2.2. Boot Loader Passwords
Copy linkLink copied to clipboard!
The primary reasons for password protecting a Linux boot loader are as follows:
- Preventing Access to Single User Mode — If attackers can boot the system into single user mode, they are logged in automatically as root without being prompted for the root password.
- Preventing Access to the GRUB Console — If the machine uses GRUB as its boot loader, an attacker can use the GRUB editor interface to change its configuration or to gather information using the
catcommand. - Preventing Access to Insecure Operating Systems — If it is a dual-boot system, an attacker can select an operating system at boot time (for example, DOS), which ignores access controls and file permissions.
Red Hat Enterprise Linux ships with the GRUB boot loader on the x86 platform. For a detailed look at GRUB, refer to the Red Hat Installation Guide.
48.1.2.2.1. Password Protecting GRUB
Copy linkLink copied to clipboard!
You can configure GRUB to address the first two issues listed in Section 48.1.2.2, “Boot Loader Passwords” by adding a password directive to its configuration file. To do this, first choose a strong password, open a shell, log in as root, and then type the following command:
grub-md5-crypt
grub-md5-crypt
When prompted, type the GRUB password and press Enter. This returns an MD5 hash of the password.
Next, edit the GRUB configuration file
/boot/grub/grub.conf. Open the file and below the timeout line in the main section of the document, add the following line:
password --md5 <password-hash>
password --md5 <password-hash>
Replace <password-hash> with the value returned by
/sbin/grub-md5-crypt[15].
The next time the system boots, the GRUB menu prevents access to the editor or command interface without first pressing p followed by the GRUB password.
Unfortunately, this solution does not prevent an attacker from booting into an insecure operating system in a dual-boot environment. For this, a different part of the
/boot/grub/grub.conf file must be edited.
Look for the
title line of the operating system that you want to secure, and add a line with the lock directive immediately beneath it.
For a DOS system, the stanza should begin similar to the following:
title DOS lock
title DOS lockWarning
A
password line must be present in the main section of the /boot/grub/grub.conf file for this method to work properly. Otherwise, an attacker can access the GRUB editor interface and remove the lock line.
To create a different password for a particular kernel or operating system, add a
lock line to the stanza, followed by a password line.
Each stanza protected with a unique password should begin with lines similar to the following example:
title DOS lock password --md5 <password-hash>
title DOS lock password --md5 <password-hash>48.1.3. Password Security
Copy linkLink copied to clipboard!
Passwords are the primary method that Red Hat Enterprise Linux uses to verify a user's identity. This is why password security is so important for protection of the user, the workstation, and the network.
For security purposes, the installation program configures the system to use Message-Digest Algorithm (MD5) and shadow passwords. It is highly recommended that you do not alter these settings.
If MD5 passwords are deselected during installation, the older Data Encryption Standard (DES) format is used. This format limits passwords to eight alphanumeric characters (disallowing punctuation and other special characters), and provides a modest 56-bit level of encryption.
If shadow passwords are deselected during installation, all passwords are stored as a one-way hash in the world-readable
/etc/passwd file, which makes the system vulnerable to offline password cracking attacks. If an intruder can gain access to the machine as a regular user, they can copy the /etc/passwd file to their own machine and run any number of password cracking programs against it. If there is an insecure password in the file, it is only a matter of time before the password cracker discovers it.
Shadow passwords eliminate this type of attack by storing the password hashes in the file
/etc/shadow, which is readable only by the root user.
This forces a potential attacker to attempt password cracking remotely by logging into a network service on the machine, such as SSH or FTP. This sort of brute-force attack is much slower and leaves an obvious trail as hundreds of failed login attempts are written to system files. Of course, if the cracker starts an attack in the middle of the night on a system with weak passwords, the cracker may have gained access before dawn and edited the log files to cover their tracks.
In addition to format and storage considerations is the issue of content. The single most important thing a user can do to protect their account against a password cracking attack is create a strong password.
48.1.3.1. Creating Strong Passwords
Copy linkLink copied to clipboard!
When creating a secure password, it is a good idea to follow these guidelines:
- Do Not Use Only Words or Numbers — Never use only numbers or words in a password.Some insecure examples include the following:
- 8675309
- juan
- hackme
- Do Not Use Recognizable Words — Words such as proper names, dictionary words, or even terms from television shows or novels should be avoided, even if they are bookended with numbers.Some insecure examples include the following:
- john1
- DS-9
- mentat123
- Do Not Use Words in Foreign Languages — Password cracking programs often check against word lists that encompass dictionaries of many languages. Relying on foreign languages for secure passwords is not secure.Some insecure examples include the following:
- cheguevara
- bienvenido1
- 1dumbKopf
- Do Not Use Hacker Terminology — If you think you are elite because you use hacker terminology — also called l337 (LEET) speak — in your password, think again. Many word lists include LEET speak.Some insecure examples include the following:
- H4X0R
- 1337
- Do Not Use Personal Information — Avoid using any personal information in your passwords. If the attacker knows your identity, the task of deducing your password becomes easier. The following is a list of the types of information to avoid when creating a password:Some insecure examples include the following:
- Your name
- The names of pets
- The names of family members
- Any birth dates
- Your phone number or zip code
- Do Not Invert Recognizable Words — Good password checkers always reverse common words, so inverting a bad password does not make it any more secure.Some insecure examples include the following:
- R0X4H
- nauj
- 9-DS
- Do Not Write Down Your Password — Never store a password on paper. It is much safer to memorize it.
- Do Not Use the Same Password For All Machines — It is important to make separate passwords for each machine. This way if one system is compromised, all of your machines are not immediately at risk.
The following guidelines will help you to create a strong password:
- Make the Password at Least Eight Characters Long — The longer the password, the better. If using MD5 passwords, it should be 15 characters or longer. With DES passwords, use the maximum length (eight characters).
- Mix Upper and Lower Case Letters — Red Hat Enterprise Linux is case sensitive, so mix cases to enhance the strength of the password.
- Mix Letters and Numbers — Adding numbers to passwords, especially when added to the middle (not just at the beginning or the end), can enhance password strength.
- Include Non-Alphanumeric Characters — Special characters such as &, $, and > can greatly improve the strength of a password (this is not possible if using DES passwords).
- Pick a Password You Can Remember — The best password in the world does little good if you cannot remember it; use acronyms or other mnemonic devices to aid in memorizing passwords.
With all these rules, it may seem difficult to create a password that meets all of the criteria for good passwords while avoiding the traits of a bad one. Fortunately, there are some steps you can take to generate an easily-remembered, secure password.
48.1.3.1.1. Secure Password Creation Methodology
Copy linkLink copied to clipboard!
There are many methods that people use to create secure passwords. One of the more popular methods involves acronyms. For example:
- Think of an easily-remembered phrase, such as:"over the river and through the woods, to grandmother's house we go."
- Next, turn it into an acronym (including the punctuation).
otrattw,tghwg. - Add complexity by substituting numbers and symbols for letters in the acronym. For example, substitute
7fortand the at symbol (@) fora:o7r@77w,7ghwg. - Add more complexity by capitalizing at least one letter, such as
H.o7r@77w,7gHwg. - Finally, do not use the example password above for any systems, ever.
While creating secure passwords is imperative, managing them properly is also important, especially for system administrators within larger organizations. The following section details good practices for creating and managing user passwords within an organization.
48.1.3.2. Creating User Passwords Within an Organization
Copy linkLink copied to clipboard!
If an organization has a large number of users, the system administrators have two basic options available to force the use of good passwords. They can create passwords for the user, or they can let users create their own passwords, while verifying the passwords are of acceptable quality.
Creating the passwords for the users ensures that the passwords are good, but it becomes a daunting task as the organization grows. It also increases the risk of users writing their passwords down.
For these reasons, most system administrators prefer to have the users create their own passwords, but actively verify that the passwords are good and, in some cases, force users to change their passwords periodically through password aging.
48.1.3.2.1. Forcing Strong Passwords
Copy linkLink copied to clipboard!
To protect the network from intrusion it is a good idea for system administrators to verify that the passwords used within an organization are strong ones. When users are asked to create or change passwords, they can use the command line application
passwd, which is Pluggable Authentication Manager (PAM) aware and therefore checks to see if the password is too short or otherwise easy to crack. This check is performed using the pam_cracklib.so PAM module. Since PAM is customizable, it is possible to add more password integrity checkers, such as pam_passwdqc (available from http://www.openwall.com/passwdqc/) or to write a new module. For a list of available PAM modules, refer to http://www.kernel.org/pub/linux/libs/pam/modules.html. For more information about PAM, refer to Section 48.4, “Pluggable Authentication Modules (PAM)”.
The password check that is performed at the time of their creation does not discover bad passwords as effectively as running a password cracking program against the passwords.
Many password cracking programs are available that run under Red Hat Enterprise Linux, although none ship with the operating system. Below is a brief list of some of the more popular password cracking programs:
Note
None of these tools are supplied with Red Hat Enterprise Linux and are therefore not supported by Red Hat, Inc. in any way.
- John The Ripper — A fast and flexible password cracking program. It allows the use of multiple word lists and is capable of brute-force password cracking. It is available online at http://www.openwall.com/john/.
- Crack — Perhaps the most well known password cracking software, Crack is also very fast, though not as easy to use as John The Ripper. It can be found online at http://www.openwall.com/john/.
- Slurpie — Slurpie is similar to John The Ripper and Crack, but it is designed to run on multiple computers simultaneously, creating a distributed password cracking attack. It can be found along with a number of other distributed attack security evaluation tools online at http://www.ussrback.com/distributed.htm.
Warning
Always get authorization in writing before attempting to crack passwords within an organization.
48.1.3.2.2. Password Aging
Copy linkLink copied to clipboard!
Password aging is another technique used by system administrators to defend against bad passwords within an organization. Password aging means that after a specified period (usually 90 days), the user is prompted to create a new password. The theory behind this is that if a user is forced to change their password periodically, a cracked password is only useful to an intruder for a limited amount of time. The downside to password aging, however, is that users are more likely to write their passwords down.
There are two primary programs used to specify password aging under Red Hat Enterprise Linux: the
chage command or the graphical User Manager (system-config-users) application.
The
-M option of the chage command specifies the maximum number of days the password is valid. For example, to set a user's password to expire in 90 days, use the following command:
chage -M 90 <username>
chage -M 90 <username>
In the above command, replace <username> with the name of the user. To disable password expiration, it is traditional to use a value of
99999 after the -M option (this equates to a little over 273 years).
You can also use the
chage command in interactive mode to modify multiple password aging and account details. Use the following command to enter interactive mode:
chage <username>
chage <username>
The following is a sample interactive session using this command:
Refer to the man page for chage for more information on the available options.
You can also use the graphical User Manager application to create password aging policies, as follows. Note: you need Administrator privileges to perform this procedure.
- Click the menu on the Panel, point to and then click to display the User Manager. Alternatively, type the command
system-config-usersat a shell prompt. - Click the Users tab, and select the required user in the list of users.
- Click on the toolbar to display the User Properties dialog box (or choose on the menu).
- Click the Password Info tab, and select the check box for Enable password expiration.
- Enter the required value in the Days before change required field, and click .
Figure 48.1. Specifying password aging options
For more information about user and group configuration (including instructions on forcing first time passwords), refer to Chapter 37, Users and Groups.
48.1.4. Administrative Controls
Copy linkLink copied to clipboard!
When administering a home machine, the user must perform some tasks as the root user or by acquiring effective root privileges via a setuid program, such as
sudo or su. A setuid program is one that operates with the user ID (UID) of the program's owner rather than the user operating the program. Such programs are denoted by an s in the owner section of a long format listing, as in the following example:
-rwsr-xr-x 1 root root 47324 May 1 08:09 /bin/su
-rwsr-xr-x 1 root root 47324 May 1 08:09 /bin/suNote
The
s may be upper case or lower case. If it appears as upper case, it means that the underlying permission bit has not been set.
For the system administrators of an organization, however, choices must be made as to how much administrative access users within the organization should have to their machine. Through a PAM module called
pam_console.so, some activities normally reserved only for the root user, such as rebooting and mounting removable media are allowed for the first user that logs in at the physical console (refer to Section 48.4, “Pluggable Authentication Modules (PAM)” for more information about the pam_console.so module.) However, other important system administration tasks, such as altering network settings, configuring a new mouse, or mounting network devices, are not possible without administrative privileges. As a result, system administrators must decide how much access the users on their network should receive.
48.1.4.1. Allowing Root Access
Copy linkLink copied to clipboard!
If the users within an organization are trusted and computer-literate, then allowing them root access may not be an issue. Allowing root access by users means that minor activities, like adding devices or configuring network interfaces, can be handled by the individual users, leaving system administrators free to deal with network security and other important issues.
On the other hand, giving root access to individual users can lead to the following issues:
- Machine Misconfiguration — Users with root access can misconfigure their machines and require assistance to resolve issues. Even worse, they might open up security holes without knowing it.
- Running Insecure Services — Users with root access might run insecure servers on their machine, such as FTP or Telnet, potentially putting usernames and passwords at risk. These services transmit this information over the network in plain text.
- Running Email Attachments As Root — Although rare, email viruses that affect Linux do exist. The only time they are a threat, however, is when they are run by the root user.
48.1.4.2. Disallowing Root Access
Copy linkLink copied to clipboard!
If an administrator is uncomfortable allowing users to log in as root for these or other reasons, the root password should be kept secret, and access to runlevel one or single user mode should be disallowed through boot loader password protection (refer to Section 48.1.2.2, “Boot Loader Passwords” for more information on this topic.)
The following are four different ways that an administrator can further ensure that root logins are disallowed:
- Changing the root shell
- To prevent users from logging in directly as root, the system administrator can set the root account's shell to
/sbin/nologinin the/etc/passwdfile.Expand Table 48.1. Disabling the Root Shell Effects Does Not Affect Prevents access to the root shell and logs any such attempts. The following programs are prevented from accessing the root account:logingdmkdmxdmsusshscpsftp
Programs that do not require a shell, such as FTP clients, mail clients, and many setuid programs. The following programs are not prevented from accessing the root account:sudo- FTP clients
- Email clients
- Disabling root access via any console device (tty)
- To further limit access to the root account, administrators can disable root logins at the console by editing the
/etc/securettyfile. This file lists all devices the root user is allowed to log into. If the file does not exist at all, the root user can log in through any communication device on the system, whether via the console or a raw network interface. This is dangerous, because a user can log in to their machine as root via Telnet, which transmits the password in plain text over the network.By default, Red Hat Enterprise Linux's/etc/securettyfile only allows the root user to log in at the console physically attached to the machine. To prevent the root user from logging in, remove the contents of this file by typing the following command at a shell prompt as root:echo > /etc/securetty
echo > /etc/securettyCopy to Clipboard Copied! Toggle word wrap Toggle overflow To enablesecurettysupport in the KDM, GDM, and XDM login managers, add the following line:auth [user_unknown=ignore success=ok ignore=ignore default=bad] pam_securetty.so
auth [user_unknown=ignore success=ok ignore=ignore default=bad] pam_securetty.soCopy to Clipboard Copied! Toggle word wrap Toggle overflow to the files listed below:/etc/pam.d/gdm/etc/pam.d/gdm-autologin/etc/pam.d/gdm-fingerprint/etc/pam.d/gdm-password/etc/pam.d/gdm-smartcard/etc/pam.d/kdm/etc/pam.d/kdm-np/etc/pam.d/xdm
Warning
A blank/etc/securettyfile does not prevent the root user from logging in remotely using the OpenSSH suite of tools because the console is not opened until after authentication.Expand Table 48.2. Disabling Root Logins Effects Does Not Affect Prevents access to the root account via the console or the network. The following programs are prevented from accessing the root account:logingdmkdmxdm- Other network services that open a tty
Programs that do not log in as root, but perform administrative tasks through setuid or other mechanisms. The following programs are not prevented from accessing the root account:susudosshscpsftp
- Disabling root SSH logins
- To prevent root logins via the SSH protocol, edit the SSH daemon's configuration file,
/etc/ssh/sshd_config, and change the line that reads:#PermitRootLogin yes
#PermitRootLogin yesCopy to Clipboard Copied! Toggle word wrap Toggle overflow to read as follows:PermitRootLogin no
PermitRootLogin noCopy to Clipboard Copied! Toggle word wrap Toggle overflow Expand Table 48.3. Disabling Root SSH Logins Effects Does Not Affect Prevents root access via the OpenSSH suite of tools. The following programs are prevented from accessing the root account:sshscpsftp
Programs that are not part of the OpenSSH suite of tools. - Using PAM to limit root access to services
- PAM, through the
/lib/security/pam_listfile.somodule, allows great flexibility in denying specific accounts. The administrator can use this module to reference a list of users who are not allowed to log in. To limit root access to a system service, edit the file for the target service in the/etc/pam.d/directory and make sure thepam_listfile.somodule is required for authentication.The following is an example of how the module is used for thevsftpdFTP server in the/etc/pam.d/vsftpdPAM configuration file (the\character at the end of the first line is not necessary if the directive is on a single line):auth required /lib/security/pam_listfile.so item=user \ sense=deny file=/etc/vsftpd.ftpusers onerr=succeed
auth required /lib/security/pam_listfile.so item=user \ sense=deny file=/etc/vsftpd.ftpusers onerr=succeedCopy to Clipboard Copied! Toggle word wrap Toggle overflow This instructs PAM to consult the/etc/vsftpd.ftpusersfile and deny access to the service for any listed user. The administrator can change the name of this file, and can keep separate lists for each service or use one central list to deny access to multiple services.If the administrator wants to deny access to multiple services, a similar line can be added to the PAM configuration files, such as/etc/pam.d/popand/etc/pam.d/imapfor mail clients, or/etc/pam.d/sshfor SSH clients.For more information about PAM, refer to Section 48.4, “Pluggable Authentication Modules (PAM)”.Expand Table 48.4. Disabling Root Using PAM Effects Does Not Affect Prevents root access to network services that are PAM aware. The following services are prevented from accessing the root account:logingdmkdmxdmsshscpsftp- FTP clients
- Email clients
- Any PAM aware services
Programs and services that are not PAM aware.
48.1.4.3. Limiting Root Access
Copy linkLink copied to clipboard!
Rather than completely denying access to the root user, the administrator may want to allow access only via setuid programs, such as
su or sudo.
48.1.4.3.1. The su Command
Copy linkLink copied to clipboard!
When a user executes the
su command, they are prompted for the root password and, after authentication, is given a root shell prompt.
Once logged in via the
su command, the user is the root user and has absolute administrative access to the system[16]. In addition, once a user has become root, it is possible for them to use the su command to change to any other user on the system without being prompted for a password.
Because this program is so powerful, administrators within an organization may wish to limit who has access to the command.
One of the simplest ways to do this is to add users to the special administrative group called wheel. To do this, type the following command as root:
usermod -G wheel <username>
usermod -G wheel <username>
In the previous command, replace <username> with the username you want to add to the
wheel group.
You can also use the User Manager to modify group memberships, as follows. Note: you need Administrator privileges to perform this procedure.
- Click the menu on the Panel, point to and then click to display the User Manager. Alternatively, type the command
system-config-usersat a shell prompt. - Click the Users tab, and select the required user in the list of users.
- Click on the toolbar to display the User Properties dialog box (or choose on the menu).
- Click the Groups tab, select the check box for the wheel group, and then click . Refer to Figure 48.2, “Adding users to the "wheel" group.”.
- Open the PAM configuration file for
su(/etc/pam.d/su) in a text editor and remove the comment # from the following line:auth required pam_wheel.so use_uid
auth required pam_wheel.so use_uidCopy to Clipboard Copied! Toggle word wrap Toggle overflow This change means that only members of the administrative groupwheelcan switch to another user using the su command.
Figure 48.2. Adding users to the "wheel" group.
Note
The root user is part of the
wheel group by default.
48.1.4.3.2. The sudo Command
Copy linkLink copied to clipboard!
The
sudo command offers another approach to giving users administrative access. When trusted users precede an administrative command with sudo, they are prompted for their own password. Then, when they have been authenticated and assuming that the command is permitted, the administrative command is executed as if they were the root user.
The basic format of the
sudo command is as follows:
sudo <command>
sudo <command>
In the above example, <command> would be replaced by a command normally reserved for the root user, such as
mount.
Important
Users of the
sudo command should take extra care to log out before walking away from their machines since sudoers can use the command again without being asked for a password within a five minute period. This setting can be altered via the configuration file, /etc/sudoers.
The
sudo command allows for a high degree of flexibility. For instance, only users listed in the /etc/sudoers configuration file are allowed to use the sudo command and the command is executed in the user's shell, not a root shell. This means the root shell can be completely disabled, as shown in Section 48.1.4.2, “Disallowing Root Access”.
The
sudo command also provides a comprehensive audit trail. Each successful authentication is logged to the file /var/log/messages and the command issued along with the issuer's user name is logged to the file /var/log/secure.
Another advantage of the
sudo command is that an administrator can allow different users access to specific commands based on their needs.
Administrators wanting to edit the
sudo configuration file, /etc/sudoers, should use the visudo command.
To give someone full administrative privileges, type
visudo and add a line similar to the following in the user privilege specification section:
juan ALL=(ALL) ALL
juan ALL=(ALL) ALL
This example states that the user,
juan, can use sudo from any host and execute any command.
The example below illustrates the granularity possible when configuring
sudo:
%users localhost=/sbin/shutdown -h now
%users localhost=/sbin/shutdown -h now
This example states that any user can issue the command
/sbin/shutdown -h now as long as it is issued from the console.
The man page for
sudoers has a detailed listing of options for this file.
48.1.5. Available Network Services
Copy linkLink copied to clipboard!
While user access to administrative controls is an important issue for system administrators within an organization, monitoring which network services are active is of paramount importance to anyone who administers and operates a Linux system.
Many services under Red Hat Enterprise Linux behave as network servers. If a network service is running on a machine, then a server application (called a daemon), is listening for connections on one or more network ports. Each of these servers should be treated as a potential avenue of attack.
48.1.5.1. Risks To Services
Copy linkLink copied to clipboard!
Network services can pose many risks for Linux systems. Below is a list of some of the primary issues:
- Denial of Service Attacks (DoS) — By flooding a service with requests, a denial of service attack can render a system unusable as it tries to log and answer each request.
- Script Vulnerability Attacks — If a server is using scripts to execute server-side actions, as Web servers commonly do, a cracker can attack improperly written scripts. These script vulnerability attacks can lead to a buffer overflow condition or allow the attacker to alter files on the system.
- Buffer Overflow Attacks — Services that connect to ports numbered 0 through 1023 must run as an administrative user. If the application has an exploitable buffer overflow, an attacker could gain access to the system as the user running the daemon. Because exploitable buffer overflows exist, crackers use automated tools to identify systems with vulnerabilities, and once they have gained access, they use automated rootkits to maintain their access to the system.
Note
The threat of buffer overflow vulnerabilities is mitigated in Red Hat Enterprise Linux by ExecShield, an executable memory segmentation and protection technology supported by x86-compatible uni- and multi-processor kernels. ExecShield reduces the risk of buffer overflow by separating virtual memory into executable and non-executable segments. Any program code that tries to execute outside of the executable segment (such as malicious code injected from a buffer overflow exploit) triggers a segmentation fault and terminates.
Execshield also includes support for No eXecute (NX) technology on AMD64 platforms and eXecute Disable (XD) technology on Itanium and Intel® 64 systems. These technologies work in conjunction with ExecShield to prevent malicious code from running in the executable portion of virtual memory with a granularity of 4KB of executable code, lowering the risk of attack from stealthy buffer overflow exploits.
Note
To limit exposure to attacks over the network, all services that are unused should be turned off.
48.1.5.2. Identifying and Configuring Services
Copy linkLink copied to clipboard!
To enhance security, most network services installed with Red Hat Enterprise Linux are turned off by default. There are, however, some notable exceptions:
cupsd— The default print server for Red Hat Enterprise Linux.lpd— An alternative print server.xinetd— A super server that controls connections to a range of subordinate servers, such asgssftpandtelnet.sendmail— The Sendmail Mail Transport Agent (MTA) is enabled by default, but only listens for connections from the localhost.sshd— The OpenSSH server, which is a secure replacement for Telnet.
When determining whether to leave these services running, it is best to use common sense and err on the side of caution. For example, if a printer is not available, do not leave
cupsd running. The same is true for portmap. If you do not mount NFSv3 volumes or use NIS (the ypbind service), then portmap should be disabled.
Red Hat Enterprise Linux ships with three programs designed to switch services on or off. They are the Services Configuration Tool (
system-config-services), ntsysv, and chkconfig. For information on using these tools, refer to Chapter 18, Controlling Access to Services.
Figure 48.3. Services Configuration Tool
If unsure of the purpose for a particular service, the Services Configuration Tool has a description field, illustrated in Figure 48.3, “Services Configuration Tool”, that provides additional information.
Checking which network services are available to start at boot time is only part of the story. You should also check which ports are open and listening. Refer to Section 48.2.8, “Verifying Which Ports Are Listening” for more information.
48.1.5.3. Insecure Services
Copy linkLink copied to clipboard!
Potentially, any network service is insecure. This is why turning off unused services is so important. Exploits for services are routinely revealed and patched, making it very important to regularly update packages associated with any network service. Refer to Section 47.5, “Security Updates” for more information.
Some network protocols are inherently more insecure than others. These include any services that:
- Transmit Usernames and Passwords Over a Network Unencrypted — Many older protocols, such as Telnet and FTP, do not encrypt the authentication session and should be avoided whenever possible.
- Transmit Sensitive Data Over a Network Unencrypted — Many protocols transmit data over the network unencrypted. These protocols include Telnet, FTP, HTTP, and SMTP. Many network file systems, such as NFS and SMB, also transmit information over the network unencrypted. It is the user's responsibility when using these protocols to limit what type of data is transmitted.Remote memory dump services, like
netdump, transmit the contents of memory over the network unencrypted. Memory dumps can contain passwords or, even worse, database entries and other sensitive information.Other services likefingerandrwhodreveal information about users of the system.
Examples of inherently insecure services include
rlogin, rsh, telnet, and vsftpd.
All remote login and shell programs (
rlogin, rsh, and telnet) should be avoided in favor of SSH. Refer to Section 48.1.7, “Security Enhanced Communication Tools” for more information about sshd.
FTP is not as inherently dangerous to the security of the system as remote shells, but FTP servers must be carefully configured and monitored to avoid problems. Refer to Section 48.2.6, “Securing FTP” for more information about securing FTP servers.
Services that should be carefully implemented and behind a firewall include:
fingerauthd(this was calledidentdin previous Red Hat Enterprise Linux releases.)netdumpnetdump-servernfsrwhodsendmailsmb(Samba)yppasswddypservypxfrd
More information on securing network services is available in Section 48.2, “Server Security”.
The next section discusses tools available to set up a simple firewall.
48.1.6. Personal Firewalls
Copy linkLink copied to clipboard!
After the necessary network services are configured, it is important to implement a firewall.
Important
You should configure the necessary services and implement a firewall before connecting to the Internet or any other network that you do not trust.
Firewalls prevent network packets from accessing the system's network interface. If a request is made to a port that is blocked by a firewall, the request is ignored. If a service is listening on one of these blocked ports, it does not receive the packets and is effectively disabled. For this reason, care should be taken when configuring a firewall to block access to ports not in use, while not blocking access to ports used by configured services.
For most users, the best tool for configuring a simple firewall is the graphical firewall configuration tool which ships with Red Hat Enterprise Linux: the Security Level Configuration Tool (
system-config-securitylevel). This tool creates broad iptables rules for a general-purpose firewall using a control panel interface.
Refer to Section 48.8.2, “Basic Firewall Configuration” for more information about using this application and its available options.
For advanced users and server administrators, manually configuring a firewall with
iptables is probably a better option. Refer to Section 48.8, “Firewalls” for more information. Refer to Section 48.9, “IPTables” for a comprehensive guide to the iptables command.
48.1.7. Security Enhanced Communication Tools
Copy linkLink copied to clipboard!
As the size and popularity of the Internet has grown, so has the threat of communication interception. Over the years, tools have been developed to encrypt communications as they are transferred over the network.
Red Hat Enterprise Linux ships with two basic tools that use high-level, public-key-cryptography-based encryption algorithms to protect information as it travels over the network.
- OpenSSH — A free implementation of the SSH protocol for encrypting network communication.
- Gnu Privacy Guard (GPG) — A free implementation of the PGP (Pretty Good Privacy) encryption application for encrypting data.
OpenSSH is a safer way to access a remote machine and replaces older, unencrypted services like
telnet and rsh. OpenSSH includes a network service called sshd and three command line client applications:
ssh— A secure remote console access client.scp— A secure remote copy command.sftp— A secure pseudo-ftp client that allows interactive file transfer sessions.
Important
Although the
sshd service is inherently secure, the service must be kept up-to-date to prevent security threats. Refer to Section 47.5, “Security Updates” for more information.
GPG is one way to ensure private email communication. It can be used both to email sensitive data over public networks and to protect sensitive data on hard drives.
[14]
Since system BIOSes differ between manufacturers, some may not support password protection of either type, while others may support one type but not the other.
[15]
GRUB also accepts unencrypted passwords, but it is recommended that an MD5 hash be used for added security.
[16]
This access is still subject to the restrictions imposed by SELinux, if it is enabled.