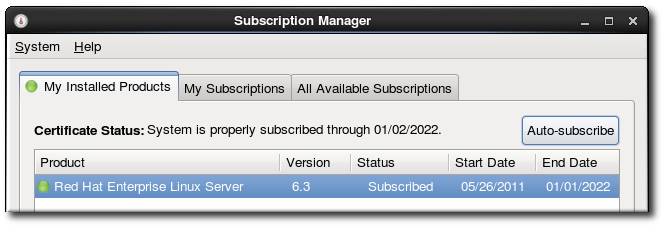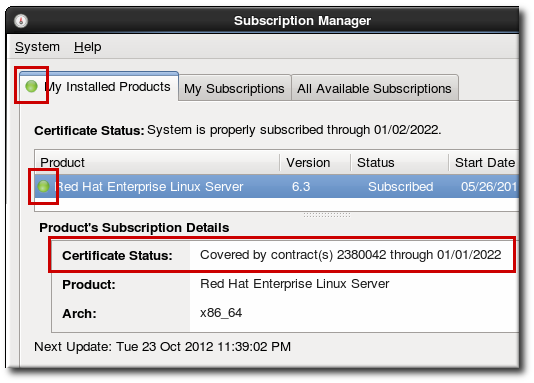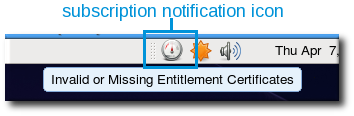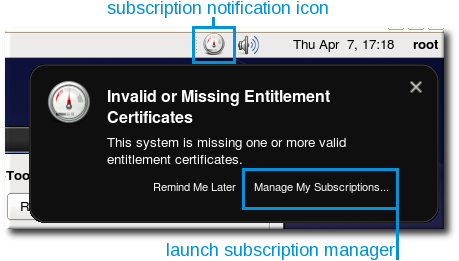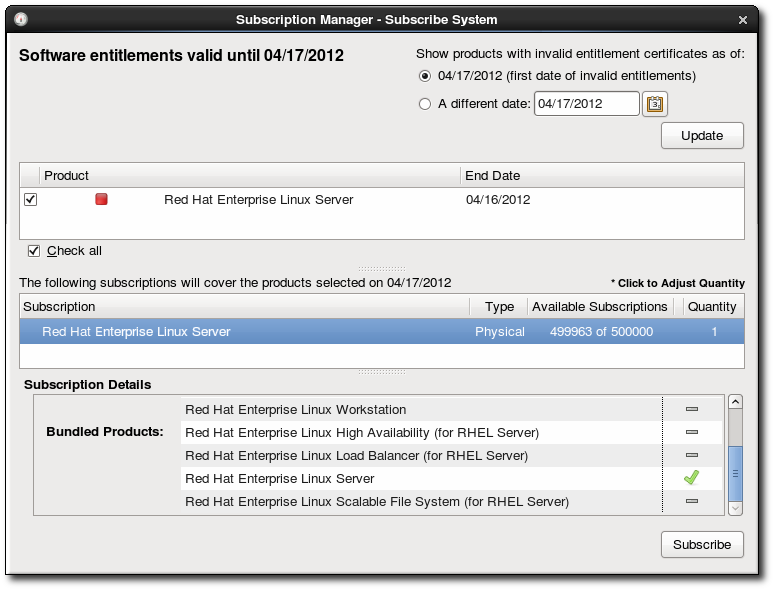15.7. Managing Subscription Expiration and Notifications
Subscriptions are active for a certain period of time, called the validity period. When a subscription is purchased, the start and end dates for the contract are set.
On a system, there can be multiple subscriptions attached. Each product requires its own subscription. Additionally, some products may require multiple quantities for it to be fully subscribed. For example, a 16 socket machine may require four 4-socket operating system subscriptions to cover the socket count.
The My Installed Software tab shows the subscription status for the entire system. It also shows a date; that is the first date that a product subscription goes from valid to invalid (meaning it expires).
Figure 15.2. Valid Until...
The Red Hat Subscription Manager provides a series of log and UI messages that indicate any changes to the valid certificates of any installed products for a system. In the Subscription Manager GUI, the status of the system subscriptions is color-coded, where green means all products are fully subscribed, yellow means that some products may not be subscribed but updates are still in effect, and red means that updates are disabled.
Figure 15.3. Color-Coded Status Views
The command-line tools also indicate that status of the machine. The green, yellow, and red codes translate to text status messages of subscribed, partially subscribed, and expired/not subscribed, respectively.
Whenever there is a warning about subscription changes, a small icon appears in the top menu bar, similar to a fuel gauge.
Figure 15.4. Subscription Notification Icon
As any installed product nears the expiration date of the subscription, the Subscription Manager daemon will issue a warning. A similar message is given when the system has products without a valid certificate, meaning either a subscription is not atached that covers that product or the product is installed past the expiration of the subscription. Clicking the Manage My Subscriptions... button in the subscription notification window opens the Red Hat Subscription Manager GUI to view and update subscriptions.
Figure 15.5. Subscription Warning Message
When the Subscription Manager UI opens, whether it was opened through a notification or just opened normally, there is an icon in the upper left corner that shows whether products lack a valid certificate. The easiest way to attach subscriptions which match invalidated products is to click the button.
Figure 15.6. Autosubscribe Button
The Subscribe System dialog shows a targeted list of available subscriptions that apply to the specific products that do not have valid certificates (assuming subscriptions are available).
Figure 15.7. Subscribe System