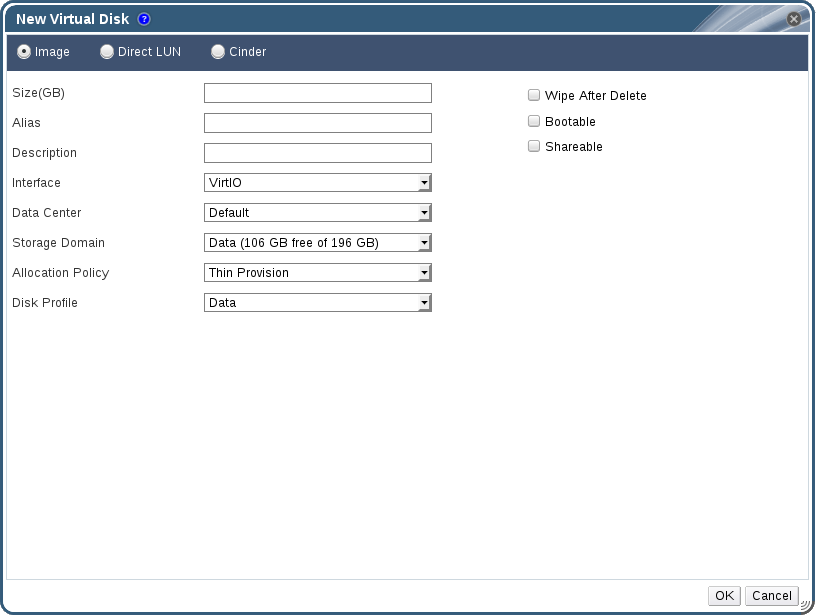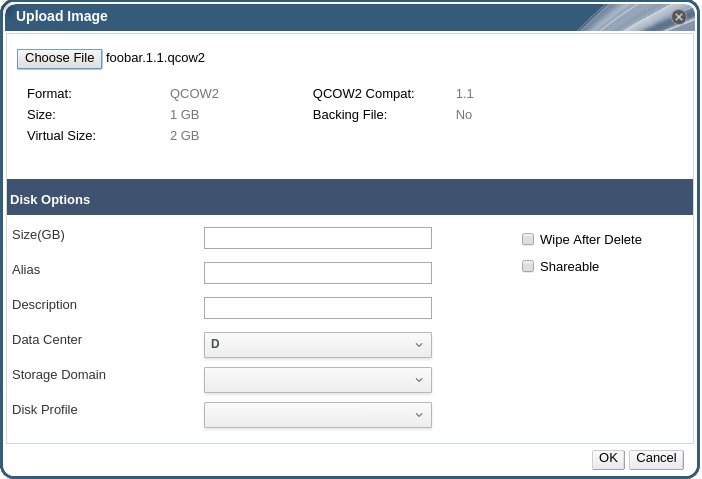11.6. 仮想ディスクのタスク
11.6.1. フローティング仮想ディスクの作成
手順11.2 フローティング仮想ディスクの作成
- ディスク リソースタブを選択します。
- をクリックします。
図11.1 仮想ディスクの追加ウィンドウ
- ラジオボタンで、仮想ディスクを イメージ、直接 LUN、Cinder ディスクのいずれかに指定します。
- 仮想ディスクに必要なオプションを選択します。オプションは、選択したディスクのタイプによって異なります。各オプションとディスクタイプについての詳しい説明は、「新規仮想ディスクウィンドウの設定」を参照してください。
- OK をクリックします。
11.6.2. 新規仮想ディスクウィンドウの設定
|
フィールド名
|
説明
|
|---|---|
|
サイズ (GB)
|
新規仮想ディスクのサイズ (GB 単位)
|
|
エイリアス
|
仮想ディスク名。最大長は 40 文字。
|
|
説明
|
仮想ディスクの説明。このフィールドへの入力は推奨されますが、必須ではありません。
|
|
インターフェース
|
ディスクが仮想マシンに対して提示する仮想インターフェース。VirtIO はより高速ですが、ドライバーが必要です。このドライバーは、Red Hat Enterprise Linux 5 以降のバージョンには搭載されています。Windows には、このドライバーは搭載されていませんが、ゲストツール ISO または仮想フロッピーディスクからインストールすることができます。IDE デバイスには特別なドライバーは必要ありません。
インターフェースのタイプは、そのディスクがアタッチされている仮想マシンすべてを停止した後に更新が可能となります。
|
|
データセンター
|
仮想ディスクを使用できるデータセンター
|
|
ストレージドメイン
|
仮想ディスクが格納されるストレージドメイン。ドロップダウンリストには、対象のデータセンターで使用できる全ストレージドメインが表示されます。また、ストレージドメインの全容量と現在の空き容量も表示されます。
|
|
割り当てポリシー
|
新規仮想ディスクのプロビジョニングポリシー
|
|
Disk Profile
|
仮想ディスクに割り当てるディスクプロファイル。ディスクプロファイルは、ストレージドメイン内の仮想ディスクの最大スループットと入出力操作数の最大レベルを定義します。ディスクプロファイルは、データセンターに対して作成されたストレージ QoS エントリーに基づいてストレージドメインレベルで定義されます。
|
|
削除後にワイプ
|
仮想ディスクの削除時に、機密性の高い情報を削除するセキュリティー強化を有効にすることができます。
|
|
ブート可能
|
仮想ディスクにブート可能のフラグを設定することができます。
|
|
共有可能
|
仮想ディスクを複数の仮想マシンに同時にアタッチすることができます。
|
|
フィールド名
|
説明
|
|---|---|
|
エイリアス
|
仮想ディスク名。最大長は 40 文字。
|
|
説明
|
仮想ディスクの説明。このフィールドへの入力は推奨されますが、必須ではありません。デフォルトでは、このフィールドに LUN ID の最後の 4 文字が挿入されています。
デフォルトの動作は、
engine-config コマンドで PopulateDirectLUNDiskDescriptionWithLUNId の設定キーに適切な値を指定して設定することができます。完全な LUN ID を使用するには設定キーに -1 を、この機能を無視するには 0 を指定します。正の整数を指定すると、その文字数分だけ LUN ID が説明フィールドに挿入されます。詳しくは、「engine-config コマンドの構文」を参照してください。
|
|
インターフェース
|
ディスクが仮想マシンに対して提示する仮想インターフェース。VirtIO はより高速ですが、ドライバーが必要です。このドライバーは、Red Hat Enterprise Linux 5 以降のバージョンには搭載されています。Windows には、このドライバーは搭載されていませんが、ゲストツール ISO または仮想フロッピーディスクからインストールすることができます。IDE デバイスには特別なドライバーは必要ありません。
インターフェースのタイプは、そのディスクがアタッチされている仮想マシンすべてを停止した後に更新が可能となります。
|
|
データセンター
|
仮想ディスクを使用できるデータセンター
|
|
使用するホスト
|
LUN のマウント先のホスト。データセンター内の任意のホストを選択できます。
|
|
ストレージタイプ
|
追加する外部 LUN のタイプ。iSCSI または Fibre Channel から選択可能です。
|
|
ターゲットを検出
|
このセクションは、iSCSI の外部 LUN を使用する場合に、「ターゲット > LUN」 のタブを選択すると拡張されます。
アドレス: ターゲットサーバーのホスト名または IP アドレス
ポート: ターゲットサーバーへの接続を試みるポート。デフォルトのポートは 3260 です。
ユーザー認証: iSCSI サーバーには、ユーザー認証が必要です。ユーザー認証 フィールドは、iSCSI の外部 LUN を使用する場合に表示されます。
CHAP のユーザー名: LUN にログインするパーミッションのあるユーザーの名前。このフィールドは、ユーザー認証 チェックボックスが選択されている場合に編集が可能です。
CHAP のパスワード: LUN にログインするパーミッションのあるユーザーのパスワード。このフィールドは、ユーザー認証 チェックボックスが選択されている場合に編集が可能です。
|
|
ブート可能
|
仮想ディスクにブート可能のフラグを設定することができます。
|
|
共有可能
|
仮想ディスクを複数の仮想マシンに同時にアタッチすることができます。
|
|
SCSI パススルーを有効にする
|
インターフェース が VirtIO-SCSI に設定されている場合に利用可能。このチェックボックスを選択すると、物理 SCSI デバイスから仮想ディスクへのパススルーが有効になります。VirtIO-SCSI インターフェースに SCSI パススルーを有効にすると、SCSI discard のサポートが自動的に含まれます。このチェックボックスを選択しなかった場合には、仮想ディスクは、エミュレーションされた SCSI デバイスを使用します。
|
|
特権のある SCSI I/O を許可
|
SCSI パススルーを有効にする のチェックボックスを選択すると設定可能となります。このチェックボックスを選択すると、フィルター処理なしの SCSI 汎用 I/O (SG_IO) アクセスが可能となり、ディスク上で特権のある SG_IO コマンドを実行できるようになります。永続的な予約にはこの設定が必要です。
|
- 直接 LUN のハードディスクイメージのライブストレージ移行はサポートされていません。
- 直接 LUN ディスクは、仮想マシンエクスポートには含まれません。
- 直接 LUN ディスクは、仮想マシンのスナップショットには含まれません。
|
フィールド名
|
説明
|
|---|---|
|
サイズ (GB)
|
新規仮想ディスクのサイズ (GB 単位)
|
|
エイリアス
|
仮想ディスク名。最大長は 40 文字。
|
|
説明
|
仮想ディスクの説明。このフィールドへの入力は推奨されますが、必須ではありません。
|
|
インターフェース
|
ディスクが仮想マシンに対して提示する仮想インターフェース。VirtIO はより高速ですが、ドライバーが必要です。このドライバーは、Red Hat Enterprise Linux 5 以降のバージョンには搭載されています。Windows には、このドライバーは搭載されていませんが、ゲストツール ISO または仮想フロッピーディスクからインストールすることができます。IDE デバイスには特別なドライバーは必要ありません。
インターフェースのタイプは、そのディスクがアタッチされている仮想マシンすべてを停止した後に更新が可能となります。
|
|
データセンター
|
仮想ディスクを使用できるデータセンター
|
|
ストレージドメイン
|
仮想ディスクが格納されるストレージドメイン。ドロップダウンリストには、対象のデータセンターで使用できる全ストレージドメインが表示されます。また、ストレージドメインの全容量と現在の空き容量も表示されます。
|
|
ボリュームのタイプ
|
仮想ディスクのボリュームタイプ。ドロップダウンリストに、利用可能なボリュームのタイプがすべて表示されます。ボリュームのタイプは、OpenStack Cinder で管理/設定されます。
|
|
ブート可能
|
仮想ディスクにブート可能のフラグを設定することができます。
|
|
共有可能
|
仮想ディスクを複数の仮想マシンに同時にアタッチすることができます。
|
11.6.3. ライブストレージマイグレーションの概要
- 一度に複数のディスクのライブマイグレーションを行うことが可能です。
- 同じ仮想マシンの複数のディスクを複数のストレージドメインに分散して配置することができますが、各ディスクのイメージチェーンは 1 つのストレージドメインに保管する必要があります。
- 同じデータセンター内の任意のストレージドメイン間でディスクのライブマイグレーションを行うことができます。
- 直接 LUN のハードディスクイメージまたは共有可能とマークされたディスクはライブマイグレーションすることはできません。
11.6.4. 仮想ディスクの移動
- 複数のディスクを同時に移行することが可能です。
- 同じデータセンター内の任意のストレージドメイン間でディスクを移行することができます。
- テンプレートをベースに作成された仮想ディスクが、ストレージ割り当てのシンプロビジョニングオプションを使用した仮想マシンにアタッチされている場合は、仮想マシンのベースとなったテンプレート用のディスクを、仮想ディスクと同じストレージドメインにコピーする必要があります。
手順11.3 仮想ディスクの移動
- ディスク タブを選択します。
- 移動する仮想ディスクを 1 つまたは複数選択します。
- をクリックして ディスクの移動 ウィンドウを開きます。
- ターゲット の一覧から、仮想ディスクの移動先となるストレージドメインを選択します。
- 該当する場合には、ディスクプロファイル の一覧から、ディスクのプロファイルを選択します。
- をクリックします。
Locked というステータスと、移動操作の進捗状況を示すプログレスバーが表示されます。
11.6.5. ディスクのインターフェースタイプの変更
VirtIO-SCSI または IDE のインターフェースが必要な仮想マシンには VirtIO インターフェースを使用するディスクをアタッチすることができます。これにより、バックアップ、復元、障害復旧を目的としてディスクを移行するための柔軟性が提供されます。共有可能なディスク用のインターフェースも仮想マシンごとに更新可能です。これは、共有ディスクを使用する各仮想マシンで異なるインターフェースタイプを使用できることを意味します。
手順11.4 ディスクのインターフェースタイプの変更
- 仮想マシン タブを選択して、該当する仮想マシンを停止します。
- ディスク のサブタブから対象のディスクを選択して をクリックします。
- インターフェース の一覧から、新しいインターフェースタイプを選択して をクリックします。
手順11.5 異なるインターフェースタイプを使用する別の仮想マシンにディスクをアタッチする手順
- 仮想マシン タブを選択して、該当する仮想マシンを停止します。
- ディスクをデタッチする仮想マシンを選択します。
- ディスク のサブタブから対象のディスクを選択して をクリックします。
- 仮想マシン タブで、ディスクのアタッチ先となる新しい仮想マシンを選択します。
- をクリックします。
- 仮想ディスクのアタッチ ウィンドウでディスクを選択して、インターフェース ドロップダウンから適切なインターフェースを選択します。
- をクリックします。
11.6.6. 仮想ディスクのコピー
ストレージドメイン間で仮想ディスクをコピーすることができます。コピーされたディスクは、仮想マシンにアタッチすることが可能です。
手順11.6 仮想ディスクのコピー
- ディスク タブを選択します。
- コピーする仮想ディスクを選択します。
- コピー ボタンをクリックし、ディスクのコピー ウィンドウを開きます。
- オプションで、エイリアス テキストフィールドにエイリアスを入力します。
- ターゲット のドロップダウンメニューを使用して、仮想ディスクのコピー先となるストレージドメインを選択します。
- をクリックします。
仮想ディスクがターゲットのストレージドメインにコピーされ、コピー中にはステータス Locked となります。
11.6.7. ストレージドメインへのディスクイメージのアップロードとダウンロード
IMAGETRANSFERS サービスで transfer を作成してから、IMAGETRANSFER サービスでイメージをアップロードするかダウンロードするかを指定します。
前提条件:
engine-setupの実行時にイメージ I/O プロキシーを設定する必要があります。詳しい情報は、『インストールガイド』の「Red Hat Virtualization Manager の設定」を参照してください。- 管理ポータルへのアクセスに使用する必須の認証局を Web ブラウザーにインポートする必要があります。
- このアップロード手順を実行するには、Internet Explorer 10、Firefox 35 まはた Chrome 13 以降が必要です。これ以前のバージョンは、必須の HTML5 API がサポートされません。
注記
手順11.7 ストレージドメインへのディスクイメージのアップロード
- イメージのアップロード画面を開きます。
- ディスク タブの アップロード のドロップダウンリストから 起動 を選択します。
- または、ストレージ タブからストレージドメインを選択して、次に ディスク サブタブを選択し、アップロード のドロップダウンリストから 起動 を選んでください。
図11.2 イメージのアップロード画面
- イメージのアップロード の画面で、 をクリックして、ローカルディスク上のイメージを選択します。選択したファイルについての情報が表示されます。
- ディスクのオプション のフィールドに入力します。各フィールドの説明については、「新規仮想ディスクウィンドウの設定」を参照してください。
- をクリックします。
11.6.8. インポートされたストレージドメインからのディスクイメージのインポート
注記
手順11.8 ディスクイメージのインポート
- データセンターにインポートしたストレージドメインを選択します。
- 詳細ペインで ディスクのインポート をクリックします。
- インポートする仮想マシンを 1 台または複数選択して をクリックすると、ディスクのインポート ウィンドウが開きます。
- 各ディスクに適切な ディスクプロファイル を選択します。
- をクリックすると選択したディスクがインポートされます。
11.6.9. インポートされたストレージドメインからの未登録ディスクイメージのインポート
注記
手順11.9 ディスクイメージのインポート
- データセンターにインポートしたストレージドメインを選択します。
- ストレージドメインを右クリックして、Manager が未登録のディスクを特定できるように ディスクのスキャン を選択します。
- 詳細ペインで ディスクのインポート をクリックします。
- インポートする仮想マシンを 1 台または複数選択して をクリックすると、ディスクのインポート ウィンドウが開きます。
- 各ディスクに適切な ディスクプロファイル を選択します。
- をクリックすると選択したディスクがインポートされます。
11.6.10. OpenStack Image サービスからの仮想ディスクイメージのインポート
OpenStack Image サービスが外部プロバイダーとして Red Hat Virtualization Manager に追加されている場合には、OpenStack Image サービスによって管理される仮想ディスクイメージを Manager にインポートすることが可能です。
- ストレージ リソースタブをクリックして、結果一覧から OpenStack Image サービスドメインを選択します。
- 詳細ペインの イメージ タブでインポートするイメージを選択します。
- をクリックすると イメージのインポート ウィンドウが開きます。
- データセンター ドロップダウンメニューから、仮想ディスクイメージのインポート先となるデータセンターを選択します。
- ドメイン名 ドロップダウンメニューから、仮想ディスクイメージの保管先となるストレージドメインを選択します。
- オプションで、クォータ ドロップダウンメニューから、仮想ディスクイメージに適用するクォータを選択します。
- をクリックしてイメージをインポートします。
イメージがフローティングディスクとしてインポートされて、ディスク リソースタブの結果一覧に表示されます。これで仮想マシンにアタッチできる状態となりました。
11.6.11. OpenStack Image サービスへの仮想ディスクのエクスポート
外部プロバイダーとして Manager に追加済みの OpenStack Image サービスに仮想ディスクをエクスポートすることができます。
- ディスク リソースタブをクリックします。
- エクスポートするディスクを選択します。
- エクスポート ボタンをクリックすると、イメージのエクスポート ウィンドウが開きます。
- ドメイン名 ドロップダウンリストから、ディスクのエクスポート先となる OpenStack Image サービスを選択します。
- クォータを適用する場合には、クォータ ドロップダウンリストから、そのディスクのクォータを選択します。
- OK をクリックします。
仮想ディスクが指定した OpenStack Image サービスにエクスポートされて、仮想ディスクイメージとして管理されるようになりました。
重要
11.6.12. 仮想ディスクの解放
制限事項
- NFS ストレージドメインでは NFS バージョン 4.2 以降を使用する必要があります。
- 直接 LUN または Cinder を使用するディスクはスパース化できません。
- 事前割り当て済みの割り当てポリシーを使用するディスクはスパース化できません。テンプレートから仮想マシンを作成する場合には、ストレージの割り当て フィールドから シンプロビジョニング を選択する必要があります。また クローン を選択する場合には、シンプロビジョニングが選択されている仮想マシンをベースにしたテンプレートであることを確認してください。
- スパース化できるのは、アクティブなスナップショットのみです。
手順11.10 ディスクのスパース化
- 仮想マシン タブをクリックして仮想マシンを選択します。ステータスが
Downであることを確認してください。仮想マシンが実行中の場合には、操作を続行する前にシャットダウンしておく必要があります。 - 詳細ペインの ディスク タブを選択して、ステータスが
OKと表示されていることを確認します。 - スパース化 ボタンをクリックすると、ディスクのスパース化 ウィンドウが開いて、選択したディスクのスパース化の操作を確認するように要求されます。
- OK をクリックします。
Started to sparsify というイベントが表示され、ディスクのステータスは Locked と表示されます。操作が完了すると、イベント タブに Sparsified successfully というイベントが表示され、ディスクのステータスは OK と表示されます。未使用のディスク領域はホストに返還され、他の仮想マシンが使用できるようになります。
注記