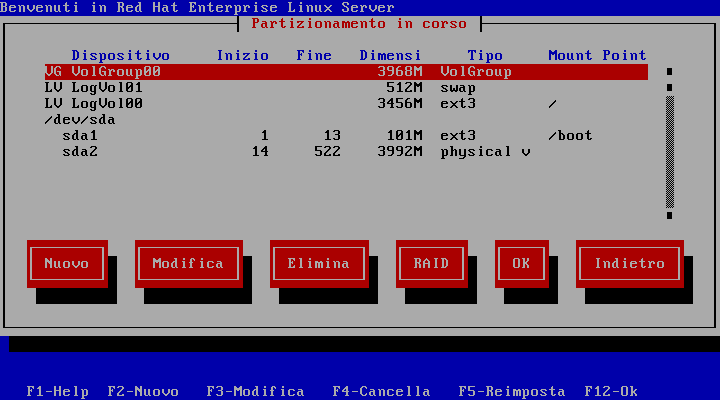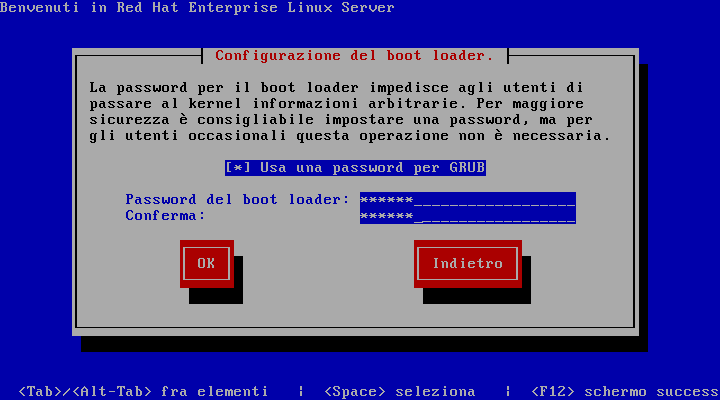4.2. Interfaccia utente del programma di installazione in modalità di testo
The Red Hat Enterprise Linux text mode installation program uses a screen-based interface that includes most of the on-screen widgets commonly found on graphical user interfaces. Figura 4.1, «Installation Program Widgets as seen in Boot Loader Configuration», and Figura 4.2, «Installation Program Widgets as seen in Disk Druid», illustrate the screens that appear during the installation process.
Nota
Mentre le installazioni in modalità di testo non sono esplicitamente documentate, coloro che usano tale modalità possono seguire facilmente le istruzioni di installazione GUI e ottenere le informazioni necessarie. Da notare che la manipolazione dei volumi del disco LVM (Logical Volume Management) è resa possibile solo nella modalità grafica. Nella modalità di testo è possibile solo visualizzare ed accettare l'impostazione LVM predefinita.
Figura 4.1. Installation Program Widgets as seen in Boot Loader Configuration
Figura 4.2. Installation Program Widgets as seen in Disk Druid
Here is a list of the most important widgets shown in Figura 4.1, «Installation Program Widgets as seen in Boot Loader Configuration» and Figura 4.2, «Installation Program Widgets as seen in Disk Druid»:
- Finestra — Le finestre (di solito definite finestre di dialogo in questo manuale) compaiono sullo schermo durante l'intero processo di installazione. A volte si sovrappongono; in questi casi è possibile interagire solo con l'ultima finestra visualizzata. Quando la finestra in questione scompare, sarà possibile proseguire con quella posizionata sotto.
- Casella di controllo — Le caselle di controllo vi consentono di selezionare o deselezionare un contenuto. La casella può mostrare un asterisco (selezionata) o vuota (non selezionata). Quando il cursore si trova all'interno della casella, premete la Barra spaziatrice per selezionare o deselezionare un contenuto.
- Input di testo — le righe per l'input di testo sono aree dove inserire le informazioni richieste dal programma di installazione. Se il cursore si posiziona su una riga, è possibile inserire e/o modificare le informazioni in quella riga.
- Widget di testo — I widget di testo sono aree della schermata dove viene visualizzato il testo. A volte questi oggetti possono contenerne altri, come le caselle di controllo. Se un oggetto di testo contiene più informazioni di quante ne possano essere visualizzate, compare una barra di scorrimento; posizionando il cursore all'interno dell'oggetto, potete usare i tasti freccia Su e Giù per scorrere lungo tutte le informazioni disponibili. La posizione attuale sulla barra di scorrimento è contrassegnata dal carattere #, che si muove in alto e in basso a seconda di dove vi troviate.
- Scroll Bar — Scroll bars appear on the side or bottom of a window to control which part of a list or document is currently in the window's frame. The scroll bar makes it easy to move to any part of a file.
- Pulsante Widget — i pulsanti Widget rappresentano il metodo principale per interagire con il programma di installazione. Infatti servono per procedere da una finestra all'altra del programma di installazione, usando i tasti Tab e Invio. I pulsanti possono essere selezionati quando sono evidenziati.
- Cursore — Anche se non risulta essere un widget, il cursore viene utilizzato per selezionare (ed interagire con) un widget particolare. Quando il cursore viene spostato da un widget all'altro, il widget interessato cambierà colore, oppure sarà possibile visualizzare il cursore stesso accanto o sul widget selezionato.
4.2.1. Uso della tastiera per spostarsi da un menu all'altro
Copia collegamentoCollegamento copiato negli appunti!
Per spostarsi attraverso i vari menu è sufficiente utilizzare alcune combinazioni di tasti molto semplici. Per il cursore usate i tasti freccia Sinistra, Destra, Su e Giù. Utilizzate il tasto Tab e Shift-Tab per andare avanti o indietro attraverso ogni widget sullo schermo. Nella parte inferiore nella maggior parte delle schermate è visualizzato il riepilogo dei tasti di posizionamento del cursore.
To "press" a button, position the cursor over the button (using Tab, for example) and press Space or Enter. To select an item from a list of items, move the cursor to the item you wish to select and press Enter. To select an item with a checkbox, move the cursor to the checkbox and press Space to select an item. To deselect, press Space a second time.
Premendo F12 vengono accettati i valori impostati e si procede con le domande successive. Perciò equivale a premere il tasto .
Avvertimento
Non premete alcun tasto durante il processo di installazione, a meno che non ci sia una finestra di dialogo in attesa di un input.