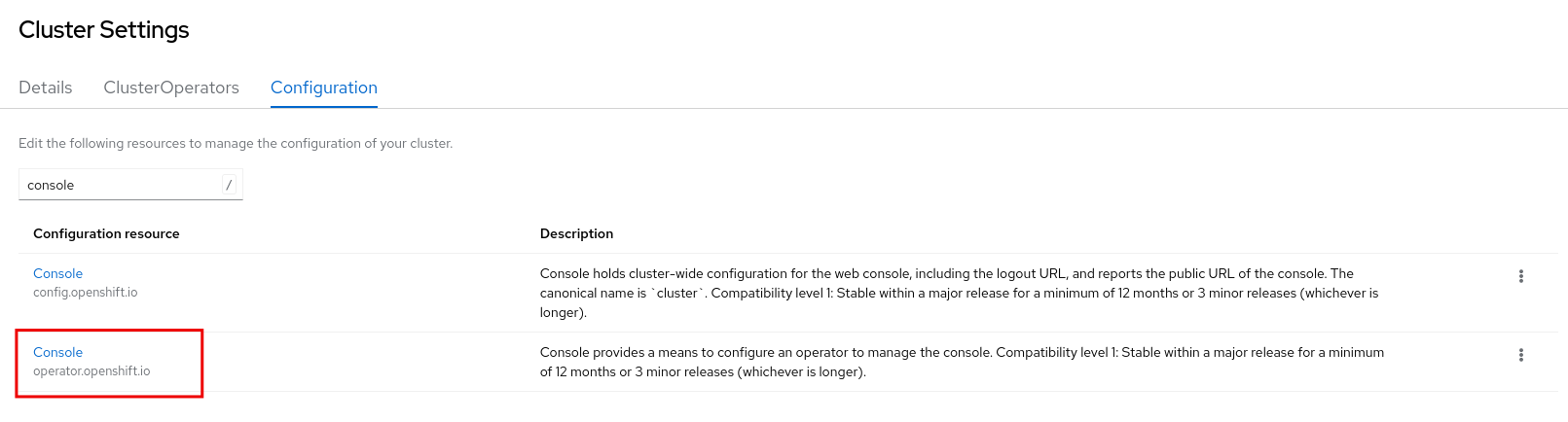8.2. 웹 터미널 구성
현재 세션 또는 클러스터 관리자인 경우 모든 사용자 세션에 대해 웹 터미널에 대한 시간 제한 및 이미지 설정을 구성할 수 있습니다.
8.2.1. 세션에 대한 웹 터미널 시간 제한 구성
현재 세션의 웹 터미널의 기본 시간 초과 기간을 변경할 수 있습니다.
사전 요구 사항
- Web Terminal Operator가 설치된 OpenShift Container Platform 클러스터에 액세스할 수 있습니다.
- 웹 콘솔에 로그인되어 있습니다.
프로세스
-
웹 터미널 아이콘(
 )을 클릭합니다.
)을 클릭합니다.
선택 사항: 현재 세션에 대한 웹 터미널 시간 제한을 설정합니다.
- 시간 초과를 클릭합니다.
- 표시되는 필드에 시간 초과 값을 입력합니다.
- 드롭다운 목록에서 Seconds,minutes,Hours 또는 Milliseconds의 시간 초과 간격을 선택합니다.
선택 사항: 사용할 웹 터미널의 사용자 정의 이미지를 선택합니다.
- 이미지를 클릭합니다.
- 표시되는 필드에 사용하려는 이미지의 URL을 입력합니다.
- 시작을 클릭하여 지정된 시간 초과 설정을 사용하여 터미널 인스턴스를 시작합니다.
8.2.2. 모든 사용자에 대한 웹 터미널 시간 제한 구성
웹 콘솔의 관리자 화면을 사용하여 모든 사용자의 기본 웹 터미널 시간 초과 기간을 설정할 수 있습니다.
사전 요구 사항
- 클러스터 관리자 권한이 있으며 웹 콘솔에 로그인되어 있습니다.
- Web Terminal Operator를 설치했습니다.
프로세스
-
관리자 화면에서 관리
클러스터 설정으로 이동합니다. - 클러스터 설정 페이지에서 구성 탭을 클릭합니다.
구성 페이지에서 operator.openshift.io 설명이 있는 콘솔 구성 리소스를 클릭합니다.
- 작업 드롭다운 목록에서 사용자 지정을 선택하여 클러스터 구성 페이지를 엽니다.
- Web Terminal 탭을 클릭하면 Web Terminal Configuration 페이지가 열립니다.
- 시간 초과 값을 설정합니다. 드롭다운 목록에서 Seconds, Minutes, Hours, Milliseconds 의 시간 간격을 선택합니다.
- 저장을 클릭합니다.
8.2.3. 세션의 웹 터미널 이미지 구성
현재 세션의 웹 터미널의 기본 이미지를 변경할 수 있습니다.
사전 요구 사항
- Web Terminal Operator가 설치된 OpenShift Container Platform 클러스터에 액세스할 수 있습니다.
- 웹 콘솔에 로그인되어 있습니다.
프로세스
-
웹 터미널 아이콘(
 )을 클릭합니다.
)을 클릭합니다.
- 이미지 를 클릭하여 웹 터미널 이미지의 고급 구성 옵션을 표시합니다.
- 사용하려는 이미지의 URL을 입력합니다.
- 시작을 클릭하여 지정된 이미지 설정을 사용하여 터미널 인스턴스를 시작합니다.
8.2.4. 모든 사용자에 대한 웹 터미널 이미지 구성
웹 콘솔의 관리자 화면을 사용하여 모든 사용자의 기본 웹 터미널 이미지를 설정할 수 있습니다.
사전 요구 사항
- 클러스터 관리자 권한이 있으며 웹 콘솔에 로그인되어 있습니다.
- Web Terminal Operator를 설치했습니다.
프로세스
-
관리자 화면에서 관리
클러스터 설정으로 이동합니다. - 클러스터 설정 페이지에서 구성 탭을 클릭합니다.
구성 페이지에서 operator.openshift.io 설명이 있는 콘솔 구성 리소스를 클릭합니다.
- 작업 드롭다운 목록에서 사용자 지정을 선택하여 클러스터 구성 페이지를 엽니다.
- Web Terminal 탭을 클릭하면 Web Terminal Configuration 페이지가 열립니다.
- 사용하려는 이미지의 URL을 입력합니다.
- 저장을 클릭합니다.