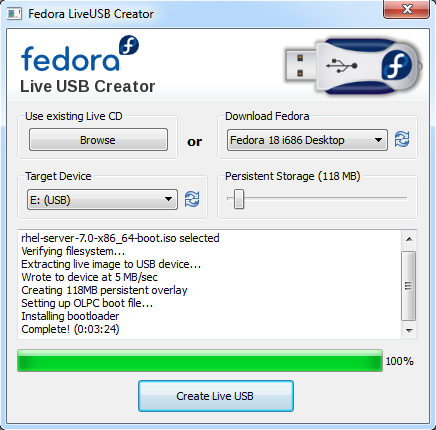2.2. Erstellen eines USB-Installationsmediums
Sie können einen USB-Datenträger anstelle einer CD oder DVD verwenden, um ein bootfähiges Medium zur Installation von Red Hat Enterprise Linux auf AMD64- und Intel 64-Systemen und IBM Power Systems-Servern zu erstellen. Das genaue Verfahren hängt davon ab, ob Sie es auf einem Linux- oder Windows-System durchführen. Sie können minimale Bootmedien und vollständige Installationsmedien mit demselben Verfahren erstellen. Die einzige Einschränkung ist die Kapazität des USB-Datenträgers - er muss über ausreichend Speicherplatz für das gesamte Image verfügen, also etwa 350 MB für ein minimales Bootmedium und 4,5 GB für ein vollständiges Installationsmedium.
2.2.1. Erstellen eines USB-Installationsmediums mit Linux
Link kopierenLink in die Zwischenablage kopiert!
Das folgende Verfahren geht davon aus, dass Sie ein Linux-System verwenden und Sie ein geeignetes ISO-Image heruntergeladen haben wie in Kapitel 1, Herunterladen von Red Hat Enterprise Linux beschrieben. Auf den meisten Linux-Distributionen funktioniert dieses Verfahren, ohne dass zusätzliche Pakete installiert werden müssen.
Warnung
Dieses Verfahren ist destruktiv. Jegliche Daten auf dem USB-Stick werden ohne Warnung gelöscht. Vergewissern Sie sich daher, dass Sie den richtigen USB-Datenträger angeben, und stellen Sie sicher, dass der USB-Stick keinerlei wichtige Daten enthält.
Viele Linux-Distributionen enthalten ihre eigenen Werkzeuge zur Erstellung von Live-USB-Medien: liveusb-creator in Fedora, usb-creator in Ubuntu, etc. Eine Beschreibung dieser Werkzeuge geht über den Rahmen dieses Handbuchs hinaus, doch das folgende Verfahren funktioniert auf den meisten Linux-Systemen.
Prozedur 2.1. Erstellen von USB-Medien mit Linux
- Stecken Sie einen USB-Stick in das System ein und führen Sie den Befehl
dmesgaus. Daraufhin wird ein Protokoll angezeigt, das alle aktuellen Ereignisse aufführt. Am Ende dieses Protokolls sehen Sie eine Reihe von Meldungen, die vom eben angeschlossenen USB-Stick herrühren. Diese Zeilen sehen etwa wie folgt aus:[ 170.171135] sd 5:0:0:0: [sdb] Attached SCSI removable disk
[ 170.171135] sd 5:0:0:0: [sdb] Attached SCSI removable diskCopy to Clipboard Copied! Toggle word wrap Toggle overflow Merken Sie sich den Namen des angeschlossenen Geräts, in diesem Beispielsdb. - Melden Sie sich als
rootan:su -
$ su -Copy to Clipboard Copied! Toggle word wrap Toggle overflow Geben Sie Ihr Root-Passwort an. - Vergewissern Sie sich, dass das Gerät nicht eingehängt ist. Verwenden Sie zunächst den Befehl
findmnt devicemit dem Gerätenamen, den Sie in den vorherigen Schritten herausgefunden haben. Wenn Ihr Gerätename beispielsweisesdbist, verwenden Sie den folgenden Befehl:findmnt /dev/sdb
# findmnt /dev/sdbCopy to Clipboard Copied! Toggle word wrap Toggle overflow Falls der Befehl keine Ausgabe zeigt, können Sie mit dem nächsten Schritt fortfahren. Falls der Befehl jedoch eine Ausgabe zeigt, so bedeutet dies, dass das Gerät automatisch eingehängt wurde und Sie es aushängen müssen, bevor Sie fortfahren können. Die Ausgabe kann etwa wie folgt aussehen:findmnt /dev/sdb
# findmnt /dev/sdb TARGET SOURCE FSTYPE OPTIONS /mnt/iso /dev/sdb iso9660 ro,relatimeCopy to Clipboard Copied! Toggle word wrap Toggle overflow Beachten Sie dieTARGET-Spalte. Verwenden Sie als Nächstes den Befehlumount target, um das Gerät auszuhängen:umount /mnt/iso
# umount /mnt/isoCopy to Clipboard Copied! Toggle word wrap Toggle overflow - Verwenden Sie den
dd-Befehl, um das Installations-ISO-Image direkt auf das USB-Gerät zu schreiben:dd if=/path/to/image.iso of=/dev/device bs=blocksize
# dd if=/path/to/image.iso of=/dev/device bs=blocksizedd if=/path/to/image.iso of=/dev/device bs=blocksizedd if=/path/to/image.iso of=/dev/device bs=blocksizedd if=/path/to/image.iso of=/dev/device bs=blocksizedd if=/path/to/image.iso of=/dev/device bs=blocksizedd if=/path/to/image.iso of=/dev/device bs=blocksizeCopy to Clipboard Copied! Toggle word wrap Toggle overflow Ersetzen Sie /path/to/image.iso durch den vollständigen Pfad zum heruntergeladenen ISO-Image, device durch den Gerätenamen wie vomdmesg-Befehl in einem früheren Schritt ausgegeben, und blocksize durch eine angemessene Blockgröße (z. B.512k), um den Schreibvorgang zu beschleunigen. Derbs-Parameter ist optional, kann den Vorgang jedoch deutlich beschleunigen.Wichtig
Stellen Sie sicher, dass Sie die Ausgabe als Gerätename angeben (z. B./dev/sda), nicht als Name einer Partition auf dem Gerät (z. B./dev/sda1).Falls sich das ISO-Image beispielsweise unter/home/testuser/Downloads/rhel-server-7.0x86_64-boot.isobefindet und der gefundene Gerätenamesdblautet, dann sieht der Befehl wie folgt aus:dd if=/home/testuser/Downloads/rhel-server-7.0x86_64-boot.iso of=/dev/sdb bs=512k
# dd if=/home/testuser/Downloads/rhel-server-7.0x86_64-boot.iso of=/dev/sdb bs=512kCopy to Clipboard Copied! Toggle word wrap Toggle overflow - Warten Sie, bis
dddas Image auf das Gerät geschrieben hat. Beachten Sie, dass kein Fortschrittsbalken angezeigt wird. Die Datenübertragung ist abgeschlossen, wenn die Eingabeaufforderung#wieder erscheint. Sobald die Eingabeaufforderung erscheint, melden Sie sich vomroot-Benutzerkonto ab und trennen Sie den USB-Datenträger vom Rechner.
Der USB-Stick ist nun bereit für den Einsatz als Bootgerät. Sie können nun mit Kapitel 5, Starten der Installation auf AMD64- und Intel 64-Systemen fortfahren für AMD64- und Intel 64-Systeme oder mit Kapitel 10, Starten der Installation auf IBM Power Systems für IBM Power Systems-Server.
2.2.2. Erstellen eines USB-Installationsmediums mit Windows
Link kopierenLink in die Zwischenablage kopiert!
Das Verfahren zum Erstellen von bootfähigen USB-Medien auf Windows hängt vom verwendeten Tool ab. Es gibt viele verschiedene Dienstprogramme, mit denen Sie ein ISO-Image auf einen USB-Datenträger schreiben können. Red Hat empfiehlt die Verwendung des Fedora LiveUSB Creator, den Sie unter https://github.com/MartinBriza/MediaWriter/releases herunterladen können.
Wichtig
Sie können die ISO-Imagedatei nicht einfach mit Windows Explorer oder einem ähnlichen Dateimanager kopieren - von einem so erstellen Datenträger kann nicht gebootet werden.
Prozedur 2.2. Erstellen von USB-Medien mit Windows
- Laden Sie den Fedora LiveUSB Creator herunter und installieren Sie ihn.
- Laden Sie das Red Hat Enterprise Linux-ISO-Image herunter, von dem Sie das USB-Medium erstellen möchten. (Siehe Kapitel 1, Herunterladen von Red Hat Enterprise Linux für Anleitungen zum Erhalt von ISO-Images.)
- Schließen Sie das USB-Laufwerk an, auf dem Sie das Bootmedium erstellen möchten.
- Öffnen Sie Fedora LiveUSB Creator.
- Klicken Sie im Hauptfenster auf die Schaltfläche Durchsuchen und wählen Sie das Red Hat Enterprise Linux-ISO-Image, das Sie im vorherigen Schritt heruntergeladen haben.
- Wählen Sie aus der Auswahlliste Ziel-Gerät das Laufwerk, das Sie verwenden möchten. Falls das gewünschte Laufwerk nicht in der Liste aufgeführt ist, klicken Sie auf das Aktualisieren-Symbol rechts im Menü und versuchen Sie es erneut.
- Klicken Sie auf Live-USB erzeugen. Daraufhin beginnt der Vorgang zur Erstellung des Bootmediums. Trennen Sie das Laufwerk nicht vom System, bevor die Meldung
Komplett!im Nachrichtenfenster unten angezeigt wird. Der Vorgang dauert in der Regel bis zu 15 Minuten, abhängig von der Schreibgeschwindigkeit des Laufwerks, der Version der USB-Spezifikation und der Größe des verwendeten ISO-Images.Abbildung 2.1. Fedora LiveUSB Creator
- Wenn der Erstellungsvorgang abgeschlossen ist und die Meldung
Komplett!angezeigt wird, hängen Sie das USB-Laufwerk aus, indem Sie auf das Symbol Hardware sicher entfernen im Benachrichtigungsfeld des Systems klicken.
Der USB-Stick ist nun bereit für den Einsatz als Bootgerät. Sie können nun mit Kapitel 5, Starten der Installation auf AMD64- und Intel 64-Systemen fortfahren für AMD64- und Intel 64-Systeme oder mit Kapitel 10, Starten der Installation auf IBM Power Systems für IBM Power Systems-Server.