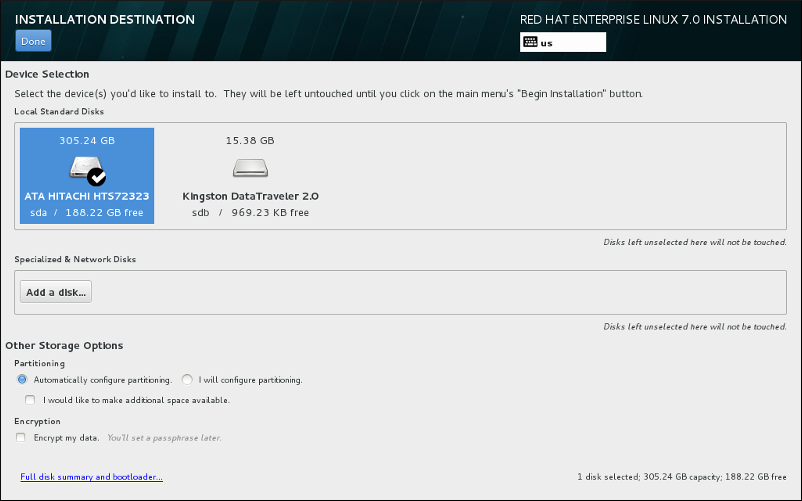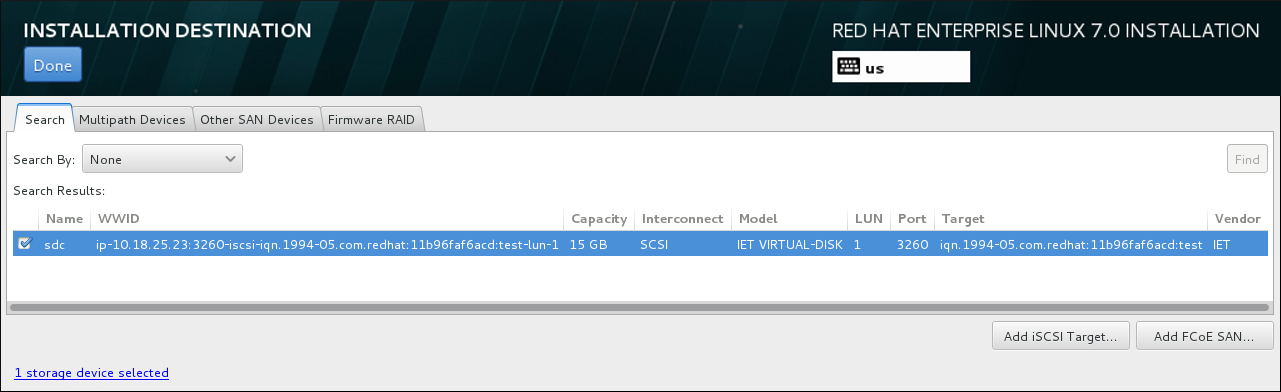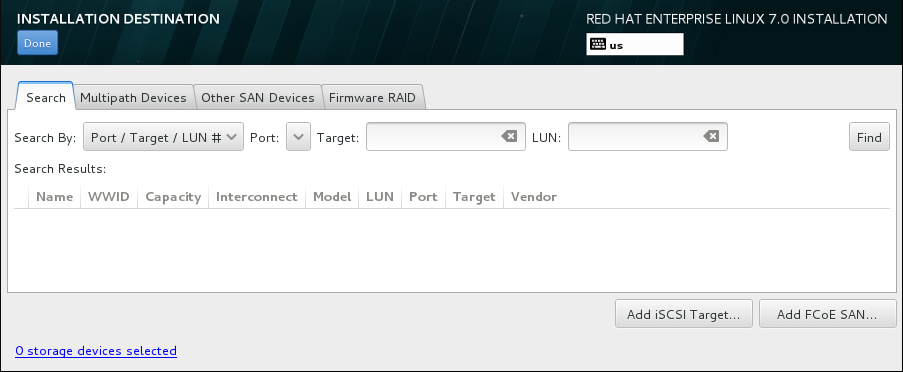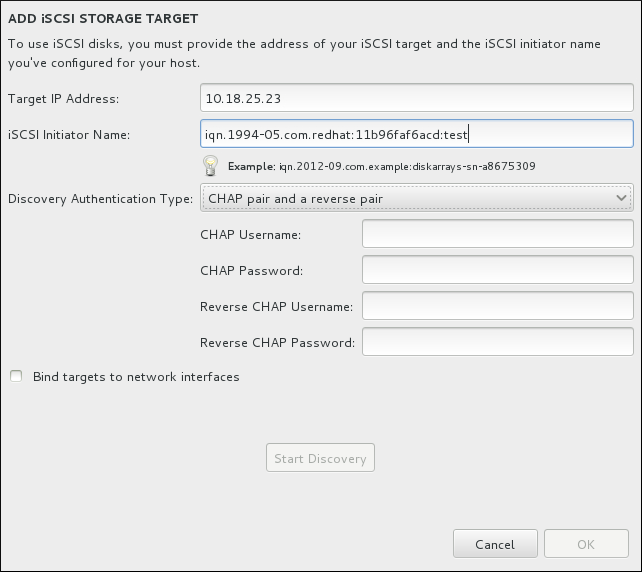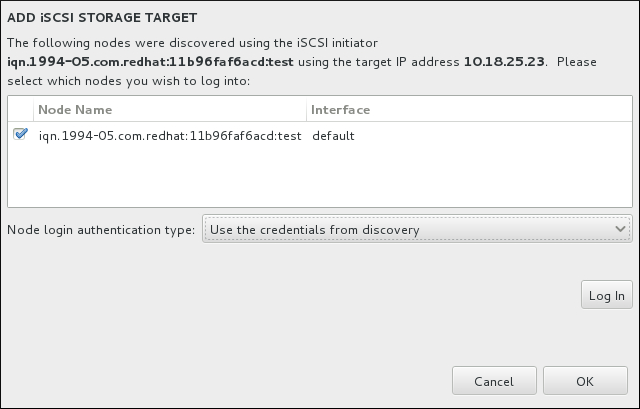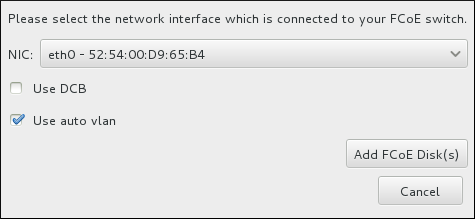6.11. Speichergeräte
Abbildung 6.31. Übersicht über Speicherplatz
Anmerkung
mdeventd-Daemon.
6.11.1. Bildschirm zur Auswahl der Speichergeräte
- Multipath-Geräte
- Speichergeräte, auf die über mehrere Pfade zugegriffen werden kann, wie beispielsweise über mehrere SCSI-Controller oder Fiber-Channel-Ports auf demselben System.Das Installationsprogramm erkennt nur Multipath-Speichergeräte mit 16- oder 32-stelligen Seriennummern.
- Sonstige SAN-Geräte
- Geräte, die auf einem Storage Area Network (SAN) verfügbar sind.
- Firmware-RAID
- Speichergeräte, die an einen Firmware-RAID-Controller angeschlossen sind.
Abbildung 6.32. Überblick über spezielle Speichergeräte
Abbildung 6.33. Der Reiter zur Suche von Speichergeräten
/etc/fstab entsprechend angepasst wird.
Wichtig
6.11.1.1. Erweiterte Speicheroptionen
Abbildung 6.34. Erweiterte Speicheroptionen
6.11.1.1.1. Konfigurieren von iSCSI-Parametern
Abbildung 6.35. Der Dialog für Details zur iSCSI-Erkennung
Anmerkung
Prozedur 6.1. Suche von iSCSI-Zielen und Starten einer iSCSI-Sitzung
- Geben Sie die IP-Adresse des iSCSI-Ziels im Feld Ziel IP-Adresse ein.
- Geben Sie im Feld iSCSI-Kennung einen Namen für den iSCSI-Initiator im IQN-Format (iSCSI qualifizierter Name) ein. Ein gültiger IQN-Eintrag umfasst:
- die Zeichenkette
iqn.(beachten Sie den Punkt) - einen Datumscode, der das Jahr und den Monat festlegt, in dem die Internetdomäne oder Subdomäne Ihrer Organisation registriert wurde. Seine Darstellung erfolgt als vier Ziffern für das Jahr, einen Bindestrich und zwei Ziffern für den Monat gefolgt von einem Punkt. September 2010 wird zum Beispiel als
2010-09.dargestellt. - den Namen der Internetdomäne oder Subdomäne Ihrer Organisation in umgekehrter Reihenfolge mit der Domäne der obersten Stufe zuerst. Die Subdomäne
storage.example.cometwa wird alscom.example.storagedargestellt. - einen Doppelpunkt, gefolgt von einer Zeichenkette, die den betreffenden iSCSI-Initiator innerhalb Ihrer Domäne oder Subdomäne eindeutig identifiziert. Zum Beispiel
:diskarrays-sn-a8675309
Ein vollständiger IQN sieht daher etwa wie folgt aus:iqn.2010-09.storage.example.com:diskarrays-sn-a8675309. Anaconda füllt das Feld iSCSI-Kennung bereits mit einem Namen in diesem Format aus, um Ihnen mit der Struktur zu helfen.Weitere Informationen zu IQNs finden Sie in Kapitel 3.2.6. iSCSI Namen in RFC 3720 – Internet Small Computer Systems Interface (iSCSI), verfügbar unter http://tools.ietf.org/html/rfc3720#section-3.2.6, sowie in Kapitel 1. iSCSI Names and Addresses in RFC 3721 – Internet Small Computer Systems Interface (iSCSI) Naming and Discovery, verfügbar unter http://tools.ietf.org/html/rfc3721#section-1. - Verwenden Sie das Auswahlmenü Art der Authentifizierung festlegen, um die Art der Authentifizierung für die iSCSI-Verbindung festzulegen. Die folgenden Optionen stehen zur Auswahl:
- Keine Anmeldeinformationen
- CHAP-Paar
- CHAP-Paar und Reverse-Paar
- Falls Sie als Authentifizierungstyp gewählt haben, geben Sie den Benutzernamen und das Passwort für das iSCSI-Ziel in den Feldern CHAP Benutzername und CHAP Passwort.
- Falls Sie als Authentifizierungstyp gewählt haben, geben Sie den Benutzernamen und das Passwort für das iSCSI-Ziel in den Feldern CHAP Benutzername und CHAP Passwort ein und den Benutzernamen und das Passwort für den iSCSI-Initiator in den Feldern Reverse CHAP Benutzername und Reverse CHAP Passwort.
- Markieren Sie optional das Auswahlkästchen Targets mit Netzwerkschnittstellen verbinden.
- Klicken Sie auf die Schaltfläche . Anaconda versucht, mit den von Ihnen bereitgestellten Informationen ein iSCSI-Ziel zu finden. Ist die Suche erfolgreich, so zeigt Ihnen ein Dialog eine Liste aller auf dem Ziel erkannten iSCSI-Knoten.
- Neben jedem Knoten befindet sich ein Auswahlkästchen. Klicken Sie auf die Auswahlkästchen der Knoten, die für die Installation verwendet werden sollen.
Abbildung 6.36. Der Dialog für erkannte iSCSI-Knoten
- Das Menü Authentifizierungsart der Node-Anmeldung bietet dieselben Optionen wie das Menü Art der Authentifizierung festlegen in Schritt 3. Falls Sie jedoch Berechtigungsnachweise zur zur Erkennung benötigten, werden üblicherweise dieselben Berechtigungsnachweise zur Anmeldung beim gefundenen Knoten verwendet. Verwenden Sie dazu die zusätzliche Option im Menü. Wenn die richtigen Berechtigungsnachweise angegeben wurden, wird die Schaltfläche verfügbar.
- Klicken Sie , um die iSCSI-Sitzung zu initiieren.
6.11.1.1.2. Konfigurieren von FCoE-Parametern
Abbildung 6.37. Konfigurieren von FCoE-Parametern
- DCB benutzen
- Data Center Bridging (DCB) bietet eine Reihe an Verbesserungen für Ethernetprotokolle. Es wurde entwickelt, um die Effizienz von Ethernetverbindungen in Speichernetzwerken und Clustern zu erhöhen. Mit dem Auswahlkästchen in diesem Dialog können Sie bestimmen, ob DCB im Installationsprogramm aktiviert werden soll. Dies sollte nur für Netzwerkschnittstellen aktiviert werden, die einen hostbasierten DCBX-Client erfordern. Konfigurationen auf Schnittstellen, die einen Hardware-DCBX-Client implementieren, sollten dieses Auswahlkästchen nicht markieren.
- Auto vlan benutzen
- Auto VLAN zeigt an, ob VLAN-Erkenung durchgeführt werden soll. Ist dieses Auswahlkästchen markiert, wird das FIP (FCoE Initiation Protocol) VLAN-Discovery-Protokoll auf der Ethernetschnittstelle ausgeführt, sobald die Verbindungskonfiguration validiert wurde. Falls noch nicht konfiguriert, werden automatisch Netzwerkschnittstellen für jegliche gefundene FCoE-VLANs erstellt und FCoE-Instanzen werden auf den VLAN-Schnittstellen erstellt. Diese Option ist standardmäßig aktiviert.