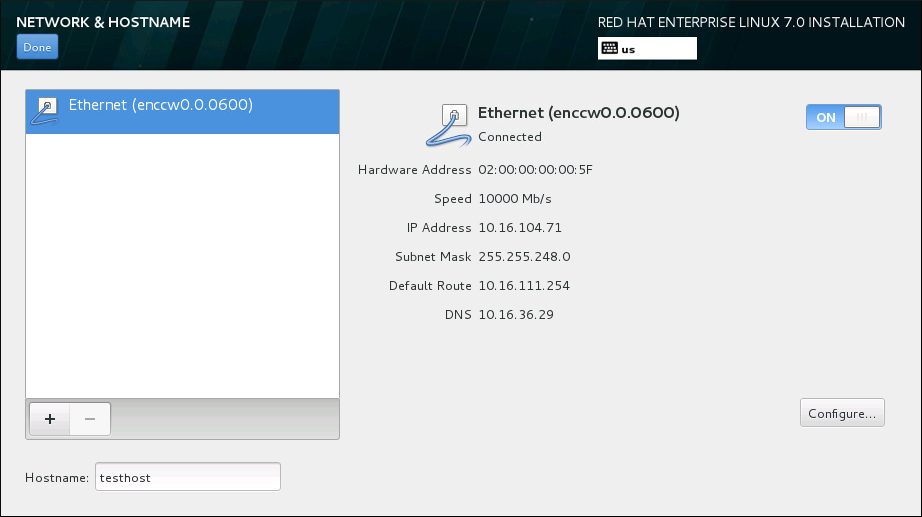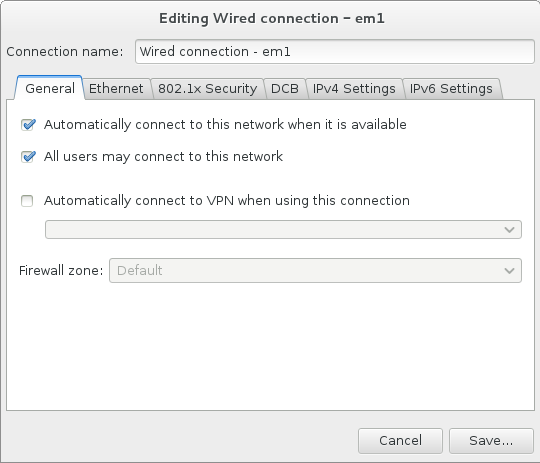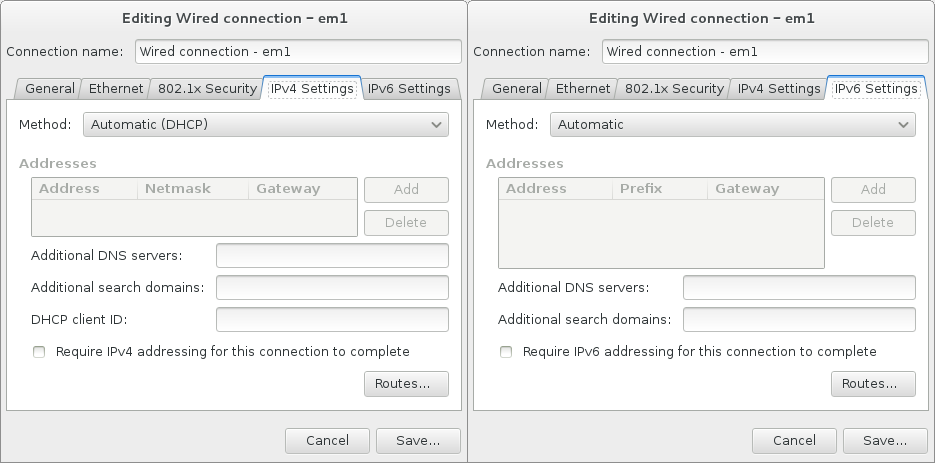Um grundlegende Netzwerkeinstellungen für Ihr System zu konfigurieren, wählen Sie auf dem Bildschirm Zusammenfassung der Installation den Punkt Netzwerk & Hostname.
Lokale Schnittstellen werden automatisch vom Installationsprogramm erkannt und können nicht manuell hinzugefügt oder gelöscht werden. Die erkannten Schnittstellen werden in der linken Leiste aufgeführt. Wenn Sie auf eine Schnittstelle in der Liste klicken, werden im Bereich rechts deren Details angezeigt. Um eine Netzwerkschnittstelle zu aktivieren oder zu deaktivieren, bewegen Sie den Schieberegler oben rechts im Bildschirm auf die AN- oder AUS-Position.
Geben Sie unter der Liste der Verbindungen einen Hostnamen für diesen Rechner im Feld Hostname ein. Der Hostname kann entweder als Fully-Qualified Domain Name (FQDN) im Format hostname.domainname oder als ein Short Host Name im Format hostname angegeben werden. Viele Netzwerke nutzen den DHCP-Dienst (Dynamic Host Configuration Protocol), der angeschlossene Systeme automatisch mit einem Domainnamen versieht, so dass der Benutzer nur noch einen Rechnernamen anzugeben braucht.
Falls Sie den Hostnamen manuell festlegen möchten, sollten Sie sichergehen, keinen Domainnamen zu verwenden, der nicht an Sie delegiert ist. Andernfalls könnte auf Netzwerkressourcen nicht zugegriffen werden. Weitere Informationen finden Sie in den empfohlenen Benennungspraktiken im
Red Hat Enterprise Linux 7 Netzwerkhandbuch.
Ändern Sie die Standardeinstellung localhost.localdomain in einen eindeutigen Hostnamen für jede Ihrer Linux-Instanzen.
Sobald Sie Ihre Netzwerkkonfiguration fertiggestellt haben, klicken Sie auf Fertig, um zur Zusammenfassung der Installation zurückzukehren.
Alle Netzwerkverbindungen auf System z werden auf dem Bildschirm
Netzwerk & Hostname aufgeführt. Standardmäßig enthält die Liste die während des Bootvorgangs konfigurierte Verbindung und ist entweder OSA, LCS oder HiperSockets. Alle diese Schnittstellentypen verwenden Namen im Format
enccwdevice_id, z. B.
enccw0.0.0a00. Beachten Sie, dass Sie auf System z keine neue Verbindung hinzufügen können, da die Netzwerk-Unterchannels im Vorfeld gruppiert und online gestellt werden müssen, was derzeit während des Bootvorgangs erfolgt. Siehe
Kapitel 14, Starten der Installation auf IBM System z für Details.
Normalerweise muss die Netzwerkverbindung, die zuvor während des Bootvorgangs konfiguriert wurde, im weiteren Verlauf der Installation nicht mehr bearbeitet werden. Falls Sie die vorhandene Verbindung dennoch bearbeiten müssen, klicken Sie auf die Schaltfläche Konfigurieren. Ein NetworkManager-Dialogfenster erscheint mit einer Reihe von Reitern für kabelgebundene Verbindungen, wie unten beschrieben. Hier können Sie Netzwerkverbindungen für Ihr System konfigurieren. Nicht alle sind für System z relevant.
Dieser Abschnitt beschreibt die wichtigsten Einstellungen für eine typische kabelgebundene Verbindung, die während der Installation verwendet wird. Viele der verfügbaren Optionen müssen in den meisten Installationsszenarien nicht verändert werden und werden auf das installierte System übertragen. Die Konfiguration anderer Netzwerktypen ist ähnlich, doch die einzelnen Konfigurationsparameter unterscheiden sich natürlich. Weitere Informationen über die Netzwerkkonfiguration nach abgeschlossener Installation finden Sie im
Red Hat Enterprise Linux 7 Netzwerkhandbuch.
Um eine Netzwerkverbindung manuell zu konfigurieren, klicken Sie auf die Schaltfläche Konfigurieren unten rechts auf dem Bildschirm. Daraufhin erscheint ein Dialogfenster, in dem Sie die ausgewählte Verbindung konfigurieren können. Eine vollständige Beschreibung aller möglichen Konfigurationen im Netzwerk-Abschnitt des Einstellungen-Dialogs geht über den Rahmen dieses Handbuchs hinaus.
Die hilfreichsten Optionen zur Netzwerkkonfiguration, die Sie während der Installation in Betracht ziehen sollten, werden nachfolgend erläutert:
Markieren Sie das Auswahlkästchen
Automatisch mit diesem Netzwerk verbinden, wenn es verfügbar ist, wenn Sie diese Verbindung bei jedem Systemstart verwenden möchten. Sie können mehr als eine Verbindung festlegen, die automatisch aktiviert werden soll. Diese Einstellungen werden auf das installierte System übertragen.
Standardmäßig werden IPv4-Parameter automatisch vom DHCP-Dienst im Netzwerk konfiguriert. Gleichzeitig ist die IPv6-Konfiguration auf Automatisch eingestellt. Diese Kombination ist für die meisten Installationsszenarien geeignet und erfordert keinerlei Änderung.
Markieren Sie das Auswahlkästchen Diese Verbindung nur für Ressourcen dieses Netzwerks verwenden, um Verbindungen auf das lokale Netzwerk zu beschränken. Diese Einstellung wird auf das installierte System übertragen und gilt für die gesamte Verbindung. Sie kann ausgewählt werden, selbst wenn keine anderen Routen konfiguriert wurden.
Wenn Sie mit der Bearbeitung der Netzwerkeinstellungen fertig sind, klicken Sie auf Speichern, um die neue Konfiguration zu speichern. Falls Sie die Konfiguration eines Geräts geändert haben, das während der Installation bereits aktiv war, so müssen Sie das Gerät neu starten, um die neue Konfiguration in der Installationsumgebung zu verwenden. Verwenden Sie den AN/AUS-Schieberegler auf dem Bildschirm Netzwerk & Hostname, um das Gerät neu zu starten.