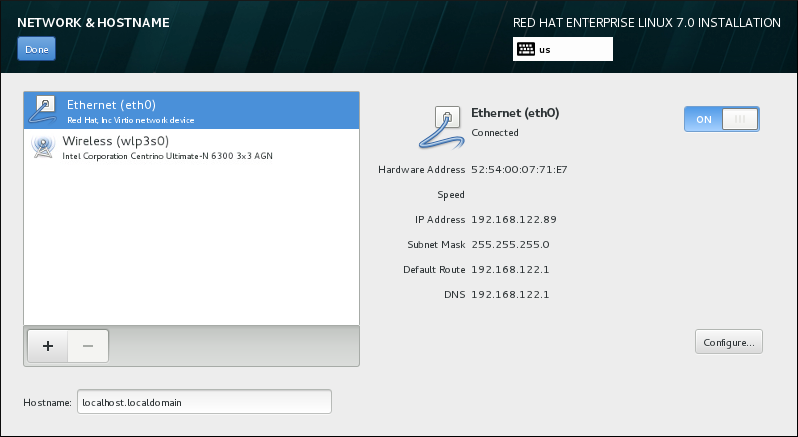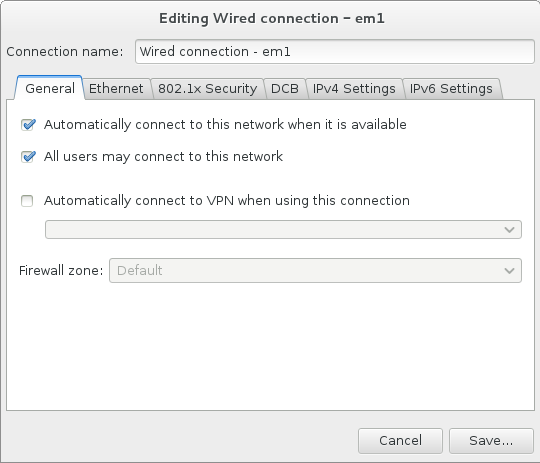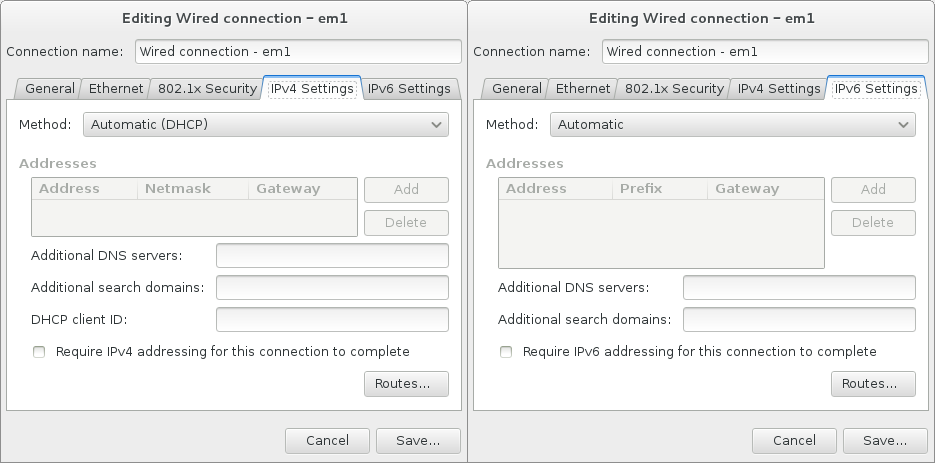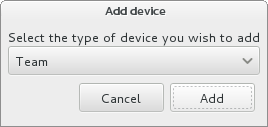Um grundlegende Netzwerkeinstellungen für Ihr System zu konfigurieren, wählen Sie auf dem Bildschirm Zusammenfassung der Installation den Punkt Netzwerk & Hostname.
Wenn eine Red Hat Enterprise Linux 7-Installation abgeschlossen ist und das System zum ersten Mal hochfährt, werden alle Netzwerkschnittstellen aktiviert, die Sie während der Installation konfiguriert haben. Allerdings fordert Sie das Installationsprogramm bei manchen üblichen Installationsmethoden – z. B. bei der Installation von Red Hat Enterprise Linux von einer DVD auf eine lokale Festplatte – nicht zur Konfiguration von Netzwerkschnittstellen auf.
Wenn Sie Red Hat Enterprise Linux 7 von einer lokalen Installationsquelle auf ein lokales Speichergerät installieren, stellen Sie sicher, dass Sie mindestens eine Netzwerkschnittstelle manuell konfigurieren, wenn Sie beim erstmaligen Hochfahren des Systems einen Netzwerkzugang benötigen. Sie müssen bei der Konfiguration der Verbindung zudem festlegen, dass beim Systemstart automatisch verbunden werden soll.
Lokale Schnittstellen werden automatisch vom Installationsprogramm erkannt und können nicht manuell hinzugefügt oder gelöscht werden. Die erkannten Schnittstellen werden in der linken Leiste aufgeführt. Wenn Sie auf eine Schnittstelle in der Liste klicken, werden im Bereich rechts deren Details angezeigt. Um eine Netzwerkschnittstelle zu aktivieren oder zu deaktivieren, bewegen Sie den Schieberegler oben rechts im Bildschirm auf die AN- oder AUS-Position.
Geben Sie unter der Liste der Verbindungen einen Hostnamen für diesen Rechner im Feld Hostname ein. Der Hostname kann entweder als Fully-Qualified Domain Name (FQDN) im Format hostname.domainname oder als ein Short Host Name im Format hostname angegeben werden. Viele Netzwerke nutzen den DHCP-Dienst (Dynamic Host Configuration Protocol), der angeschlossene Systeme automatisch mit einem Domainnamen versieht, so dass der Benutzer nur noch einen Rechnernamen anzugeben braucht.
Falls Sie den Hostnamen manuell festlegen möchten, sollten Sie sichergehen, keinen Domainnamen zu verwenden, der nicht an Sie delegiert ist. Andernfalls könnte auf Netzwerkressourcen nicht zugegriffen werden. Weitere Informationen finden Sie in den empfohlenen Benennungspraktiken im
Red Hat Enterprise Linux 7 Netzwerkhandbuch.
Im Netzwerk-Abschnitt des Systemdialogs Einstellungen können Sie Ihre Netzwerkkonfiguration nach abgeschlossener Installation ändern.
Sobald Sie Ihre Netzwerkkonfiguration fertiggestellt haben, klicken Sie auf Fertig, um zur Zusammenfassung der Installation zurückzukehren.
Dieser Abschnitt beschreibt die wichtigsten Einstellungen für eine typische kabelgebundene Verbindung, die während der Installation verwendet wird. Viele der verfügbaren Optionen müssen in den meisten Installationsszenarien nicht verändert werden und werden auf das installierte System übertragen. Die Konfiguration anderer Netzwerktypen ist ähnlich, doch die einzelnen Konfigurationsparameter unterscheiden sich natürlich. Weitere Informationen über die Netzwerkkonfiguration nach abgeschlossener Installation finden Sie im
Red Hat Enterprise Linux 7 Netzwerkhandbuch.
Um eine Netzwerkverbindung manuell zu konfigurieren, klicken Sie auf die Schaltfläche Konfigurieren unten rechts auf dem Bildschirm. Daraufhin erscheint ein Dialogfenster, in dem Sie die ausgewählte Verbindung konfigurieren können. Die gezeigten Konfigurationsoptionen unterscheiden sich abhängig davon, ob es sich bei der gewählten Verbindung um eine Kabelverbindung, Funkverbindung, mobiles Breitband, VPN oder DSL handelt. Eine vollständige Beschreibung aller möglichen Konfigurationen im Netzwerk-Abschnitt des Einstellungen-Dialogs geht über den Rahmen dieses Handbuchs hinaus.
Die hilfreichsten Optionen zur Netzwerkkonfiguration, die Sie während der Installation in Betracht ziehen sollten, werden nachfolgend erläutert:
Markieren Sie das Auswahlkästchen
Automatisch mit diesem Netzwerk verbinden, wenn es verfügbar ist, wenn Sie diese Verbindung bei jedem Systemstart verwenden möchten. Sie können mehr als eine Verbindung festlegen, die automatisch aktiviert werden soll. Diese Einstellungen werden auf das installierte System übertragen.
Standardmäßig werden IPv4-Parameter automatisch vom DHCP-Dienst im Netzwerk konfiguriert. Gleichzeitig ist die IPv6-Konfiguration auf Automatisch eingestellt. Diese Kombination ist für die meisten Installationsszenarien geeignet und erfordert keinerlei Änderung.
Markieren Sie das Auswahlkästchen Diese Verbindung nur für Ressourcen dieses Netzwerks verwenden, um Verbindungen auf das lokale Netzwerk zu beschränken. Diese Einstellung wird auf das installierte System übertragen und gilt für die gesamte Verbindung. Sie kann ausgewählt werden, selbst wenn keine anderen Routen konfiguriert wurden.
Wenn Sie mit der Bearbeitung der Netzwerkeinstellungen fertig sind, klicken Sie auf Speichern, um die neue Konfiguration zu speichern. Falls Sie die Konfiguration eines Geräts geändert haben, das während der Installation bereits aktiv war, so müssen Sie das Gerät neu starten, um die neue Konfiguration in der Installationsumgebung zu verwenden. Verwenden Sie den AN/AUS-Schieberegler auf dem Bildschirm Netzwerk & Hostname, um das Gerät neu zu starten.
Erweiterte Netzwerkschnittstellen sind ebenfalls für die Installation verfügbar. Dazu gehören virtuelle Local Area Networks (
VLANs) und zwei Methoden zur Bündelung von Verbindungen. Eine detaillierte Beschreibung dieser Schnittstellen geht über den Rahmen dieses Handbuchs hinaus. Werfen Sie für weitere Informationen einen Blick auf das
Red Hat Enterprise Linux 7 Netzwerkhandbuch.
Um eine erweiterte Netzwerkschnittstelle zu erstellen, klicken Sie auf die Schaltfläche + unten links auf dem Bildschirm Netzwerk & Hostname.
Daraufhin erscheint ein Dialogfenster mit einer Auswahlliste, die folgende Optionen bietet:
Bond – steht für Netzwerkkarten-Bonding, eine Methode zur Bündelung von mehreren Netzwerkschnittstellen in einen einzelnen, gebündelten Kanal.
Team – steht für Netzwerkkarten-Teaming, eine neue Implementierung zur Zusammenlegung von Verbindungen. Ein kleiner Kernel-Treiber implementiert die schnelle Handhabung von Paketübertragungen, verschiedene Applikationen handhaben alles andere im User-Space.
VLAN – steht für eine Methode zur Erstellung mehrerer verschiedener Broadcast-Domains, die voneinander isoliert sind.
Beachten Sie, dass lokale Schnittstellen - Kabel und Funk - automatisch vom Installationsprogramm erkannt werden und hier nicht manuell hinzugefügt oder gelöscht werden können.
Nachdem Sie eine Option ausgewählt und auf die Schaltfläche
Hinzufügen geklickt haben, erscheint ein weiteres Dialogfenster, in dem Sie die neue Schnittstelle konfigurieren können. Genaue Anleitungen dazu finden Sie in den entsprechenden Kapiteln im
Red Hat Enterprise Linux 7 Netzwerkhandbuch. Um die Konfiguration einer vorhandenen Schnittstelle zu bearbeiten, klicken Sie auf die Schaltfläche
Konfigurieren unten rechts im Bildschirm. Sie können auch eine manuell hinzugefügte Schnittstelle entfernen, indem Sie auf die Schaltfläche
- klicken.