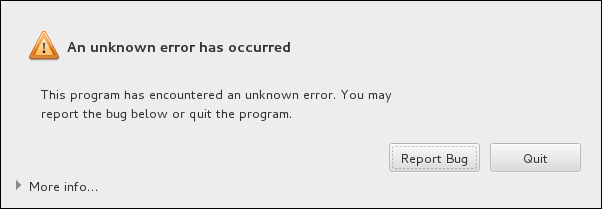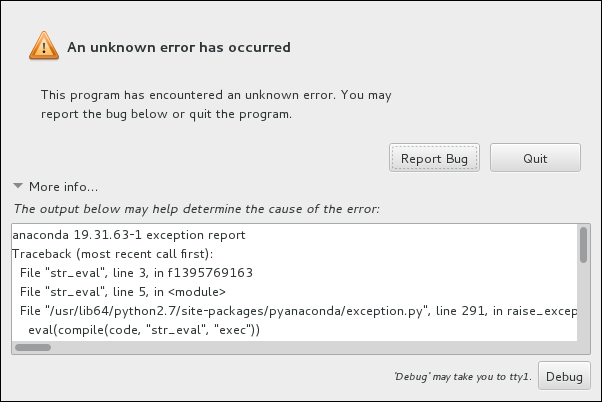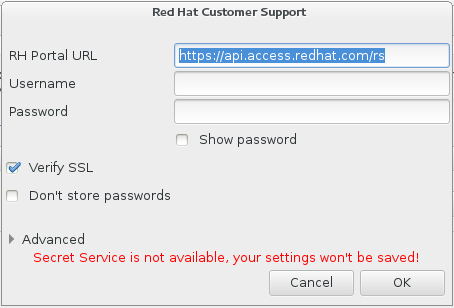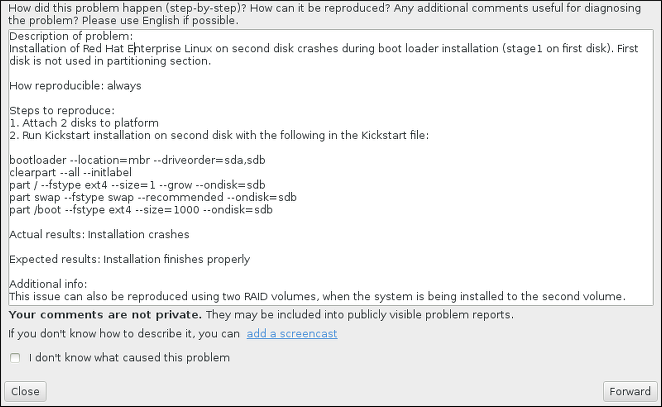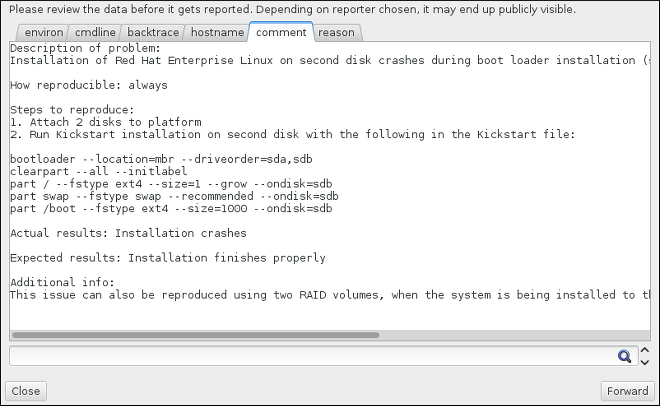12.2. Probleme während der Installation
12.2.1. Keine Speichermedien gefunden
Keine Speichermedien gefunden. Bitte fahren Sie den Rechner herunter, schließen Sie mindestens ein Speichermedium an und starten Sie den Rechner neu, um die Installation abzuschließen.
Keine Speichermedien gefunden. Bitte fahren Sie den Rechner herunter, schließen Sie mindestens ein Speichermedium an und starten Sie den Rechner neu, um die Installation abzuschließen.12.2.2. Berichten von Traceback-Meldungen
Abbildung 12.1. Das Dialogfeld zur Absturzmeldung
tty1, an dem Sie genauere Informationen abfragen können, die Sie Ihrem Fehlerbericht anfügen können. Um vom tty1 zur grafischen Konsole zurückzukehren, verwenden Sie den Befehl continue (Fortfahren).
Abbildung 12.2. Das erweiterte Dialogfeld zur Absturzmeldung
Prozedur 12.2. Melden von Fehlern an den Red Hat Customer Support
- Wählen Sie in dem daraufhin angezeigten Menü Report a bug to Red Hat Customer Portal (Fehler an das Red Hat Kundenportal melden).
- Um den Fehler an Red Hat zu melden, müssen Sie zunächst Ihre Berechtigungsnachweise für das Kundenportal angeben. Klicken Sie auf .
Abbildung 12.3. Berechtigungsnachweise für das Kundenportal
- Ein neues Fenster öffnet sich daraufhin, in dem Sie zur Eingabe Ihres Benutzernamens und Passworts für das Kundenportal aufgefordert werden. Geben Sie Ihre Berechtigungsnachweise für das Red Hat-Kundenportal an.
Abbildung 12.4. Konfigurieren des Red Hat Customer Supports
Falls Ihre Netzwerkeinstellungen die Verwendung einesHTTP- oderHTTPS-Proxys erfordern, können Sie das Menü Advanced (Erweitert) ausklappen und dort die Adresse des Proxyservers konfigurieren.Wenn Sie alle erforderlichen Berechtigungsnachweise angegeben haben, klicken Sie auf OK, um fortzufahren. - Ein neues Fenster mit einem Textfeld erscheint nun. Geben Sie jegliche Informationen und Kommentare an, die hilfreich sein könnten. Beschreiben Sie, wie der Fehler reproduziert werden kann, indem Sie jeden Ihrer Schritte beschreiben, die Sie vor Auftreten des Dialogfensters zur Absturzmeldung durchführten. Geben Sie möglichst viele relevante Details an, einschließlich jeglicher Daten, die Sie möglicherweise beim Debugging gesammelt haben. Bedenken Sie, dass die Informationen, die Sie hier angeben, im Kundenportal gegebenenfalls öffentlich sichtbar werden.Wenn Sie nicht wissen, wodurch dieser Fehler verursacht wurde, markieren Sie das Auswahlkästchen I don't know what caused this problem (Ich weiß nicht, was dieses Problem verursacht hat) unten im Dialogfeld.Klicken Sie anschließend auf (Weiter).
Abbildung 12.5. Beschreiben des Problems
- Überprüfen Sie als Nächstes die Informationen, die an das Kundenportal gesendet werden sollen. Die von Ihnen angegebene Erklärung befindet sich auf dem Reiter comment. Andere Reiter enthalten Informationen wie z. B. den Hostnamen Ihres Systems und andere Details über die Installationsumgebung. Sie können jegliche Elemente entfernen, die Sie nicht an Red Hat senden möchten, bedenken Sie jedoch, dass ein Mangel an Informationen die Lösung des Problems erschweren kann.Wenn Sie mit der Überprüfung der zu sendenden Informationen fertig sind, klicken Sie auf .
Abbildung 12.6. Prüfen der zu sendenden Daten
- Überprüfen Sie die Liste der Dateien, die gesendet und als einzelne Anhänge an den Fehlerbericht angehängt werden sollen. Diese Dateien liefern Systeminformationen, die bei der Untersuchung des Problems helfen können. Falls Sie bestimmte Dateien nicht senden möchten, heben Sie deren Auswahl im entsprechenden Auswahlkästchen auf. Um zusätzliche Dateien anzugeben, die zur Problemlösung beitragen könnten, klicken Sie auf (Datei anhängen).Nachdem Sie die zu sendenden Dateien überprüft haben, markieren Sie das Auswahlkästchen I have reviewed the data and agree with submitting it (Ich habe die Daten überprüft und stimme dem Senden zu). Klicken Sie anschließend auf , um den Bericht und die Anhänge an das Kundenportal zu übertragen.
Abbildung 12.7. Prüfen der zu sendenden Dateien
- Wenn das Dialogfeld meldet, dass die Verarbeitung abgeschlossen ist, können Sie auf Show log (Protokoll anzeigen) klicken, um die Details der Berichtübertragung zu sehen, oder Close (Schließen), um zur ursprünglichen Absturzmeldung zurückzukehren. Klicken Sie dort auf Quit (Beenden), um die Installation zu beenden.
12.2.3. Sonstige Partitionierungsprobleme für Benutzer von IBM Power Systems
- Eine
/-Partition (Root-Partition) - Eine
PReP-Boot-Partition - Eine
/boot-Partition (nur wenn es sich bei der Root-Partition um einen logischen LVM-Datenträger oder einen Btrfs-Unterdatenträger handelt)