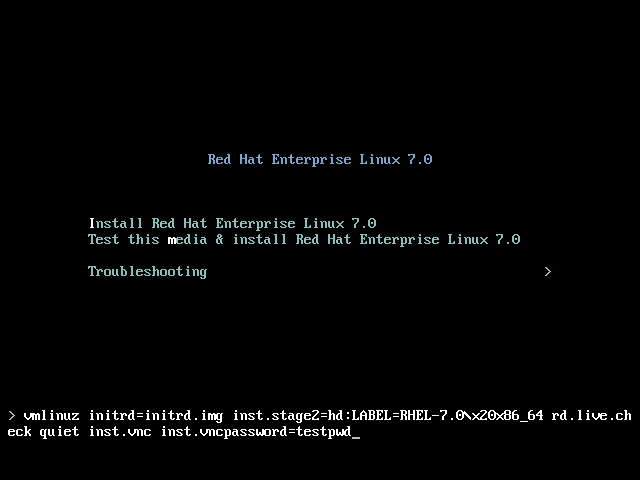22.2. Durchführen einer VNC-Installation
- Direkter Modus
- In diesem Modus wird Anaconda dazu konfiguriert, die Installation zu starten und auf einen VNC-Viewer zu warten, bevor mit der Installation fortgefahren wird. Die IP-Adresse und der Port werden auf dem zu installierenden System angezeigt. Mit diesen Informationen können Sie sich von einem anderen Rechner aus mit dem Installationssystem verbinden. Sie benötigen demnach visuellen und interaktiven Zugriff auf das zu installierende System.
- Verbindungsmodus
- In diesem Modus wird der VNC-Viewer auf dem entfernten System im Lauschmodus gestartet. Der Viewer wartet auf eine eingehende Verbindung auf dem angegebenen Port. Anschließend wird Anaconda gestartet und der Hostname und die Portnummer werden mithilfe einer Bootoption oder eines Kickstart-Befehls angegeben. Wenn die Installation beginnt, stellt das Installationsprogramm die Verbindung mit dem lauschenden VNC-Viewer auf dem angegebenen Hostnamen und der angegebenen Portnummer her. Ihr entferntes System muss demnach eingehende Netzwerkverbindungen akzeptieren.
Hinweise zur Auswahl des VNC-Installationsmodus
- Visueller und interaktiver Zugriff auf das System
- Falls visueller und interaktiver Zugriff auf das zu installierende System nicht möglich ist, müssen Sie den Verbindungsmodus verwenden.
- Netzwerkverbindungsregeln und Firewalls
- Falls die Firewall des zu installierenden Systems keine eingehenden Verbindungen erlaubt, müssen Sie den Verbindungsmodus verwenden oder die Firewall deaktivieren. Wenn Sie die Firewall deaktivieren, hat dies Auswirkungen auf die Sicherheit des Systems.
- Falls die Firewall des entfernten Systems, das den VNC-Viewer ausführt, keine eingehenden Verbindungen erlaubt, müssen Sie den direkten Modus verwenden oder die Firewall deaktivieren. Wenn Sie die Firewall deaktivieren, hat dies Auswirkungen auf die Sicherheit des Systems.
Anmerkung
- Abschnitt 5.2, »Das Bootmenü« für AMD64- und Intel 64-Systeme
- Abschnitt 10.1, »Das Bootmenü« für IBM Power Systems-Server
- Kapitel 18, Parameter- und Konfigurationsdateien auf IBM System z für IBM System z
22.2.1. Installieren im direkten VNC-Modus
Prozedur 22.1. Starten von VNC im direkten Modus
- Öffnen Sie den VNC-Viewer (z. B. TigerVNC) auf dem Arbeitsplatzrechner, von dem aus Sie sich mit dem zu installierenden System verbinden. Ein Fenster wie in Abbildung 22.1, »Verbindungsdetails für TigerVNC« wird angezeigt, in dem Sie eine IP-Adresse angeben können.
Abbildung 22.1. Verbindungsdetails für TigerVNC
- Booten Sie das Installationssystem und warten Sie, bis das Bootmenü erscheint. Drücken Sie im Bootmenü die Tab-Taste, um die Bootoptionen zu bearbeiten. Fügen Sie am Ende der Befehlszeile die Option
inst.vnchinzu.Optional können Sie auch die Bootoptioninst.vncpassword=PASSWORDhinzufügen, falls Sie den VNC-Zugriff auf das Installationssystem einschränken möchten. Ersetzen Sie PASSWORD durch das Passwort, das Sie für die Installation verwenden möchten. Das VNC-Passwort muss zwischen sechs und acht Zeichen lang sein.Wichtig
Verwenden Sie ein temporäres Passwort für die Optioninst.vncpassword=. Es sollte kein Passwort sein, das Sie auf diesem oder anderen Systemen bereits einsetzen.Abbildung 22.2. Hinzufügen von VNC-Bootoptionen auf AMD64- und Intel 64-Systemen
- Drücken Sie die Eingabetaste, um die Installation zu starten. Das System wird das Installationsprogramm initialisieren und die notwendigen Dienste starten. Wenn das System bereit ist, sehen Sie auf dem Bildschirm eine Meldung ähnlich der Folgenden:
13:14:47 Please manually connect your VNC viewer to 192.168.100.131:1 to begin the install.
13:14:47 Please manually connect your VNC viewer to 192.168.100.131:1 to begin the install.Copy to Clipboard Copied! Toggle word wrap Toggle overflow Notieren Sie sich die IP-Adresse und die Portnummer (im obigen Beispiel192.168.100.131:1). - Geben Sie auf dem System, das den VNC-Viewer ausführt, die IP-Adresse und die Portnummer aus dem vorherigen Schritt im Dialogfeld Verbindungsdetails an. Die Daten sollten dasselbe Format haben, wie sie auch von Anaconda angezeigt wurden. Klicken Sie anschließend auf Ok. Der VNC-Viewer stellt nun die Verbindung mit dem Installationssystem her. Falls Sie ein VNC-Passwort angelegt haben, geben Sie es ein, wenn Sie dazu aufgefordert werden, und klicken Sie auf OK.
- Kapitel 6, Installation von Red Hat Enterprise Linux auf AMD64- und Intel 64-Systemen für AMD64- und Intel 64-Systeme
- Kapitel 11, Installation von Red Hat Enterprise Linux auf IBM Power Systems für IBM Power Systems-Server
22.2.2. Installieren im VNC-Verbindungsmodus
Prozedur 22.2. Starten von VNC im Verbindungsmodus
- Starten Sie den VNC-Viewer auf dem Client-System im Lauschmodus. Führen Sie beispielsweise unter Red Hat Enterprise Linux mit TigerVNC den folgenden Befehl aus:
vncviewer -listen PORT
$ vncviewer -listen PORTvncviewer -listen PORTCopy to Clipboard Copied! Toggle word wrap Toggle overflow Ersetzen Sie PORT durch die Portnummer, die Sie für Ihre Verbindung nutzen möchten.Das Terminal zeigt dann eine Meldung ähnlich der Folgenden:Beispiel 22.1. Lauschender TigerVNC-Viewer
Copy to Clipboard Copied! Toggle word wrap Toggle overflow Wenn diese Meldung angezeigt wird, ist der VNC-Viewer bereit und wartet auf eine eingehende Verbindung vom Installationssystem. - Booten Sie das zu installierende System und warten Sie, bis das Bootmenü erscheint. Drücken Sie im Bootmenü die Tab-Taste, um die Bootoptionen zu bearbeiten. Fügen Sie am Ende der Befehlszeile die folgenden Bootoptionen hinzu:
inst.vnc inst.vncconnect=HOST:PORT
inst.vnc inst.vncconnect=HOST:PORTinst.vnc inst.vncconnect=HOST:PORTinst.vnc inst.vncconnect=HOST:PORTinst.vnc inst.vncconnect=HOST:PORTCopy to Clipboard Copied! Toggle word wrap Toggle overflow Ersetzen Sie HOST durch die IP-Adresse des Systems, auf dem der lauschende VNC-Viewer läuft, und ersetzen Sie PORT durch die Portnummer, auf der der VNC-Viewer lauscht. - Drücken Sie die Eingabetaste, um die Installation zu starten. Das System wird das Installationsprogramm initialisieren und die notwendigen Dienste starten. Sobald die Initialisierung abgeschlossen ist, versucht Anaconda, mit der im vorherigen Schritt angegebenen IP-Adresse und dem Port zu verbinden.Wenn die Verbindung erfolgreich hergestellt wurde, öffnet sich auf dem System, das den VNC-Viewer ausführt, ein neues Fenster, in dem das Installationsmenü angezeigt wird. In diesem Fenster können Sie die grafische Oberfläche von Anaconda auf genau dieselbe Art und Weise verwenden, als würden Sie direkt auf dem System installieren.
- Kapitel 6, Installation von Red Hat Enterprise Linux auf AMD64- und Intel 64-Systemen für AMD64- und Intel 64-Systeme
- Kapitel 11, Installation von Red Hat Enterprise Linux auf IBM Power Systems für IBM Power Systems-Server