1.3. Managing cluster alerts
OpenShift Container Platform 4.5 provides a web interface to the Alertmanager, which enables you to manage alerts. This section demonstrates how to use the Alerting UI.
Currently, the Alerting UI only displays alerts that come by default with the OpenShift Container Platform. It does not list user-defined alerts. That will change in a future release.
The Alerting UI is only accessible through the Administrator Perspective and not through the Developer Perspective.
1.3.1. Contents of the Alerting UI
This section shows and explains the contents of the Alerting UI, a web interface to the Alertmanager.
The Alerting UI is accessible by clicking Monitoring
The three main pages of the Alerting UI are the Alerts, the Silences, and the Alerting rules pages.
The Alerts page:
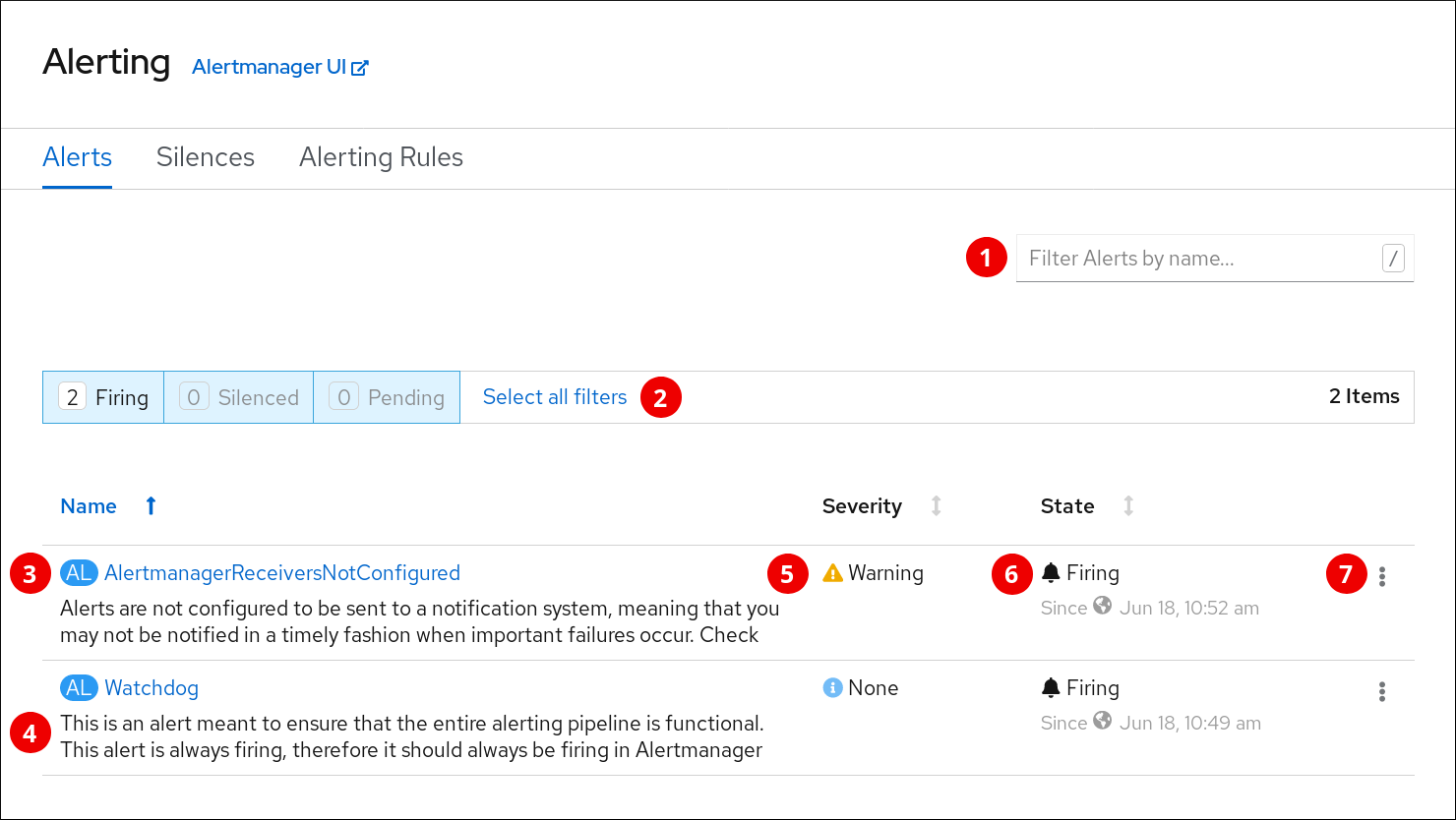
- Filtering alerts by their names.
- Filtering the alerts by their states. To fire, some alerts need a certain condition to be true for the duration of a timeout. If a condition of an alert is currently true, but the timeout has not been reached, such an alert is in the Pending state.
- Alert name.
- Description of an alert.
- Value of the Severity label of the alert.
- Current state of the alert and when the alert went into this state.
- Actions you can do with the alert.
The Silences page:
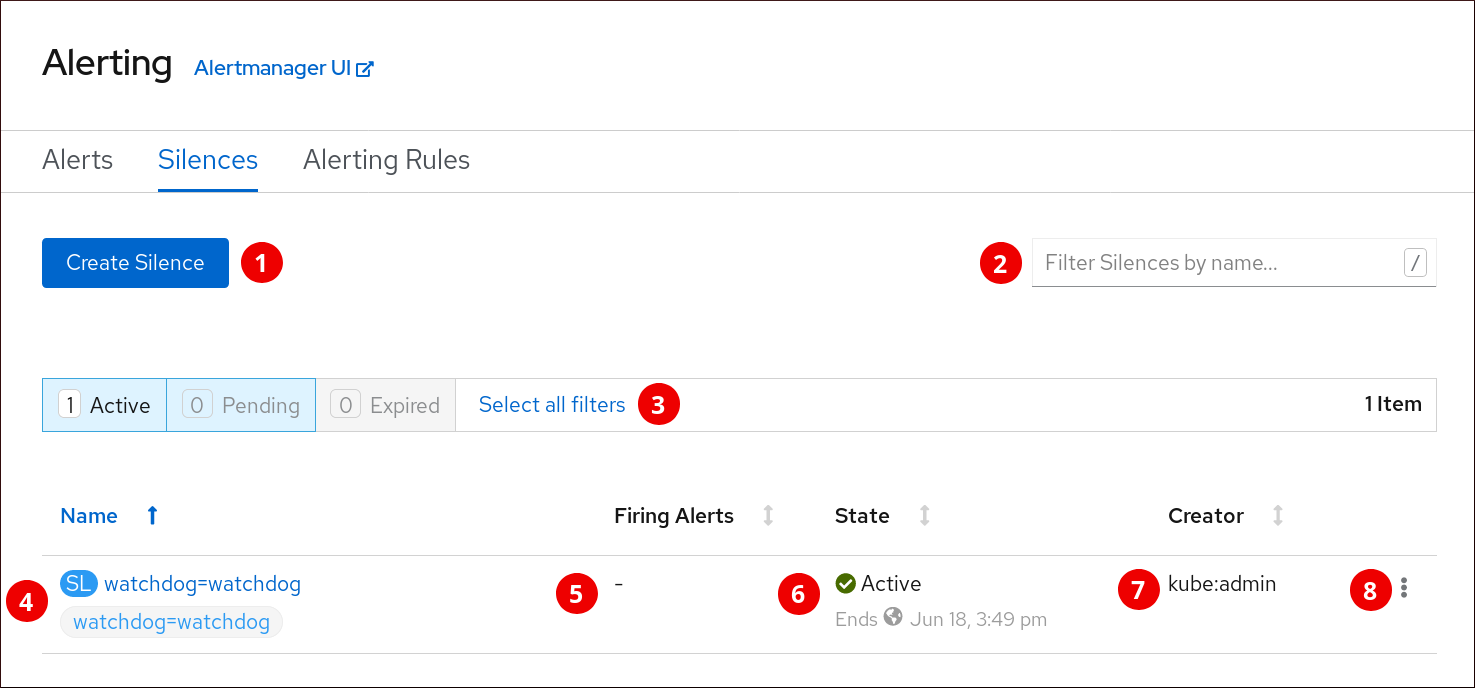
- Creating a silence for an alert.
- Filtering silences by their name.
- Filtering silences by their states. If a silence is pending, it is currently not active because it is scheduled to start at a later time. If a silence expired, it is no longer active because it has reached its end time.
- Description of a silence. It includes the silence name and the specification of alerts that it matches.
- Number of alerts that are being silenced by the silence.
- Current state of the silence. For active silences, it shows when the silence ends. For pending silences, it shows when the silence starts.
- User that created the silence.
- Actions you can do with a silence.
The Alerting Rules page:
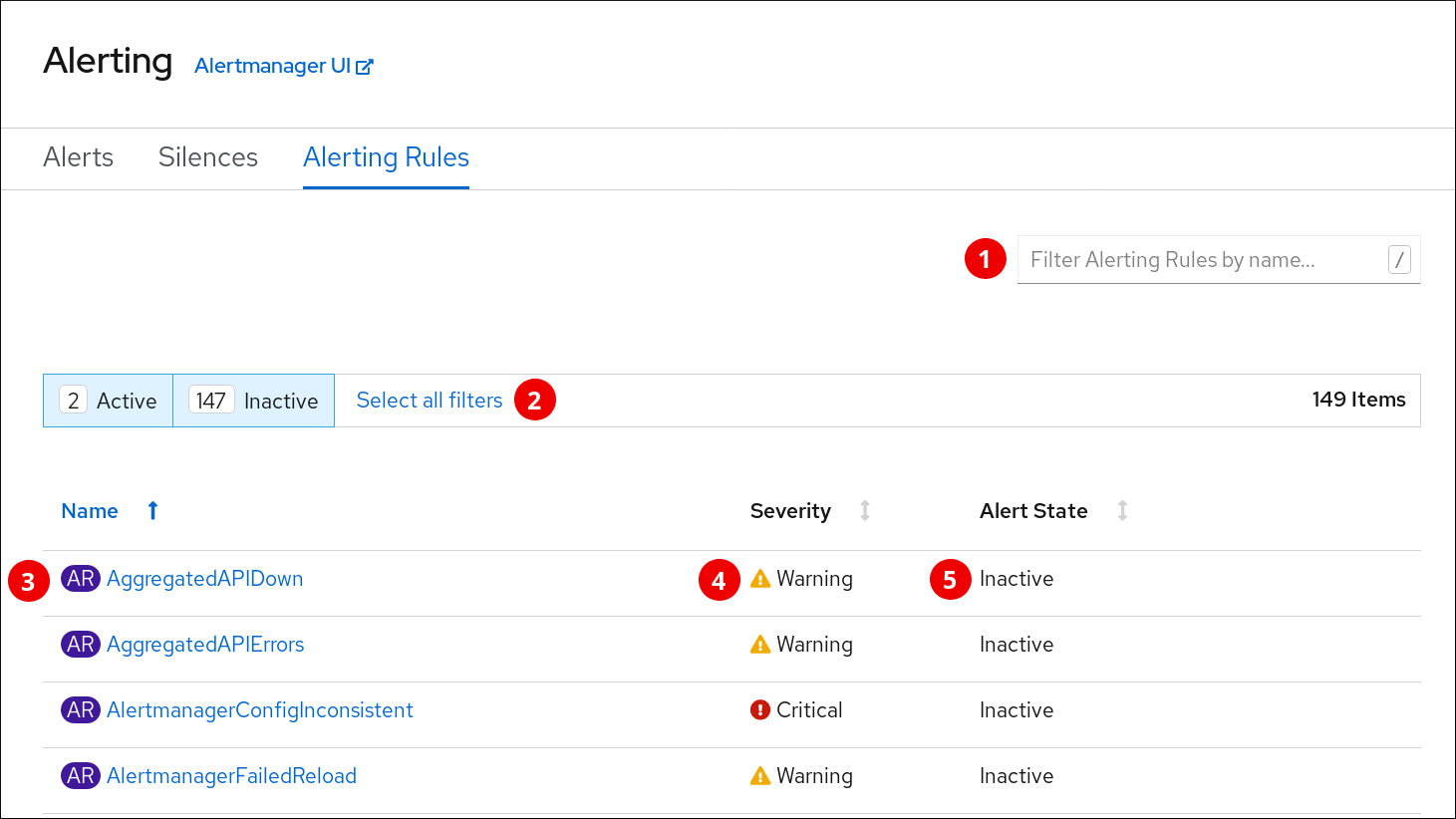
- Filtering Alerting Rules by their name.
- Filtering Alerting Rules by their states.
- Alerting Rule name.
- Value of the Severity label of the Alerting Rule.
- State of the Alert defined by the Alerting Rule.
Also, next to the title of each of these pages is a link to the Alertmanager interface.
1.3.2. Getting information about alerts and alerting rules
You can find an alert and see information about it or its governing alerting rule.
Procedure
-
Open the OpenShift Container Platform web console and navigate to the Monitoring
Alerting Alerts page. - Optional: Filter the alerts by name using the Filter Alerts by name field.
- Optional: Filter the alerts by state using one or more of the state buttons Firing, Silenced, Pending.
- Optional: Sort the alerts by clicking one or more of the Name, Severity, and State column headers.
After you see the alert you need, you can see either details of the alert or details of its governing alerting rule.
To see alert details, click on the name of the alert. The page that opens has the graph with timeseries of the alert. It also has information about the alert, including:
- A link to its governing alerting rule
- Description of the alert
- Labels attached to the alert
To see alerting rule details, click the button in the last column and select View Alerting Rule. The page that opens has information about the alerting rule, including:
- Alerting rule name, severity, and description
- The expression that defines the condition for firing the alert
- The time for which the condition should be true for an alert to fire
- Graph for each alert governed by the alerting rule, showing the value with which the alert is firing
- Table of all alerts governed by the alerting rule
1.3.3. Silencing alerts
You can either silence a specific alert or silence alerts that match a specification that you define.
Procedure
To silence a set of alerts by creating an alert specification:
-
Navigate to the Monitoring
Alerting Silences page of the OpenShift Container Platform web console. - Click Create Silence.
- Populate the Create Silence form.
- To create the silence, click Silence.
To silence a specific alert:
-
Navigate to the Monitoring
Alerting Alerts page of the OpenShift Container Platform web console. - For the alert that you want to silence, click the button in the last column and click Silence Alert. The Create Silence form will appear with prepopulated specification of the chosen alert.
- Optional: Modify the silence.
- To create the silence, click Silence.
1.3.4. Getting information about silences
You can find a silence and view its details.
Procedure
-
Open the OpenShift Container Platform web console and navigate to the Monitoring
Alerting Silences page. - Optional: Filter the silences by name using the Filter Silences by name field.
- Optional: Filter the silences by state using one or more of the state buttons Active, Pending, Expired.
- Optional: Sort the silences by clicking one or more of the Name, Firing Alerts, State, and Creator column headers.
After you see the silence, you can click its name to see the details, including:
- Alert specification
- State
- Start time
- End time
- Number and list of firing alerts
1.3.5. Editing silences
You can edit a silence, which will expire the existing silence and create a new silence with the changed configuration.
Procedure
-
Navigate to the Monitoring
Alerting Silences page. For the silence you want to modify, click the button in the last column and click Edit silence.
Alternatively, you can click Actions
Edit Silence in the Silence Overview screen for a particular silence. - In the Edit Silence screen, enter your changes and click the Save button. This will expire the existing silence and create one with the chosen configuration.
1.3.6. Expiring silences
You can expire a silence. Expiring a silence deactivates it forever.
Procedure
-
Navigate to the Monitoring
Alerting Silences page. For the silence you want to expire, click the button in the last column and click Expire Silence.
Alternatively, you can click the Actions
Expire Silence button in the Silence Overview page for a particular silence. - Confirm by clicking Expire Silence. This expires the silence.
1.3.7. Changing Alertmanager configuration
You can change the Alertmanager configuration by editing the YAML configuration file using the OpenShift Container Platform web console.
Procedure
To change the Alertmanager configuration:
-
Navigate to the Administration
Cluster Settings Global Configuration Alertmanager YAML page of the web console. - Modify the YAML configuration file.
- Click Save.
Additional resources
- See Configuring Alertmanager for more information on changing Alertmanager configuration.