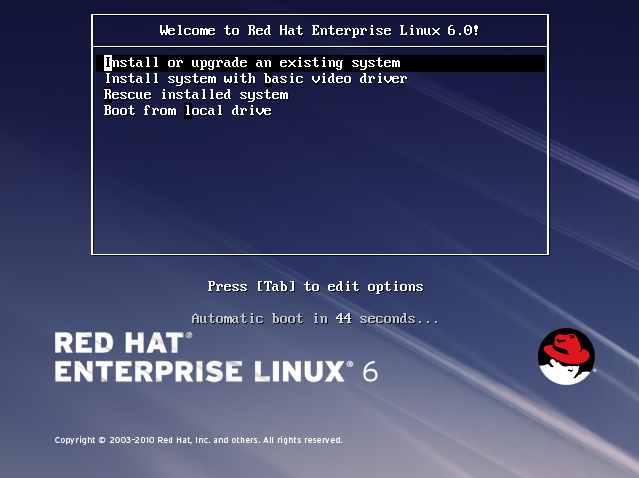第7章 インストーラーの起動
7.1. インストールプログラムの起動
リンクのコピーリンクがクリップボードにコピーされました!
重要
Red Hat Enterprise Linux 6.9 は、32 ビットの x86 システム用の UEFI をサポートしていません。
64 ビットシステムでは、UEFI および BIOS のブート設定が相互に大きく異なります。そのため、インストール時に使用されたものと同じファームウェアを使用して、インストール済みシステムを起動する必要があります。BIOS を使用するシステムにオペレーティングシステムをインストールしてから、UEFI を使用するシステムでこのインストールを起動することはできません。
インストールプログラムを起動するには、まずインストールに必要なリソースがすべて揃っていることを確認します。3章x86 アーキテクチャーへのインストール計画 をすでに読み終えた方は、その指示に従っていれば、インストールプロセスを開始する準備ができているはずです。開始準備が整っていることを確認したら、Red Hat Enterprise Linux DVD または作成した起動メディアを使用してインストールプログラムを起動します。
注記
時折、インストール中に ドライバー更新 を必要とするハードウェアコンポーネントがあります。ドライバー更新により、インストールプログラムでは対応していないハードウェアに対応できるようになります。詳細は、6章Intel および AMD システムへのインストール中におけるドライバーの更新 を参照してください。
7.1.1. x86、AMD64、および Intel 64 システムでのインストールプログラムの起動
リンクのコピーリンクがクリップボードにコピーされました!
以下のメディアのいずれかを使用してインストールプログラムを起動できます(システムがサポートできる内容により異なります)。
- Red Hat Enterprise Linux DVD - お使いのマシンは起動可能な DVD ドライブをサポートし、Red Hat Enterprise Linux インストール DVD がある。
- Boot CD-ROM - マシンは起動可能な CD-ROM ドライブをサポートし、ネットワークまたはハードドライブのインストールを実行します。
- USB フラッシュドライブ: お使いのマシンは USB デバイスからのブートをサポートします。
- ネットワーク経由の PXE ブート:マシンはネットワーク からの起動をサポートします。これは高度なインストールパスです。この方法の詳細については、30章インストールサーバーのセットアップ を参照してください。
重要
Red Hat Enterprise Linux 6.9 は、32 ビットの x86 システム用の UEFI をサポートしていません。
64 ビットシステムでは、UEFI および BIOS のブート設定が相互に大きく異なります。そのため、インストール時に使用されたものと同じファームウェアを使用して、インストール済みシステムを起動する必要があります。BIOS を使用するシステムにオペレーティングシステムをインストールしてから、UEFI を使用するシステムでこのインストールを起動することはできません。
Red Hat Enterprise Linux DVD から、または最小限の起動メディアからインストールプログラムを起動するには、以下の手順に従います。
- インストールに必要のない外部 FireWire または USB ディスクを切断します。詳細は、「FireWire および USB ディスク」 を参照してください。
- コンピューターシステムの電源を入れます。
- コンピューターにメディアを挿入します。
- 起動メディアが挿入された状態でコンピューターの電源をオフにします。
- コンピューターシステムの電源を入れます。
ブート CD-ROM を作成するか、起動またはインストール用に USB フラッシュドライブを準備するには、「最小ブートメディアの作成」 を参照してください。
ブートメディアを挿入し、システムを再起動します。
メディアから起動するには、特定のキーまたはキーの組み合わせを押す必要がある場合があります。ほとんどのコンピューターでは、コンピューターをオンにするとすぐに画面に一時的にメッセージが表示されます。通常、これは
Press F10 のようにブートデバイスを選択 しますが、特定の単語やキーがコンピューターごとに大きく異なります。お使いのコンピューターまたはマザーボードのドキュメントを参照するか、ハードウェアの製造元やベンダーからのサポートを受けることができます。
コンピューターの起動時にブートデバイスを選択できない場合は、メディアから起動するようにシステムのBIOS( Basic Input/Output System )を設定する必要がある場合があります。
x86、AMD64、または Intel 64 システムで BIOS 設定を変更するには、コンピューターの初回起動時にディスプレイに記載されている手順を確認します。テキストの行が表示され、どのキーを押して BIOS 設定を入力するかを指示します。
BIOS セットアッププログラムを入力したら、ブートシーケンスを変更できるセクションを見つけます。デフォルトは頻繁に C、A、または A です(ハードドライブ [C] または diskette ドライブ [A] から起動するかによって異なります)。このシーケンスを変更して、DVD がブート順序の最初のものであり、C または A (通常の起動デフォルト)が 2 番目の値になるように変更します。これにより、最初に起動可能なメディア用の DVD ドライブを確認するように指示されます。DVD ドライブに起動可能なメディアが見つからない場合は、ハードドライブまたはディスケットドライブを確認します。
BIOS を終了する前に変更を保存します。詳細は、お使いのシステムに記載されているドキュメントを参照してください。
しばらくすると、グラフィカルな起動画面が表示されます。この画面には、さまざまな起動オプションの情報が含まれています。最初の 1 分以内に操作を行わない場合には、インストールプログラムが自動的に開始されます。この画面で利用可能なオプションの説明は、「ブートメニュー」 を参照してください。
あるいは、Esc キーを押して
boot: プロンプトにアクセスします。ここでは、「追加の起動オプション」 で説明されているように、追加の起動オプションを入力できます。
重要
起動シーケンス中の過剰な入力(マウスの繰り返しクリックなど)により、インストーラーがインストールプロセスでキーボード入力を無視する可能性があります。
7.1.3. 追加の起動オプション
リンクのコピーリンクがクリップボードにコピーされました!
DVD を使用して起動してグラフィカルインストールを行うのが最も簡単ですが、別の方法で起動するインストールシナリオが必要になる場合があります。このセクションでは、Red Hat Enterprise Linux で利用可能な追加の起動オプションを説明します。
x86、AMD64、または Intel 64 システムのブートローダーにオプションを渡すには、システムの起動時に Esc キーを押します。
boot: プロンプトが表示されます。ここでは、以下で説明するブートローダーオプションを使用できます。
注記
このセクションで説明されていない追加の起動オプションは、28章起動オプション を参照してください。
linux text
linux textCopy to Clipboard Copied! Toggle word wrap Toggle overflow linux repo=cdrom:device
linux repo=cdrom:deviceCopy to Clipboard Copied! Toggle word wrap Toggle overflow linux repo=ftp://username:password@URL
linux repo=ftp://username:password@URLCopy to Clipboard Copied! Toggle word wrap Toggle overflow linux repo=http://URL
linux repo=http://URLCopy to Clipboard Copied! Toggle word wrap Toggle overflow linux repo=hd:device
linux repo=hd:deviceCopy to Clipboard Copied! Toggle word wrap Toggle overflow linux repo=nfs:options:server:/path
linux repo=nfs:options:server:/pathCopy to Clipboard Copied! Toggle word wrap Toggle overflow linux repo=nfsiso:options:server:/path
linux repo=nfsiso:options:server:/pathCopy to Clipboard Copied! Toggle word wrap Toggle overflow この例では、cdromは CD または DVD ドライブを指し、ftpは FTP がアクセス可能な場所を指し、hdはハードドライブのパーティションでアクセス可能な ISO イメージファイルを指します。nfsは NFS がアクセス可能なインストールファイルの展開ツリーを指し、nfsisoは NFS がアクセス可能な ISO イメージファイルを指します。linux mediacheck
linux mediacheckCopy to Clipboard Copied! Toggle word wrap Toggle overflow インストールプログラムにより、DVD を挿入したり、テストする ISO イメージを選択したり、 を選択してチェックサム操作を実行するように求められます。このチェックサム操作は、任意の Red Hat Enterprise Linux DVD で実行できます。ダウンロードした ISO イメージから作成された Red Hat Enterprise Linux DVD でこの操作を実行することが強く推奨されます。このコマンドは、DVD、ハードドライブ ISO、および NFS ISO のインストール方法で機能します。linux console=<device>
linux console=<device>Copy to Clipboard Copied! Toggle word wrap Toggle overflow テキストモードのインストールの場合は、以下を使用します。linux text console=<device>
linux text console=<device>Copy to Clipboard Copied! Toggle word wrap Toggle overflow 上記のコマンドでは、& lt;device& gt; は、使用しているデバイス(ttyS0、ttyS1 など)である必要があります。たとえば、linux テキスト console=ttyS0 です。ターミナルが UTF-8 をサポートしている場合、シリアルターミナルを使用したテキストモードのインストールは最適に機能します。UNIX および Linux では、Kermit は UTF-8 をサポートします。Windows の場合は、Kermit '95 が正常に機能します。非 UTF-8 対応ターミナルは、インストールプロセス中に英語のみが使用されている限り機能します。インストールプログラムにブート時のオプションとして utf8 コマンドを渡すと、強化されたシリアルディスプレイを使用できます。以下に例を示します。linux console=ttyS0 utf8
linux console=ttyS0 utf8Copy to Clipboard Copied! Toggle word wrap Toggle overflow
7.1.3.1. カーネルオプション
リンクのコピーリンクがクリップボードにコピーされました!
オプションはカーネルに渡すこともできます。たとえば、USB ストレージデバイスから anaconda インストールプログラムの更新を適用するには、次のコマンドを実行します。
linux updates
linux updates
テキストモードのインストールの場合は、以下を使用します。
linux text updates
linux text updates
このコマンドにより、anaconda の更新が含まれるデバイスへのパスを求めるプロンプトが出されます。ネットワークインストールを実行し、サーバー上の rhupdates/ に updates イメージコンテンツを配置している場合は、これは必要ありません。
オプションを入力したら、Enter を押してそれらのオプションを使用して起動します。
ハードウェアを識別するために起動オプションを指定する必要がある場合は、書き留めてください。起動オプションは、インストールのブートローダー設定部分時に必要になります(詳細は、「x86、AMD64、および Intel 64 ブートローダーの設定」 を参照してください)。
カーネルオプションの詳細は、28章起動オプション を参照してください。