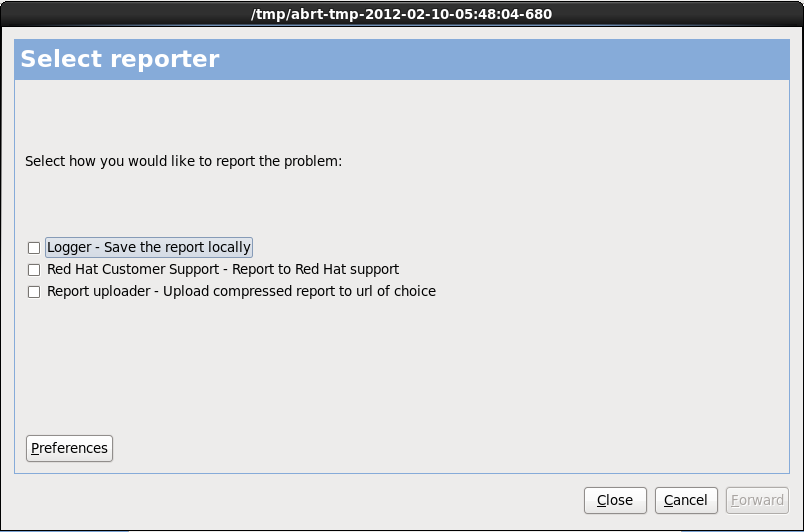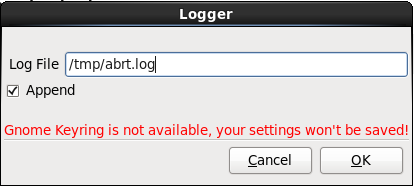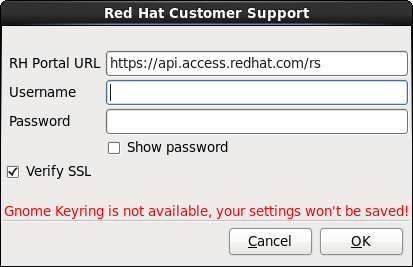24.2.2. トレースバックメッセージの保存
グラフィカルインストールプロセス中に anaconda でエラーが発生すると、クラッシュレポートのダイアログボックスが表示されます。
図24.1 クラッシュレポートのダイアログボックス
- Details
- エラーの詳細を表示します。
図24.2 クラッシュの詳細
- 保存
- エラーの詳細をローカルまたはリモートに保存します。
- 終了
- インストールプロセスを終了します。
メインダイアログから を選択した場合は、以下のオプションから選択できます。
図24.3 レポーターの選択
- ロガー
- 指定した場所にあるローカルのハードドライブにログファイルとしてエラーの詳細を保存します。
- Red Hat Customer Support
- サポートが必要な場合は、カスタマーサポートにクラッシュレポートを送信します。
- Report uploader
- 圧縮されたバージョンのクラッシュレポートを Bugzilla または任意の URL にアップロードします。
レポートを送信する前に、 をクリックして宛先を指定するか、認証情報を指定します。設定する必要のあるレポート方法を選択し、 をクリックします。
図24.4 レポーターの設定
- ロガー
- ログファイルのパスとファイル名を指定します。既存のログファイルに追加する場合は、Append を確認してください。
図24.5 ログファイルのローカルパスの指定
- Red Hat Customer Support
- レポートがカスタマーサポート となり、アカウントにリンクされるように、Red Hat Network のユーザー名とパスワードを入力します。URL が事前に入力され、SSL がデフォルトでチェックされていることを確認 します。
図24.6 Red Hat Network の認証情報を入力します。
- Report uploader
- クラッシュレポートの圧縮バージョンをアップロードするための URL を指定します。
図24.7 クラッシュレポートをアップロードするための URL を入力します。
- Bugzilla
- Bugzilla のユーザー名とパスワードを入力して、クラッシュレポートを使用して Red Hat のバグ追跡システムでバグを延期します。URL が事前に入力され、 します。
図24.8 Bugzilla 認証の詳細を入力します。
設定を入力したら、 をクリックしてレポート選択ダイアログに戻ります。問題の報告方法を選択し、 をクリックします。
図24.9 レポートデータの確認
図24.10 report in progress
図24.11 実行されたレポート