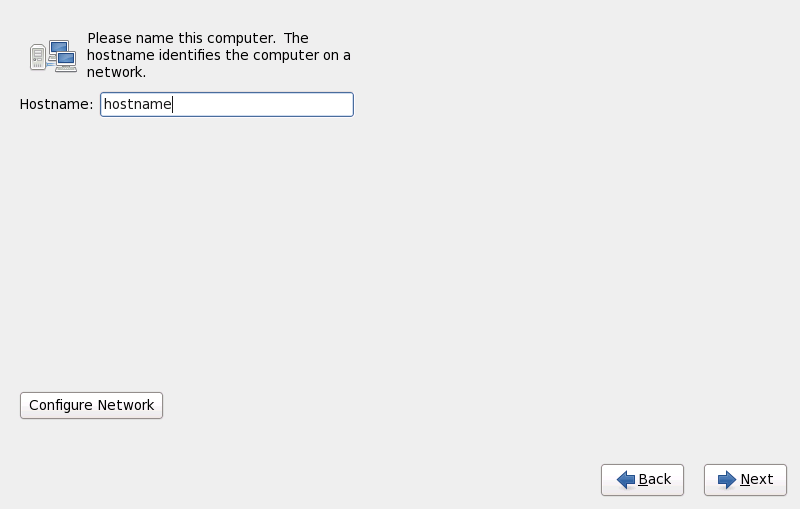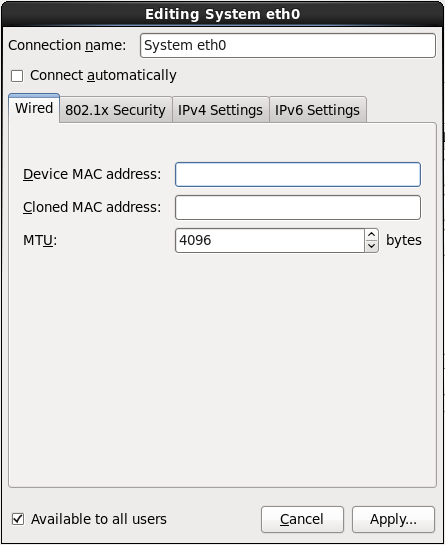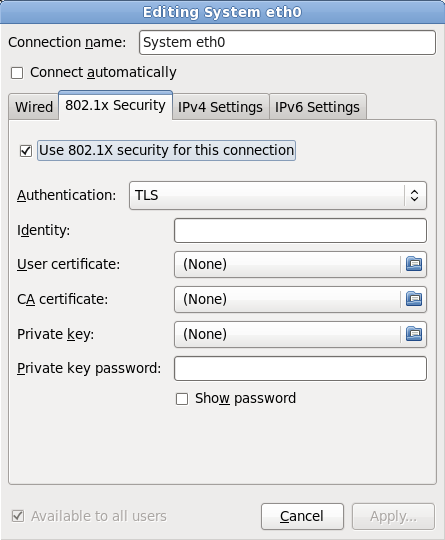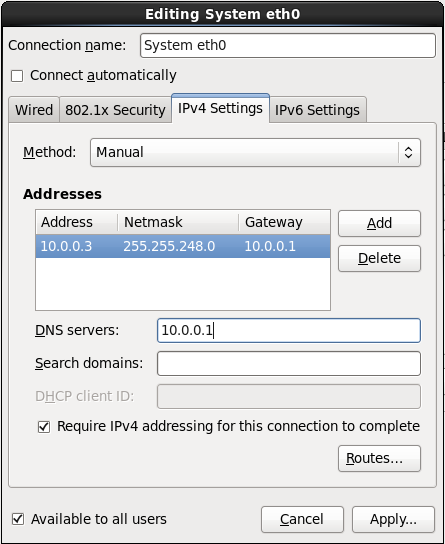9.7. ホスト名の設定
セットアップにより、このコンピューターのホスト名を指定するように求められます。ホスト名には、hostname . domainname の形式で完全修飾 ドメイン名 (FQDN)、または hostname 形式の 短縮ホスト名 を指定します。多くのネットワークには、自動的に接続されたシステムにドメイン名を提供する DHCP (Dynamic Host Configuration Protocol) サービスがあります。DHCP サービスがこのマシンにドメイン名を割り当てるようにするには、短縮ホスト名のみを指定します。
注記
完全なホスト名が一意であれば、システムに名前を付けることができます。ホスト名には、文字、数字、およびハイフンを含めることができます。
図9.24 ホスト名の設定
Red Hat Enterprise Linux システムがインターネットに 直接 接続されている場合は、アップストリームのサービスプロバイダーによるサービスの中断やリスクアクションを回避するために、追加の考慮事項に注意する必要があります。これらの問題の完全な説明は、本書では扱いません。
注記
インストールプログラムはモデムを設定しません。インストール後に Network ユーティリティーを使用してこれらのデバイスを設定します。モデムの設定は、特定のインターネットサービスプロバイダー(ISP)に固有のものです。
9.7.1. ネットワーク接続の編集
リンクのコピーリンクがクリップボードにコピーされました!
重要
Red Hat Enterprise Linux 6.9 インストールを初めて起動すると、インストールプロセス時に設定したネットワークインターフェイスが有効になります。ただし、DVD からローカルのハードドライブに Red Hat Enterprise Linux をインストールする場合など、一般的なインストールパスでネットワークインターフェイスの設定を求めるプロンプトは表示されません。
ローカルのインストールソースからローカルストレージデバイスに Red Hat Enterprise Linux をインストールする場合は、システムの初回起動時にネットワークアクセスが必要な場合は、少なくとも 1 つのネットワークインターフェイスを手動で設定してください。接続の編集時に、Connect automatically オプションを手動で選択する必要があります。
注記
インストールの完了後にネットワーク設定を変更するには、Network Administration Tool を使用します。
シェルプロンプトで system-config-network コマンドを入力して、Network Administration Tool を起動します。root でない場合は、続行するために root パスワードを求めるプロンプトが表示されます。
ネットワーク管理ツール は非推奨となり、Red Hat Enterprise Linux 6 の有効期間中に NetworkManager に置き換えられます。
ネットワーク接続を手動で設定するには、ネットワークの 。Network Connections ダイアログが表示され、NetworkManager ツールを使用してシステムの有線、無線、モバイルブロードバンド、InfiniBand、VPN、DSL、VLAN、ボンディングされた接続を設定できるようになります。NetworkManager で可能なすべての設定に関する詳しい説明は、本ガイドの対象外となります。本セクションでは、インストール中に有線接続を設定する方法の最も一般的なシナリオのみを説明します。他のタイプのネットワークの設定はほぼ同じですが、設定する必要のある特定のパラメーターは必ずしも異なります。
図9.25 ネットワーク接続
新しい接続を追加するには、 をクリックし、メニューから接続タイプを選択します。既存の接続を変更するには、一覧でその接続を選択し、 をクリックします。いずれの場合も、以下で説明されているように、特定の接続タイプに適したタブのセットを含むダイアログボックスが表示されます。接続を削除するには、一覧で接続を選択し、 をクリックします。
ネットワーク設定の編集が終了したら、 をクリックして新しい設定を保存します。インストール中にすでにアクティブなデバイスを再設定した場合は、新しい設定を使用するようにデバイスを再起動する必要があります( 「ネットワークデバイスを再起動します。」 を参照してください)。
9.7.1.1. すべてのタイプの接続に共通するオプション
リンクのコピーリンクがクリップボードにコピーされました!
特定の設定オプションは、すべての接続タイプに共通します。
Connection name name フィールドに接続の名前を指定します。
Connect automatically を選択して、システムの起動時に接続を自動的に開始します。
NetworkManager がインストール済みシステムで実行されると、Available to all users オプションは、ネットワーク設定をシステム全体で使用できるかどうかを制御します。インストール時 に、設定したネットワークインターフェイスで、すべてのユーザー がすべてのユーザーに選択されていることを確認します。
9.7.1.2. 有線タブ
リンクのコピーリンクがクリップボードにコピーされました!
Wired タブを使用して、ネットワークアダプターの メディアアクセス制御 (MAC)アドレスを指定または変更し、インターフェイスを経由できる 最大伝送単位 (バイト単位)を設定します。
図9.26 有線タブ
9.7.1.3. 802.1x セキュリティータブ
リンクのコピーリンクがクリップボードにコピーされました!
802.1x Security タブを使用して、802.1X ポートベースのネットワークアクセス制御 (PNAC)を設定します。この接続に 802.1X セキュリティーを使用 を 選択してアクセス制御を有効にし、ネットワークの詳細を指定します。設定オプションには以下が含まれます。
- 認証
- 以下のいずれかの認証方法を選択します。
- トランスポート層セキュリティーの TLS
- TTLS または EAP-TTLS として知られる、Tunneled Transport Layer Security のトンネル TLS
- Protected Extensible Authentication Protocol の保護 EAP (PEAP)
- アイデンティティー
- このサーバーの識別子を入力します。
- ユーザー証明書
- Distinguished Encoding Rules (DER)または Privacy Enhanced Mail (PEM)でエンコードされた個人の X.509 証明書ファイルを参照します。
- CA 証明書
- Distinguished Encoding Rules (DER)または Privacy Enhanced Mail (PEM)でエンコードされた X.509 認証局証明 書ファイルを参照します。
- 秘密鍵
- 識別名エンコーディングルール (DER)、Privacy Enhanced Mail (PEM)、または Personal Information Exchange Syntax Standard (PKCS#12)でエンコードされた 秘密鍵 ファイルを参照します。
- 秘密鍵のパスワード
- 秘密鍵 フィールドで指定される秘密 鍵 のパスワード。パスワードを表示を選択すると、入力時にパスワードが表示されます。
図9.27 802.1x セキュリティータブ
9.7.1.4. IPv4 設定タブ
リンクのコピーリンクがクリップボードにコピーされました!
IPv4 Settings タブタブ を使用して、以前に選択したネットワーク接続の IPv4 パラメーターを設定します。
Method ドロップダウンメニューを使用して、ネットワークで実行している DHCP ( Dynamic Host Configuration Protocol )サービスからシステムが試行する設定を指定します。次のいずれかのオプションを選択します。
- 自動(DHCP)
- IPv4 パラメーターは、ネットワーク上の DHCP サービスで設定されます。
- 自動(DHCP)アドレスのみ
- IPv4 アドレス、ネットマスク、ゲートウェイアドレスは、ネットワーク上の DHCP サービスで設定されますが、DNS サーバーおよび検索ドメインは手動で設定する必要があります。
- Manual
- IPv4 パラメーターは、静的設定用に手動で設定されます。
- リンクローカルのみ
- 169.254/16 範囲の リンクローカル アドレスがインターフェイスに割り当てられます。
- 他のコンピューターと共有
- システムは、他のコンピューターにネットワークアクセスを提供するように設定されています。インターフェイスには 10.42.x.1/24 の範囲のアドレスが割り当てられ、DHCP サーバーと DNS サーバーが起動し、ネットワーク アドレス変換(NAT)を使用してシステム上のデフォルトのネットワーク 接続にインターフェイスが接続されます。
- Disabled
- この接続では IPv4 が無効になっています。
手動パラメーターを指定する必要がある方法を選択した場合は、このインターフェイスの IP アドレスの詳細、ネットマスク、アドレス フィールドにゲートウェイを入力 し ます。 および ボタンを使用してアドレスを追加または削除します。DNS サーバーのコンマ区切りリストを DNS servers フィールドに入力します。ネームサーバールックアップに含めるドメインの Search domains フィールドに、ドメインのコンマ区切りリストを入力します。
必要に応じて、DHCP クライアント ID フィールドにこのネットワーク接続の名前を入力します。この名前は、サブネットで一意でなければなりません。意味のある DHCP クライアント ID を接続に割り当てると、ネットワークの問題のトラブルシューティング時にこの接続を簡単に特定できます。
IPv4 設定が失敗しても IPv6 設定が成功する場合は、この接続に必要な IPv4 アドレス の選択を解除して、システムが IPv6 対応ネットワークでこの接続を確立できるようにします。
図9.28 IPv4 設定タブ
9.7.1.4.1. IPv4 ルートの編集
リンクのコピーリンクがクリップボードにコピーされました!
Red Hat Enterprise Linux は、デバイスの IP アドレスに基づいて多数のルートを自動的に設定します。追加のルートを編集するには、 ボタンをクリックします。IPv4 ルートの編集 ダイアログが表示されます。
図9.29 IPv4 ルートの編集 ダイアログ
をクリックして、新しい静的ルートの IP アドレス、ネットマスク、ゲートウェイアドレス、およびメトリックを追加します。
する を選択して、インターフェイスがここで指定されたルートのみを使用するようにします。
を選択し、接続をローカルネットワークのみに制限します。
9.7.1.5. IPv6 設定タブ
リンクのコピーリンクがクリップボードにコピーされました!
IPv6 Settings タブタブ を使用して、以前に選択したネットワーク接続の IPv6 パラメーターを設定します。
Method ドロップダウンメニューを使用して、ネットワークで実行している DHCP ( Dynamic Host Configuration Protocol )サービスからシステムが試行する設定を指定します。次のいずれかのオプションを選択します。
- 無視
- この接続では IPv6 は無視されます。
- 自動
- NetworkManager は、ルーター広告 (RA)を使用して自動のステートレス設定を作成します。
- 自動、アドレスのみ
- NetworkManager は RA を使用して自動ステートレス設定を作成しますが、DNS サーバーと検索ドメインは無視されるため、手動で設定する必要があります。
- 自動、DHCP のみ
- NetworkManager は RA を使用しませんが、DHCPv6 からの情報を直接要求してステートフル設定を作成します。
- Manual
- IPv6 パラメーターは、静的設定用に手動で設定されます。
- リンクローカルのみ
- fe80::/10 接頭辞を持つ リンクローカル アドレスがインターフェイスに割り当てられます。
手動パラメーターを指定する必要がある方法を選択した場合は、このインターフェイスの IP アドレスの詳細、ネットマスク、アドレス フィールドにゲートウェイを入力 し ます。 および ボタンを使用してアドレスを追加または削除します。DNS サーバーのコンマ区切りリストを DNS servers フィールドに入力します。ネームサーバールックアップに含めるドメインの Search domains フィールドに、ドメインのコンマ区切りリストを入力します。
必要に応じて、DHCP クライアント ID フィールドにこのネットワーク接続の名前を入力します。この名前は、サブネットで一意でなければなりません。意味のある DHCP クライアント ID を接続に割り当てると、ネットワークの問題のトラブルシューティング時にこの接続を簡単に特定できます。
IPv6 設定が失敗しても IPv4 設定が成功した場合は、この接続のために IPv6 アドレス の選択を解除して、IPv4 対応ネットワークでこの接続を確立できるようにします。
図9.30 IPv6 設定タブ
9.7.1.5.1. IPv6 ルートの編集
リンクのコピーリンクがクリップボードにコピーされました!
Red Hat Enterprise Linux は、デバイスの IP アドレスに基づいて多数のルートを自動的に設定します。追加のルートを編集するには、 ボタンをクリックします。IPv6 ルートの編集 ダイアログが表示されます。
図9.31 IPv6 ルートの編集ダイアログ
をクリックして、新しい静的ルートの IP アドレス、ネットマスク、ゲートウェイアドレス、およびメトリックを追加します。
を選択し、接続をローカルネットワークのみに制限します。
9.7.1.6. ネットワークデバイスを再起動します。
リンクのコピーリンクがクリップボードにコピーされました!
インストール時にすでに使用されているネットワークを再設定する場合は、変更を有効にするために、anaconda でデバイスを切断して再接続する必要があります。Anaconda は、インターフェイス設定 (ifcfg)ファイルを使用して NetworkManager と通信します。
ONBOOT=yes が設定されている限り、デバイスは ifcfg ファイルが削除され、ifcfg ファイルが復元されると再接続されます。インターフェイス設定ファイルの詳細は https://access.redhat.com/documentation/ja-JP/Red_Hat_Enterprise_Linux/6/html/Deployment_Guide/index.html、の 『Red Hat Enterprise Linux 6.9 Deployment Guide』 を参照してください。
- Ctrl+Alt+F2 を押して、仮想ターミナル
tty2に切り替えます。 - インターフェイス設定ファイルを一時的な場所に移動します。
mv /etc/sysconfig/network-scripts/ifcfg-device_name /tmp
mv /etc/sysconfig/network-scripts/ifcfg-device_name /tmpCopy to Clipboard Copied! Toggle word wrap Toggle overflow device_name は、再設定したデバイスに置き換えます。たとえば、ifcfg-eth0は、eth0の ifcfg ファイルです。デバイスが anaconda で切断されました。 - vi エディターでインターフェイス設定ファイルを開きます。
vi /tmp/ifcfg-device_name
vi /tmp/ifcfg-device_nameCopy to Clipboard Copied! Toggle word wrap Toggle overflow - インターフェイス設定ファイルに
ONBOOT=yes行が含まれていることを確認します。ファイルに 行が含まれていない場合は、ここで追加してファイルを保存します。 - vi エディターを終了します。
- インターフェイス設定ファイルを
/etc/sysconfig/network-scripts/ディレクトリーに移動します。mv /tmp/ifcfg-device_name /etc/sysconfig/network-scripts/
mv /tmp/ifcfg-device_name /etc/sysconfig/network-scripts/Copy to Clipboard Copied! Toggle word wrap Toggle overflow デバイスが anaconda で再接続されるようになりました。 - Ctrl+Alt+F6 を押して anaconda に戻ります。