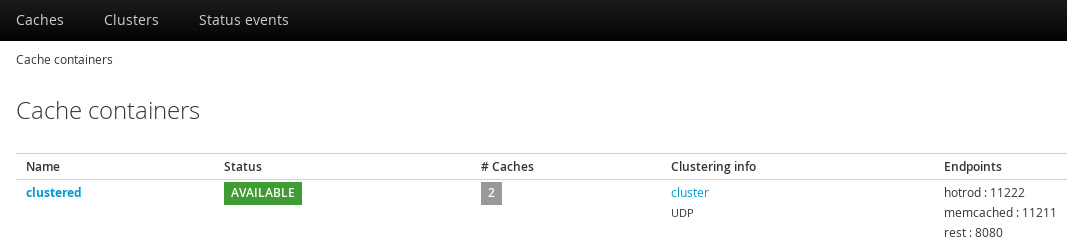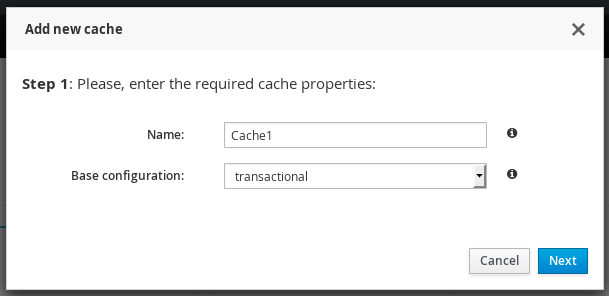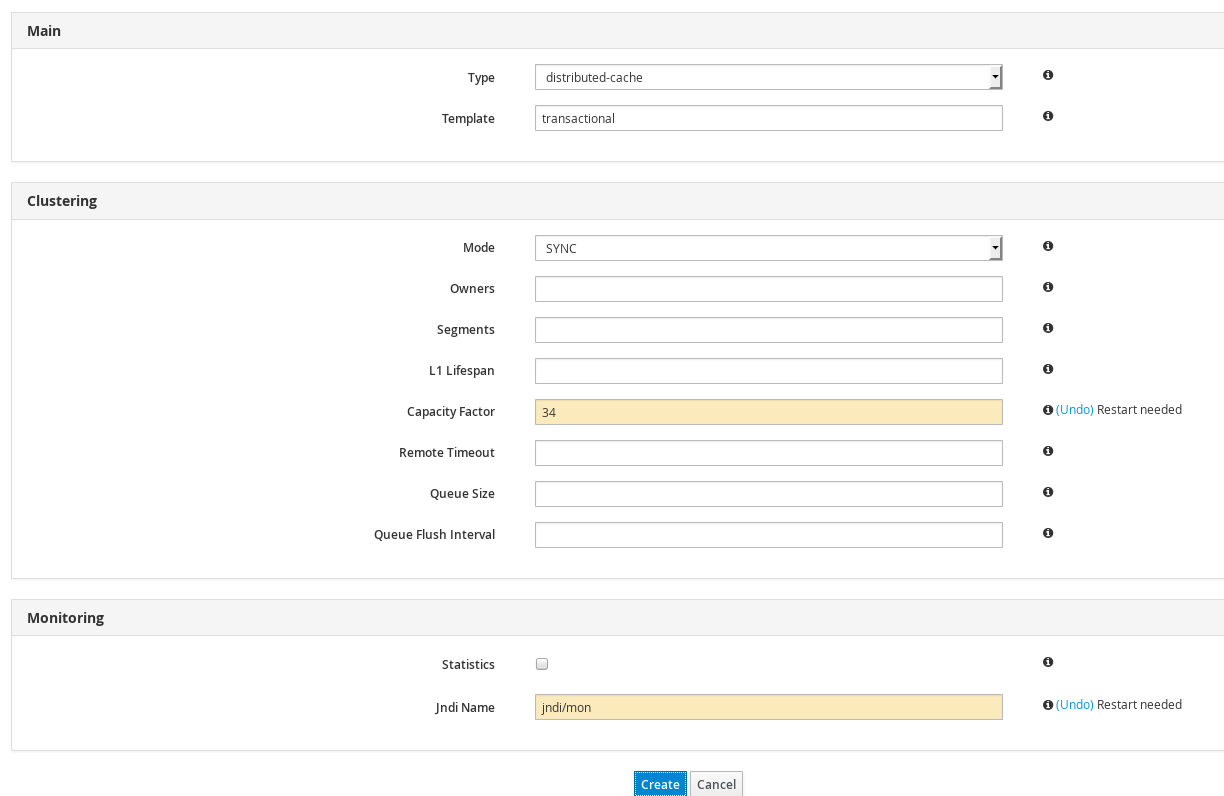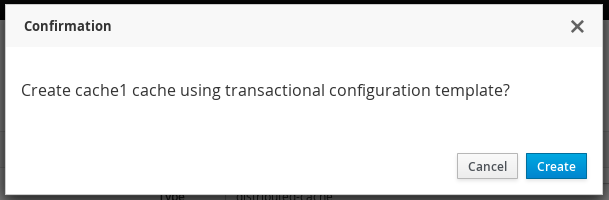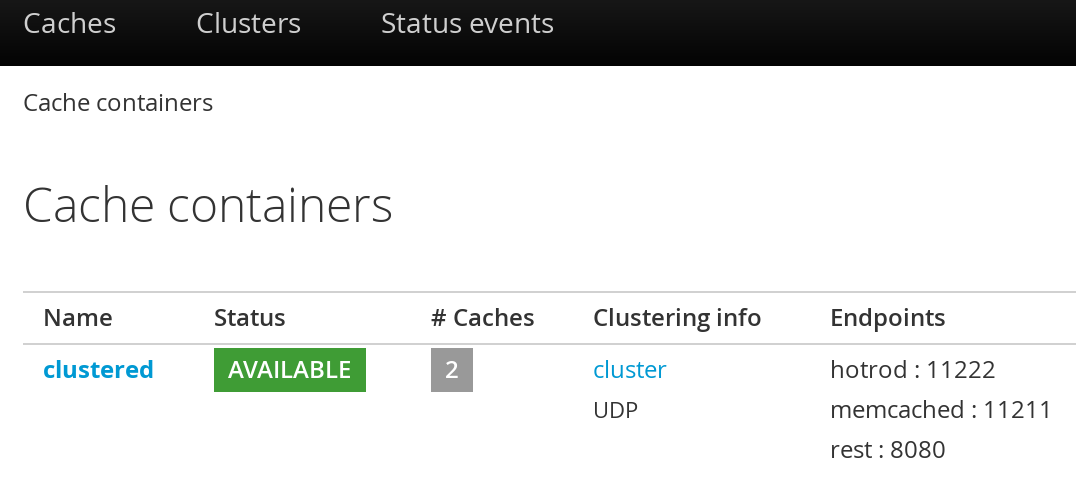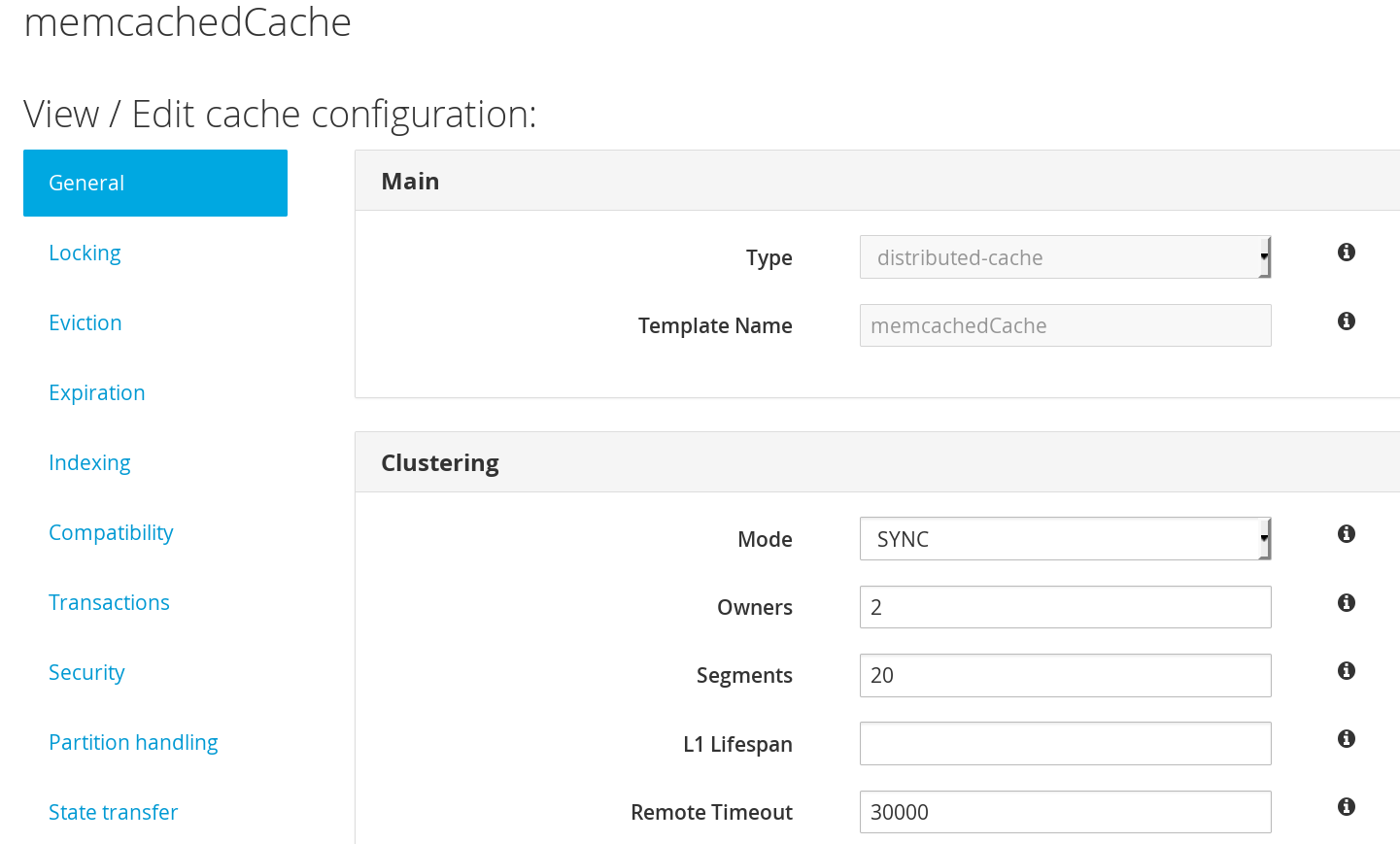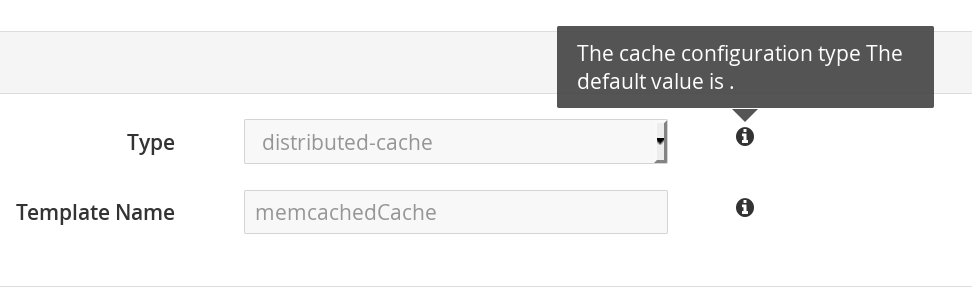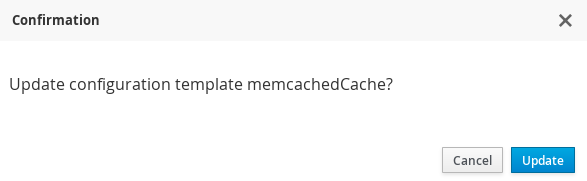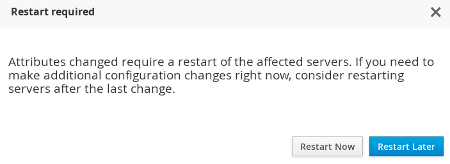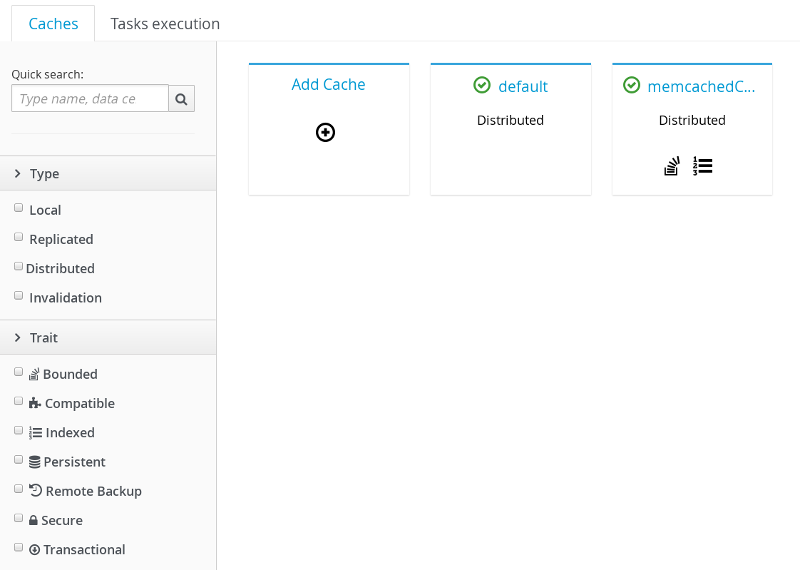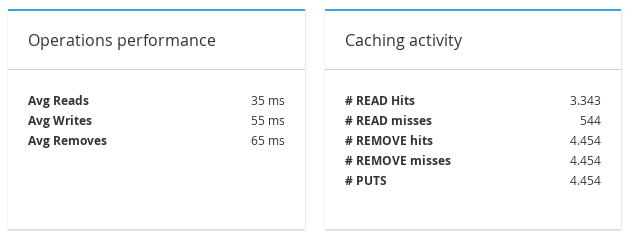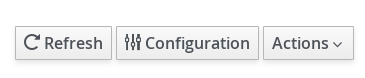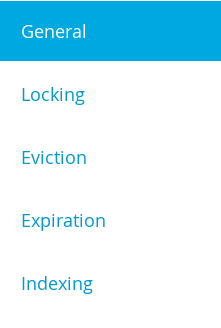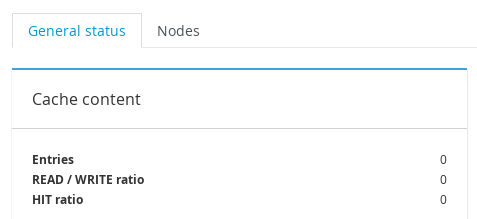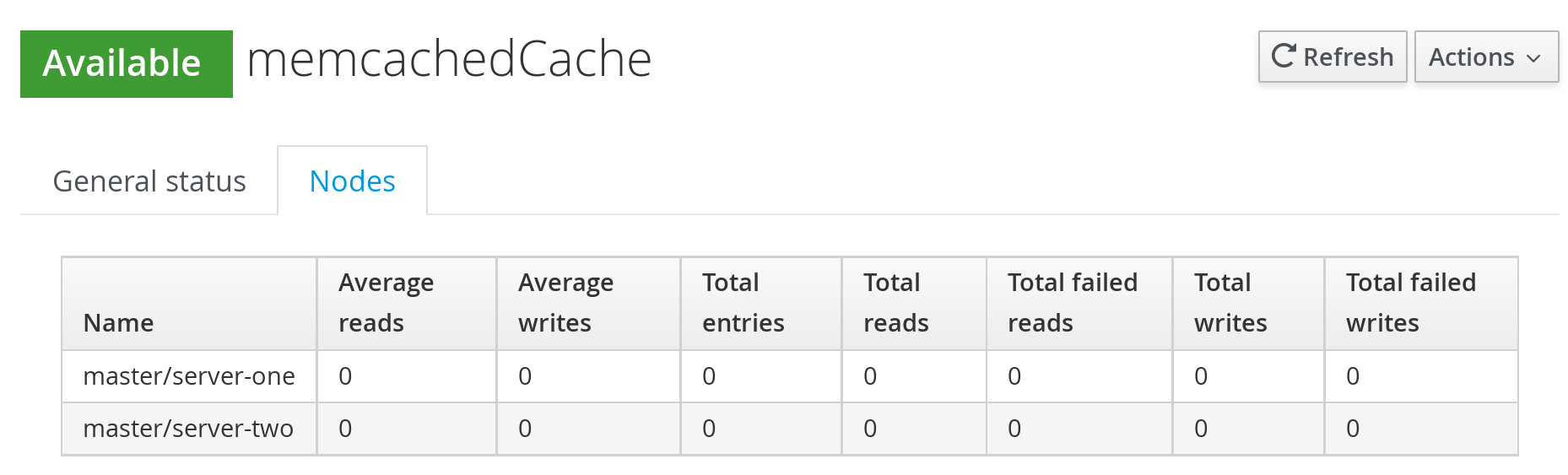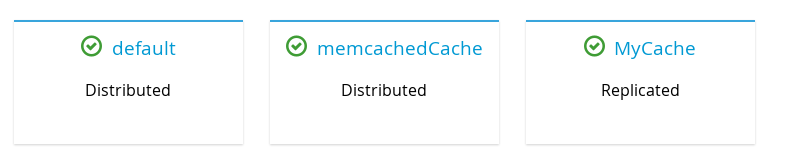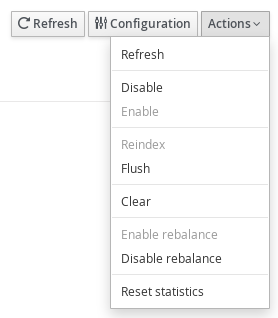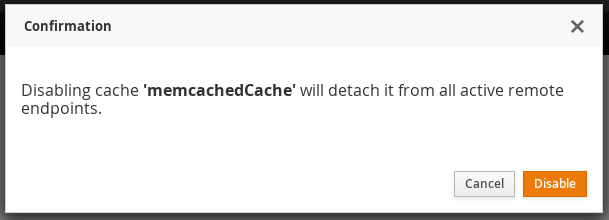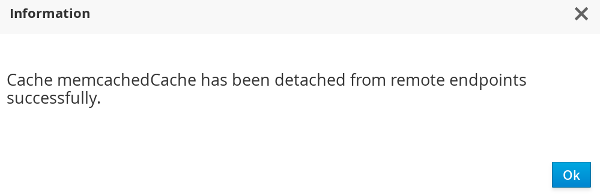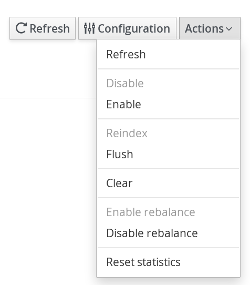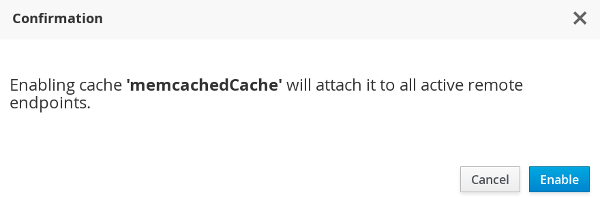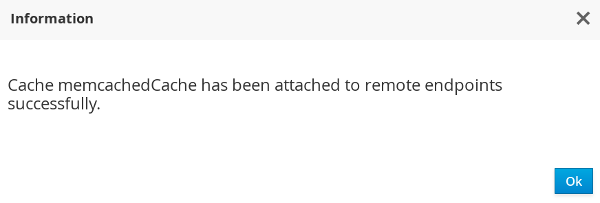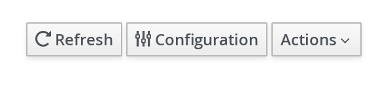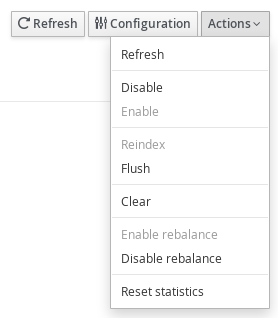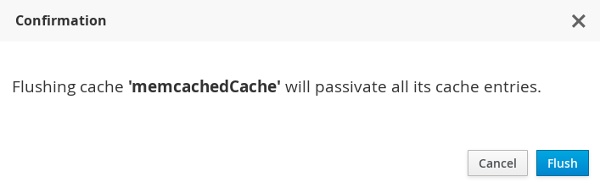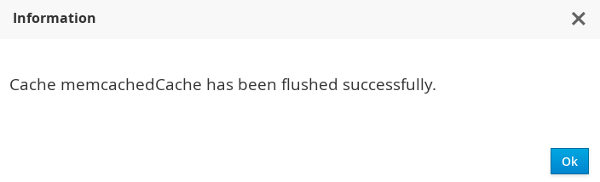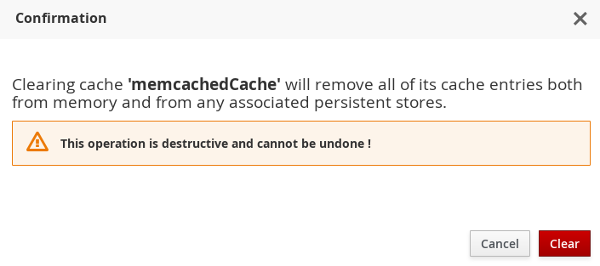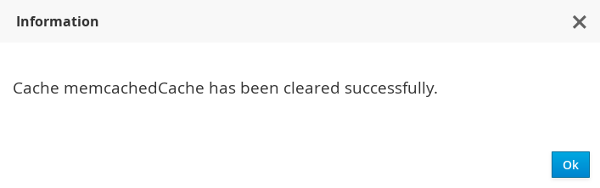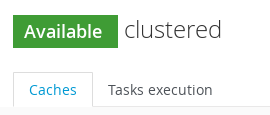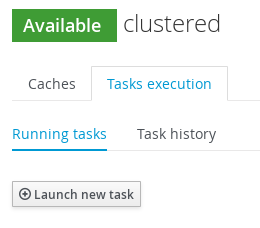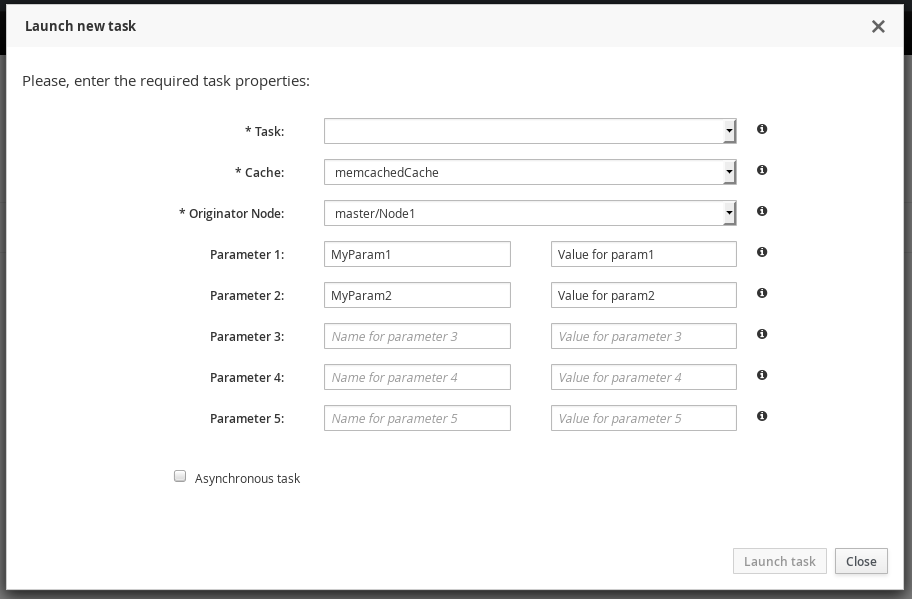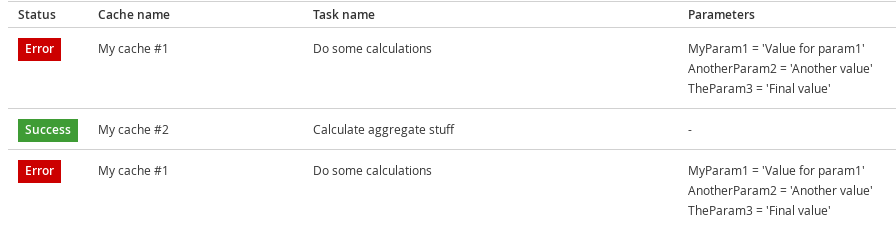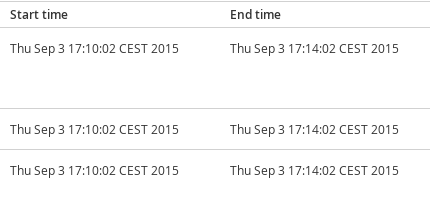24.5. キャッシュ管理
24.5.1. 新規キャッシュの追加
手順24.2 新規キャッシュの追加
- 「Cache Containers」ビューで、キャッシュコンテナーの名前をクリックします。
図24.5 「Cache Containers」ビュー
- すべての設定済みのキャッシュを一覧表示するキャッシュビューが表示されます。「」をクリックして新規キャッシュを追加し、設定します。新規キャッシュの作成ウィンドウが開かれます。
図24.6 キャッシュの追加
- 新規キャッシュ名を入力し、ドロップダウンメニューからベース設定テンプレートを選択し、「」をクリックします。
図24.7 キャッシュプロパティー
- キャッシュ設定画面が表示されます。キャッシュパラメーターを入力し、「」をクリックします。
図24.8 キャッシュの設定
- 確認画面が表示されます。「」をクリックしてキャッシュを作成します。
図24.9 キャッシュの確認
新規キャッシュが正常に追加されます。
24.5.2. キャッシュ設定の編集
手順24.3 キャッシュ設定の編集
- JBoss Data Grid 管理コンソールにログインし、キャッシュコンテナーの名前をクリックします。
図24.10 キャッシュコンテナー
- キャッシュビューで、キャッシュ名をクリックします。
図24.11 キャッシュビュー
- キャッシュの統計およびプロパティーのページが表示されます。右側にある「Configuration」タブをクリックします。
図24.12 キャッシュ設定ボタン
- キャッシュの設定を編集するためのインターフェースが開かれます。編集可能なキャッシュプロパティーは、右側のキャッシュプロパティーのメニューで確認できます。
図24.13 キャッシュ設定の編集インターフェース
- キャッシュプロパティーメニューから編集する設定プロパティーを選択します。キャッシュ設定パラメーターの説明を確認するには、情報アイコン上にカーソルを移動します。パラメーターの説明はツールチップの形式で表示されます。
図24.14 キャッシュ設定パラメーター
- 「General」プロパティーがデフォルトで選択されているとします。指定されたパラメーターの入力フィールドに必要な値を入力します。スクロールダウンして「」をクリックします。
- 確認のためのダイアログボックスが表示されます。「Update」をクリックします。
図24.15
- 再起動するためのダイアログボックスが表示されます。「」をクリックして変更を適用します。
図24.16 再起動ダイアログボックス
注記
キャッシュプロパティーの編集を継続するには、「」をクリックします。
24.5.3. キャッシュ統計およびプロパティービュー
手順24.4 キャッシュ統計の表示
- 「Cache Container」ビューでキャッシュコンテナーの名前をクリックし、キャッシュの一覧に移動します。
- キャッシュの一覧からキャッシュの名前をクリックします。オプションで、キャッシュをフィルターするために左側のキャッシュフィルターを使用できます。キャッシュは、キーワード、サブ文字列で、またはタイプおよび特性を選択してフィルターできます。
図24.17 キャッシュビュー
- 以下のページでは、「
Cache content」、「Operations performance」および「Caching Activity」の見出しの下に総合的なキャッシュ統計が表示されます。図24.18 キャッシュ統計
- 追加のキャッシュ統計は、「
Entries Lifecycle」、「Cache Loader」および「Locking」の見出しの下に表示されます。図24.19 キャッシュ統計
- キャッシュプロパティーを表示するには、右側にある「Configuration」をクリックします。
図24.20 設定ボタン
- キャッシュプロパティーのメニューが右側に表示されます。
図24.21 キャッシュプロパティーメニュー
図24.22 「General Status」タブ
図24.23 キャッシュノードラベル
24.5.4. キャッシュの有効化および無効化
手順24.5 キャッシュの無効化
- 「Cache Container 」ビューでキャッシュコンテナーの名前をクリックし、キャッシュビューに移動します。無効にするキャッシュの名前をクリックします。
図24.24 キャッシュビュー
- キャッシュ統計が表示されます。インターフェースの右側にある「 Actions」タグをクリックしてから「」をクリックします。
図24.25 キャッシュビューの無効化
- 確認ダイアログボックスが表示されます。「」をクリックしてキャッシュを無効にします。
図24.26 キャッシュの無効化を確認
- 後続のダイアログボックスが表示されます。「」をクリックします。
図24.27 確認ボックス
- 選択されたキャッシュは正常に無効にされ、キャッシュ名ラベルの横にあるインジケーター「Disabled」と共に表示されます。
図24.28 無効にされたキャッシュ
キャッシュが正常に無効にされます。
手順24.6 キャッシュの有効化
- キャッシュを有効にするには、キャッシュビューから特定の無効にされたキャッシュをクリックします。
図24.29 キャッシュビュー
- インターフェースの右側にある「」タブをクリックします。
図24.30
- 「Actions」タブから「」をクリックします。
図24.31 アクションメニュー
- 確認ダイアログボックスが表示されます。「」をクリックします。
図24.32 確認ボックス
- 後続のダイアログボックスが表示されます。「」をクリックします。
図24.33 情報ボックス
- 選択されたキャッシュは正常に無効にされ、キャッシュ名ラベルの横にあるインジケーター「Enabled」と共に表示されます。
図24.34 有効にされたキャッシュ
24.5.5. キャッシュのフラッシュとクリア
キャッシュのフラッシュ
手順24.7 キャッシュのフラッシュ
- 「Cache Containers」ビューで、キャッシュコンテナーの名前をクリックします。
- キャッシュビューが表示されます。クリアするキャッシュをクリックします。
図24.35 キャッシュビュー
- キャッシュの統計ページが表示されます。右側にある「」をクリックします。
図24.36 アクションボタン
- 「」メニューから「」をクリックします。
図24.37 アクションメニュー
- 確認ダイアログボックスが表示されます。「」をクリックします。
図24.38 キャッシュのフラッシュ確認ボックス
- キャッシュが正常にフラッシュされます。「」をクリックします。
図24.39 キャッシュのフラッシュの情報ボックス
キャッシュのクリア
手順24.8 キャッシュのクリア
- 「Cache Containers」ビューで、キャッシュコンテナーの名前をクリックします。
- キャッシュビューが表示されます。クリアするキャッシュをクリックします。
図24.40 キャッシュビュー
- キャッシュの統計ページで、右側にある「」をクリックします。
図24.41
- 「」メニューから、「」をクリックします。
図24.42 クリアボタン
- 確認ダイアログボックスが表示されます。「」をクリックします。
図24.43 確認ボックス
- キャッシュが正常にフラッシュされます。「」をクリックします。
図24.44 情報ボックス
24.5.6. サーバータスクの実行
24.5.7. サーバータスク
24.5.7.1. 新規サーバータスク
手順24.9 新規サーバータスクの起動
- JBoss Data Grid 管理コンソールの「Cache Containers」ビューで、キャッシュコンテナーの名前をクリックします。
- キャッシュビューページで、「」タブをクリックします。
図24.45 タスクの実行
- 「Tasks execution」タブで、「」をクリックします。
図24.46 新規タスクの起動
- 新規タスクプロパティーを入力し、「」をクリックします。
図24.47 タスクプロパティー
新規サーバータスクが正常に作成されます。
24.5.7.2. サーバータスクビュー
図24.48 サーバータスクビュー
図24.49 タスクの開始/終了時間