第5章 仮想マシンへの接続
RHEL 9 で仮想マシンと相互作用するには、以下のいずれかの方法で接続する必要があります。
- Web コンソールインターフェイスを使用する場合は、Web コンソールインターフェイスの仮想マシンペインを使用します。詳細は、Web コンソールを使用した仮想マシンとの相互作用 を参照してください。
- Web コンソールを使用せずに、仮想マシンのグラフィカル表示と相互作用する必要がある場合は、Virt Viewer アプリケーションを使用します。詳細は、Virt Viewer で仮想マシンのグラフィカルコンソールを開く方法 を参照してください。
- グラフィック表示ができない、または必要ない場合は、SSH の端末接続 を使用します。
- ネットワークを使用してシステムから仮想マシンに到達できない場合は、virsh コンソール を使用します。
接続先の仮想マシンがローカルホストではなくリモートホストにある場合は、リモートホストにより便利にアクセスできるように、システムを設定することもできます。
5.1. Web コンソールを使用した仮想マシンとの相互作用
RHEL 9 Web コンソールで仮想マシンと相互作用するには、仮想マシンのコンソールに接続する必要があります。グラフィカルコンソールおよびシリアルコンソールの両方が含まれます。
- Web コンソールで仮想マシンのグラフィカルインターフェイスを操作するには、グラフィカルコンソール を使用します。
- リモートビューアーで仮想マシンのグラフィカルインターフェイスを操作する場合は、リモートビューアーでグラフィカルコンソールの表示 を参照してください。
- Web コンソールで仮想マシンの CLI を操作するには、シリアルコンソール を使用します。
5.1.1. Web コンソールで仮想マシンのグラフィカルコンソールの表示
仮想マシンのコンソールインターフェイスを使用すると、RHEL 9 Web コンソールに、選択した仮想マシンのグラフィカル出力を表示できます。
前提条件
- Web コンソールの仮想マシンプラグインが システムにインストールされている。
- ホストおよび仮想マシンの両方が、グラフィカルインターフェイスに対応している。
手順
インターフェイスで、グラフィカルコンソールを表示する仮想マシンをクリックします。
仮想マシンの概要とコンソールセクションがある新しいページが開きます。
コンソールドロップダウンメニューで を選択します。
Web インターフェイスのメニューの下に VNC コンソールが表示されます。
グラフィカルコンソールが Web インターフェイスに表示されます。
をクリックします。
実際のマシンの場合と同じように、マウスとキーボードを使用して仮想マシンのコンソールと相互作用できるようになりました。仮想マシンコンソールには、仮想マシンで実行しているアクティビティーが表示されます。
Web コンソールを実行しているホストで、特定の鍵の組み合わせ (Ctrl+Alt+Del など) を傍受して、仮想マシンに送信しないようにできます。
このようなキーの組み合わせを送信する場合は、 メニューをクリックして、送信するキーシーケンスを選択します。
たとえば、仮想マシンに Ctrl+Alt+Del の組み合わせを送信するには、 メニューをクリックして、 メニューエントリーを選択します。
トラブルシューティング
- グラフィカルコンソールをクリックしても効果がない場合は、コンソールを全画面表示にします。これは、マウスカーソルオフセットの既知の問題です。
5.1.2. Web コンソールを使用して、リモートビューアーでグラフィカルコンソールを表示する方法
Web コンソールインターフェイスを使用して、選択した仮想マシンのグラフィカルコンソールを Virt Viewer などのリモートビューアーに表示することができます。
Web コンソールから Virt Viewer を起動できます。他の VNC リモートビューアーは手動で起動できます。
前提条件
- Web コンソールの仮想マシンプラグインが システムにインストールされている。
- ホストおよび仮想マシンの両方が、グラフィカルインターフェイスに対応している。
Virt Viewer でグラフィカルコンソールを表示する前に、Web コンソールが接続しているマシンに Virt Viewer をインストールする必要があります。
をクリックします。
virt ビューアー (
.vv) ファイルをダウンロードします。- ファイルを開き、Virt Viewer を起動します。
リモートビューアーは、ほとんどのオペレーティングシステムで使用できます。ブラウザーの拡張機能やプラグインによっては、Web コンソールで Virt Viewer を開けないことがあります。
手順
インターフェイスで、グラフィカルコンソールを表示する仮想マシンをクリックします。
仮想マシンの概要とコンソールセクションがある新しいページが開きます。
コンソールドロップダウンメニューで を選択します。

をクリックします。
Virt Viewer でグラフィカルコンソールが開きます。
実際のマシンの場合と同じように、マウスとキーボードを使用して仮想マシンのコンソールと相互作用できます。仮想マシンコンソールには、仮想マシンで実行しているアクティビティーが表示されます。
Web コンソールを実行しているサーバーで、特定の鍵の組み合わせ (Ctrl+Alt+Del など) を傍受して、仮想マシンに送信しないようにできます。
このようなキーの組み合わせを送信する場合は、 メニューをクリックして、送信するキーシーケンスを選択します。
たとえば、仮想マシンに Ctrl+Alt+F1 の組み合わせを送信するには、 メニューをクリックして、 メニューエントリーを選択します。
トラブルシューティング
- グラフィカルコンソールをクリックしても効果がない場合は、コンソールを全画面表示にします。これは、マウスカーソルオフセットの既知の問題です。
Web コンソールでリモートビューアーを起動することができない場合、または最適ではない場合は、以下のプロトコルを使用して、任意のビューアーアプリケーションに手動で接続できます。
-
アドレス - デフォルトのアドレスーは
127.0.0.1です。/etc/libvirt/qemu.confのvnc_listenパラメーターを変更して、ホストの IP アドレスに変更できます。 - VNC ポート - 5901
-
アドレス - デフォルトのアドレスーは
5.1.3. Web コンソールで仮想マシンのシリアルコンソールの表示
RHEL 9 Web コンソールで、選択した仮想マシンのシリアルコンソールを表示できます。これは、グラフィカルインターフェイスでホストマシンまたは仮想マシンを設定していない場合に便利です。
シリアルコンソールの詳細は、Opening a virtual machine serial console を参照してください。
前提条件
- Web コンソールの仮想マシンプラグインが システムにインストールされている。
手順
ペインで、シリアルコンソールを表示する仮想マシンをクリックします。
仮想マシンの概要とコンソールセクションがある新しいページが開きます。
コンソールドロップダウンメニューで を選択します。
グラフィカルコンソールが Web インターフェイスに表示されます。
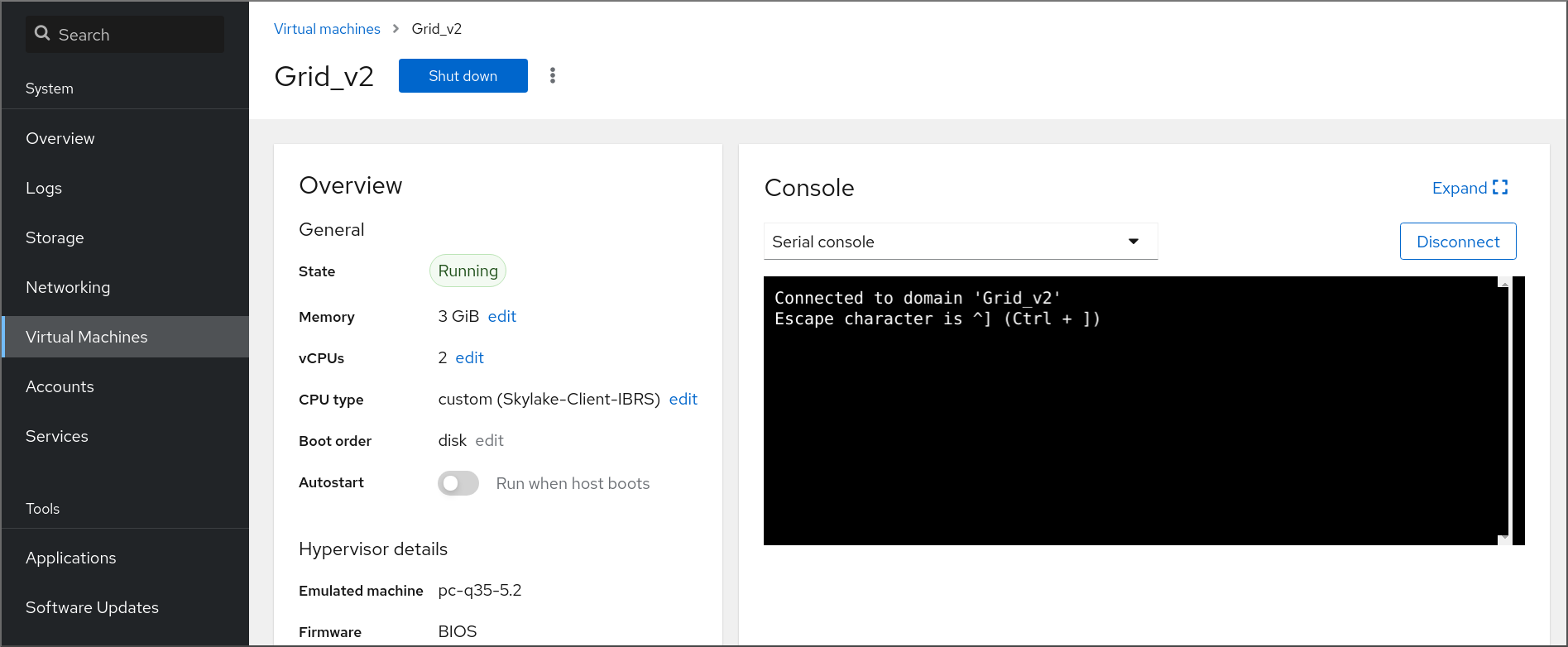
仮想マシンからシリアルコンソールへの接続を切断して、再接続できます。
- 仮想マシンからシリアルコンソールへの接続を切断するには、 をクリックします。
- シリアルコンソールを仮想マシンに再接続するには、 をクリックします。
5.1.4. Web コンソールで SPICE リモートディスプレイプロトコルを VNC に置き換える
RHEL 9 ホストでは、SPICE リモートディスプレイプロトコルのサポートが削除されました。SPICE プロトコルを使用するように設定された仮想マシン (VM) がある場合は、Web コンソールを使用して SPICE プロトコルを VNC プロトコルに置き換えることができます。そうしないと、仮想マシンが起動に失敗します。ただし、オーディオや USB パススルーなどの一部の SPICE デバイスは、VNC プロトコルに適切な代替機能が存在しないため、仮想マシンから削除されます。
デフォルトでは、RHEL 8 仮想マシンは SPICE プロトコルを使用するように設定されています。RHEL 9 ホストでは、SPICE から VNC に切り替えない限り、RHEL 8 仮想マシンは起動に失敗します。
前提条件
- Web コンソールの仮想マシンプラグインが システムにインストールされている。
- SPICE リモートディスプレイプロトコルを使用するように設定され、すでにシャットダウンされている既存の仮想マシンがある。
手順
Web コンソールの仮想マシンインターフェイスで、SPICE プロトコルを使用するように設定されている仮想マシンのメニューボタン をクリックします。
さまざまな仮想マシン操作を制御するためのドロップダウンメニューが開きます。
をクリックします。
Replace SPICE devices ダイアログが開きます。
注記SPICE プロトコルを使用する既存の仮想マシンが複数ある場合は、このダイアログにそれらがリストされます。このダイアログで、1 つのステップで SPICE から VNC の使用に切り替える仮想マシンを複数選択できます。
をクリックします。
操作が成功したことを確認するメッセージが表示されます。