9.2. Web コンソールを使用した仮想マシン情報の表示
RHEL 9 Web コンソールを使用して、Web コンソールセッションがアクセスできるすべての 仮想マシン および ストレージプール に関する情報を表示することができます。
Web コンソールセッションの接続先である 選択した仮想マシンに関する情報 を表示できます。これには、ディスク、仮想ネットワークインターフェイス、および リソースの使用量 に関する情報が含まれます。
9.2.1. Web コンソールで仮想化の概要を表示
Web コンソールを使用して、仮想マシン、ストレージプール、およびネットワークに関する概要情報を含む仮想化の概要にアクセスできます。
前提条件
- Web コンソールの仮想マシンプラグインが システムにインストールされている。
手順
Web コンソールのサイドメニューで、 をクリックします。
利用可能なストレージプール、利用可能なネットワーク、および Web コンソールが接続する仮想マシンに関する情報を含むダイアログボックスが表示されます。

この情報には以下が含まれます。
- ストレージプール - Web コンソールからアクセス可能なストレージプールの数とその状態です (アクティブまたは非アクティブ)。
- ネットワーク - Web コンソールからアクセス可能なネットワークの数とその状態です (アクティブまたは非アクティブ)。
- 名前 - 仮想マシンの名前
- 接続 - libvirt 接続、システム、またはセッションの種類。
- 状態 - 仮想マシンの状態
9.2.2. Web コンソールを使用したストレージプール情報の表示
Web コンソールを使用して、システムで利用可能なストレージプールの詳細情報を表示できます。ストレージプールを使用すると、仮想マシンのディスクイメージを作成できます。
前提条件
- Web コンソールの仮想マシンプラグインが システムにインストールされている。
手順
インターフェイスで をクリックします。
Storage pools 画面が表示され、設定されているストレージプールの一覧が示されます。
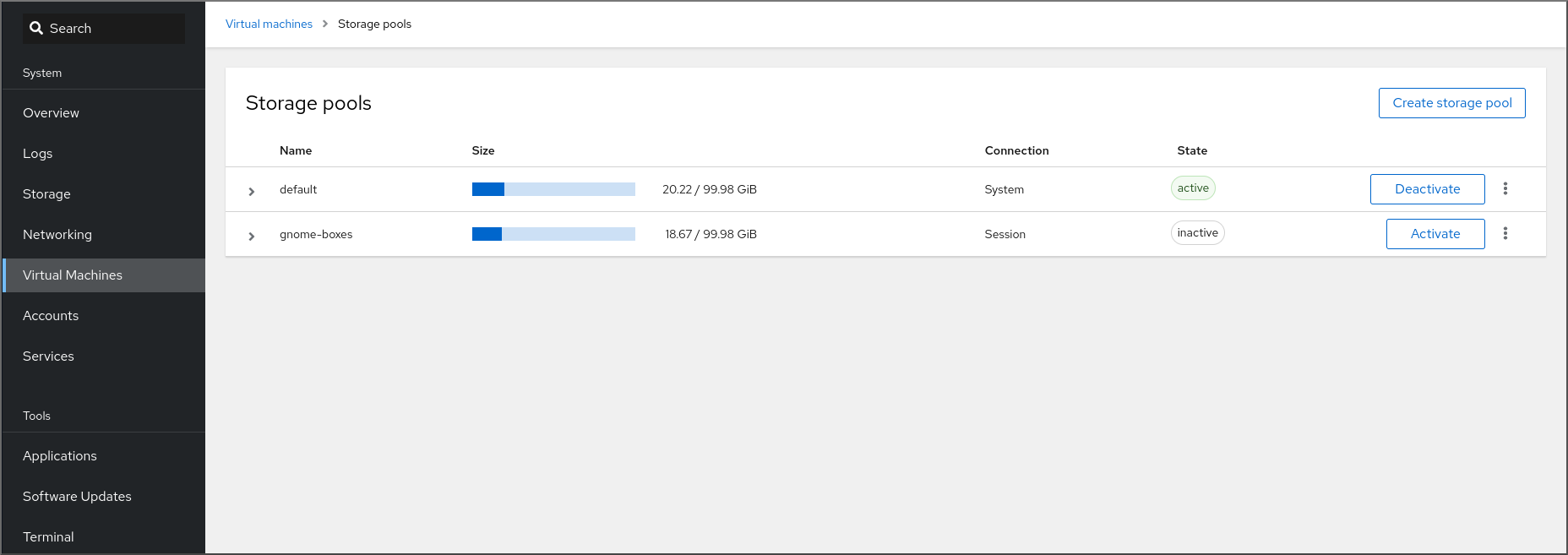
この情報には以下が含まれます。
- 名前 - ストレージプールの名前
- サイズ - 現在の割り当てとストレージプールの合計容量。
- 接続 - ストレージプールのアクセスに使用される接続
- 状態 - ストレージプールのステータス
情報を表示するストレージプールの横にある矢印をクリックします。
行がデプロイメントされ、選択したストレージプールに関する詳細情報を含む概要ペインが表示されます。

この情報には以下が含まれます。
- ターゲットパス - ストレージプールの場所です。
- 永続的 - ストレージプールの設定が永続的であるかどうかを示します。
- 自動起動 - システムの起動時にストレージプールが自動的に起動するかどうかを示します。
- 種類 - ストレージプールの種類。
ストレージプールに関連付けられているストレージボリュームのリストを表示する場合は、 をクリックします。
ストレージボリュームペインが表示され、設定したストレージボリュームのリストが表示されます。

この情報には以下が含まれます。
- 名前 - ストレージボリュームの名前。
- 使用者 - 現在ストレージボリュームを使用している仮想マシン。
- サイズ - ボリュームのサイズ。
9.2.3. Web コンソールで仮想マシン基本情報の表示
Web コンソールを使用して、選択した仮想マシンに関する基本情報 (割り当てられたリソース、ハイパーバイザーの詳細など) を表示できます。
前提条件
- Web コンソールの仮想マシンプラグインが システムにインストールされている。
手順
- Web コンソールのサイドメニューで、 をクリックします。
情報を表示する仮想マシンをクリックします。
新しいページが開き、選択した仮想マシンに関する基本情報を含む Overview セクションと、仮想マシンのグラフィカルインターフェイスにアクセスするための Console セクションが表示されます。
概要セクションには、次の一般的な仮想マシンの詳細が記載されています。
- 状態 - 仮想マシンの状態 (実行中またはシャットオフ)。
- メモリー - 仮想マシンに割り当てるメモリー容量
- CPU - 仮想マシンに設定されている仮想 CPU の数とタイプ。
- ブート順序 - 仮想マシンに設定されたブート順序
- 自動起動 - 仮想マシンで自動起動が有効になっているかどうか
この情報には、以下のハイパーバイザーの詳細も含まれます。
- エミュレートされたマシン - 仮想マシンによりエミュレートされたマシンタイプ
- ファームウェア - 仮想マシンのファームウェア。
9.2.4. Web コンソールで仮想マシンのリソース使用状況の表示
Web コンソールを使用して、選択した仮想マシンのメモリーと仮想 CPU 使用率を表示できます。
前提条件
- Web コンソールの仮想マシンプラグインが システムにインストールされている。
手順
インターフェイスで、情報を表示する仮想マシンを選択します。
新しいページが開き、選択した仮想マシンに関する基本情報を含む Overview セクションと、仮想マシンのグラフィカルインターフェイスにアクセスするための Console セクションが表示されます。
までスクロールします。
使用率セクションには、仮想マシンのメモリーおよび仮想 CPU 使用率に関する情報が表示されます。
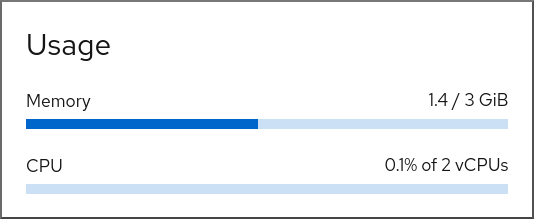
9.2.5. Web コンソールで仮想マシンのディスク情報の表示
Web コンソールを使用して、選択した仮想マシンに割り当てられたディスクの詳細情報を表示できます。
前提条件
- Web コンソールの仮想マシンプラグインが システムにインストールされている。
手順
情報を表示する仮想マシンをクリックします。
新しいページが開き、選択した仮想マシンに関する基本情報を含む Overview セクションと、仮想マシンのグラフィカルインターフェイスにアクセスするための Console セクションが表示されます。
までスクロールします。
ディスクセクションには、仮想マシンに割り当てられたディスクに関する情報と、ディスクの Add、または Edit のオプションが表示されます。

この情報には以下が含まれます。
- デバイス - ディスクのデバイスの種類。
- 使用済み - 現在割り当てられているディスク容量。
- 容量 - ストレージボリュームの最大サイズ。
- バス - エミュレートされるディスクデバイスの種類。
-
アクセス - ディスクが書き込み可能 かどうか、読み取り専用 であるか。
rawディスクの場合は、書き込み可能および共有 へのアクセスを設定することもできます。 - ソース - ディスクデバイスまたはファイル
9.2.6. Web コンソールで仮想ネットワークインターフェイス情報の表示および編集
RHEL 9 Web コンソールを使用して、選択した仮想マシンで仮想ネットワークインターフェイスを表示および変更することができます。
前提条件
- Web コンソールの仮想マシンプラグインが システムにインストールされている。
手順
インターフェイスで、情報を表示する仮想マシンを選択します。
新しいページが開き、選択した仮想マシンに関する基本情報を含む Overview セクションと、仮想マシンのグラフィカルインターフェイスにアクセスするための Console セクションが表示されます。
までスクロールします。
ネットワークインターフェイスセクションには、仮想マシンに設定された仮想ネットワークインターフェイスに関する情報と、ネットワークインターフェイスの追加、削除、編集、またはアンプラグ のオプションが表示されます。

この情報には以下が含まれます。
種類 - 仮想マシンのネットワークインターフェイスの種類。タイプには、仮想ネットワーク、LAN へのブリッジ、および直接割り当てが含まれます。
注記RHEL 9 以降では、汎用イーサネット接続はサポートされていません。
- モデルタイプ - 仮想ネットワークインターフェイスのモデル。
- MAC アドレス - 仮想ネットワークインターフェイスの MAC アドレス。
- IP アドレス - 仮想ネットワークインターフェイスの IP アドレス。
- ソース - ネットワークインターフェイスのソース。これはネットワークの種類によって異なります。
- 状態 - 仮想ネットワークインターフェイスの状態。
仮想ネットワークインターフェイスの設定を編集するには、 をクリックします。仮想ネットワークインターフェイスの設定ダイアログが開きます。
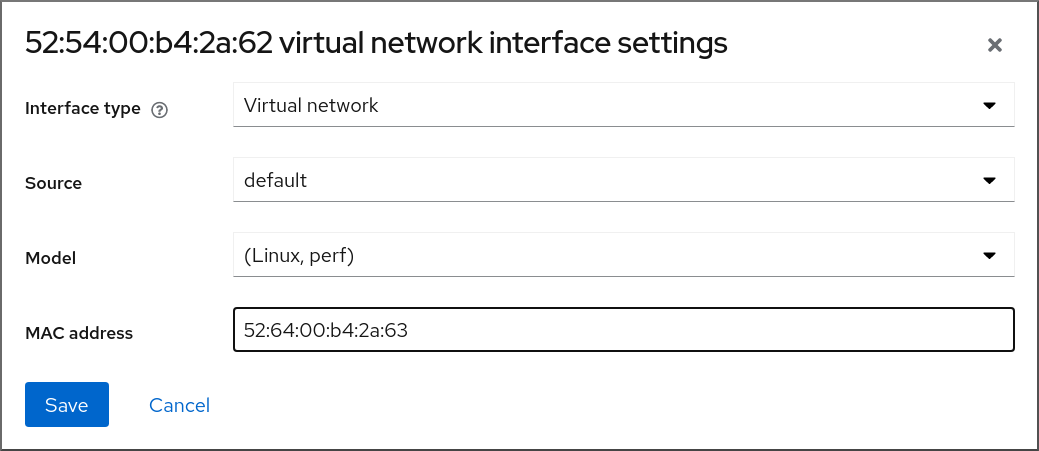
- インターフェイスの種類、ソース、モデル、または MAC アドレスを変更します。
をクリックします。ネットワークインターフェイスが変更しました。
注記仮想ネットワークインターフェイス設定の変更は、仮想マシンを再起動しないと有効になりません。
また、MAC アドレスは、仮想マシンがシャットダウンしている場合にのみ変更できます。