17.2. Web コンソールで仮想マシンのネットワークインターフェイスの管理
RHEL 9 Web コンソールを使用して、Web コンソールが接続している仮想マシンの仮想ネットワークインターフェイスを管理できます。これにより、以下が可能になります。
17.2.1. Web コンソールで仮想ネットワークインターフェイス情報の表示および編集
RHEL 9 Web コンソールを使用して、選択した仮想マシンで仮想ネットワークインターフェイスを表示および変更することができます。
前提条件
- Web コンソールの仮想マシンプラグインが システムにインストールされている。
手順
インターフェイスで、情報を表示する仮想マシンを選択します。
新しいページが開き、選択した仮想マシンに関する基本情報を含む Overview セクションと、仮想マシンのグラフィカルインターフェイスにアクセスするための Console セクションが表示されます。
までスクロールします。
ネットワークインターフェイスセクションには、仮想マシンに設定された仮想ネットワークインターフェイスに関する情報と、ネットワークインターフェイスの追加、削除、編集、またはアンプラグ のオプションが表示されます。

この情報には以下が含まれます。
種類 - 仮想マシンのネットワークインターフェイスの種類。タイプには、仮想ネットワーク、LAN へのブリッジ、および直接割り当てが含まれます。
注記RHEL 9 以降では、汎用イーサネット接続はサポートされていません。
- モデルタイプ - 仮想ネットワークインターフェイスのモデル。
- MAC アドレス - 仮想ネットワークインターフェイスの MAC アドレス。
- IP アドレス - 仮想ネットワークインターフェイスの IP アドレス。
- ソース - ネットワークインターフェイスのソース。これはネットワークの種類によって異なります。
- 状態 - 仮想ネットワークインターフェイスの状態。
仮想ネットワークインターフェイスの設定を編集するには、 をクリックします。仮想ネットワークインターフェイスの設定ダイアログが開きます。
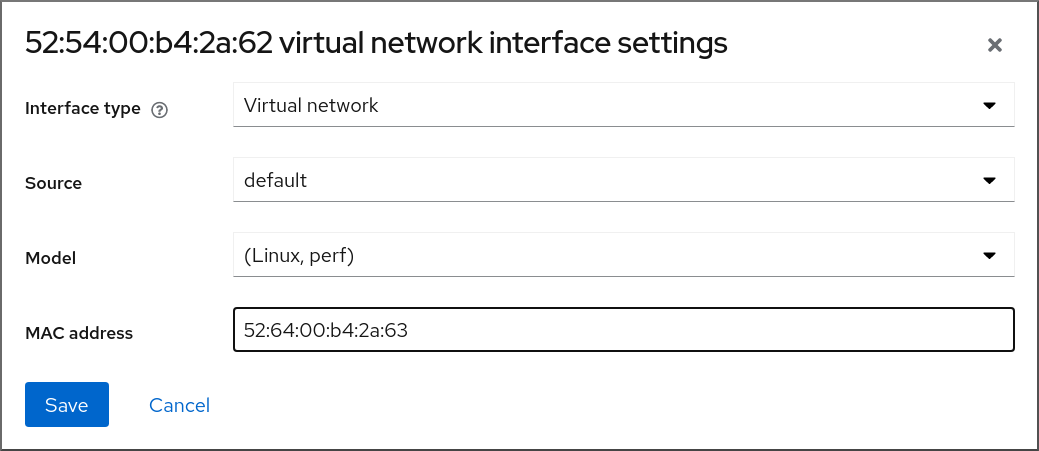
- インターフェイスの種類、ソース、モデル、または MAC アドレスを変更します。
をクリックします。ネットワークインターフェイスが変更しました。
注記仮想ネットワークインターフェイス設定の変更は、仮想マシンを再起動しないと有効になりません。
また、MAC アドレスは、仮想マシンがシャットダウンしている場合にのみ変更できます。
17.2.2. Web コンソールでの仮想ネットワークインターフェイスの追加および接続
RHEL 9 Web コンソールを使用して、仮想ネットワークインターフェイスを作成し、これに仮想マシンを接続できます。
前提条件
- Web コンソールの仮想マシンプラグインが システムにインストールされている。
手順
インターフェイスで、情報を表示する仮想マシンを選択します。
新しいページが開き、選択した仮想マシンに関する基本情報を含む Overview セクションと、仮想マシンのグラフィカルインターフェイスにアクセスするための Console セクションが表示されます。
までスクロールします。
ネットワークインターフェイスセクションには、仮想マシンに設定された仮想ネットワークインターフェイスに関する情報と、ネットワークインターフェイスの追加、編集、または プラグ のオプションが表示されます。
接続する仮想ネットワークインターフェイスの行の をクリックします。
選択した仮想ネットワークインターフェイスが仮想マシンに接続します。
17.2.3. Web コンソールでの仮想ネットワークインターフェイスの切断および削除
RHEL 9 Web コンソールを使用して、選択した仮想マシンに接続した仮想ネットワークインターフェイスの接続を解除できます。
前提条件
- Web コンソールの仮想マシンプラグインが システムにインストールされている。
手順
インターフェイスで、情報を表示する仮想マシンを選択します。
新しいページが開き、選択した仮想マシンに関する基本情報を含む Overview セクションと、仮想マシンのグラフィカルインターフェイスにアクセスするための Console セクションが表示されます。
までスクロールします。
ネットワークインターフェイスセクションには、仮想マシンに設定された仮想ネットワークインターフェイスに関する情報と、ネットワークインターフェイスの追加、削除、編集、またはアンプラグ のオプションが表示されます。

切断する仮想ネットワークインターフェイスの行で をクリックします。
選択した仮想ネットワークインターフェイスが仮想マシンから切断されます。