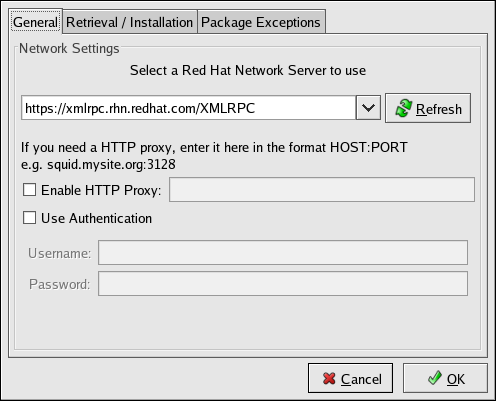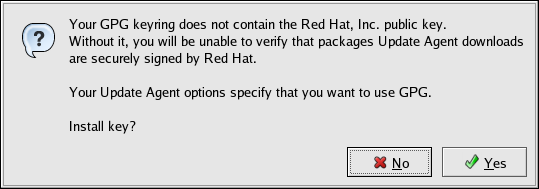第2章 Red Hat Update Agent
Red Hat Update Agent を使用して Red Hat Network に接続します。これにより、システムを登録し、システムプロファイルを作成し、組織と RHN が対話する設定を変更できます。登録が完了すると、システムは Red Hat Update Agent を使用して、Red Hat から最新のソフトウェアパッケージを取得できます。このツールを使用すると、すべてのセキュリティー更新、バグ修正、およびソフトウェアパッケージの機能強化を備えた最新の Red Hat Enterprise Linux システムを常に入手できます。
このツールは、更新先のシステムで実行する必要があります。RHN サービスのエンタイトルメントがない場合は、システムで Red Hat Update Agent を使用することはできません。
警告
Red Hat Enterprise Linux 3 以降を実行しているシステムのみが、Red Hat Update Agent を使用して RHN に登録できます。Red Hat Enterprise Linux 2.1 を実行しているシステムは、Red Hat Update Agent を起動する前に Red Hat Network Registration Client を使用する必要があります。手順については、5章Red Hat Network Registration Client を参照して、Red Hat Update Agent についてはこの章に戻って確認してください。
重要
カーネルを自動的にアップグレードするには、Red Hat Update Agent バージョン 2.5.4 以降を使用する必要があります。更新されたカーネルをインストールし、LILO または GRUB が、次回システムを再起動したときに新しいカーネルを起動するように設定します。最新バージョンを実行していることを確認するには、up2date up2date コマンドを実行します。最新バージョンがインストールされていない場合は、このコマンドにより更新されます。
2.1. Red Hat Update Agent の起動
リンクのコピーリンクがクリップボードにコピーされました!
X Window System を実行しているか、Red Hat Update Agent のコマンドラインバージョンを選択する場合は、「コマンドラインバージョン」 に進みます。
Red Hat Update Agent は、Root で実行する必要があります。標準ユーザーとして開始した場合には、Red Hat Update Agent は続行する前に root パスワード入力を求めるプロンプトを表示します。Red Hat Update Agent は、以下のいずれかの方法で起動できます。
Red Hat Enterprise Linux 3 および 4 の場合:
- GNOME および KDE デスクトップで、アプリケーション (パネルのメインメニュー)=> => に移動します。
- シェルプロンプトで (xterm、gnome-terminalなど)、up2date コマンドを入力します。
Red Hat Enterprise Linux 2.1 の場合:
- GNOME デスクトップで (パネルの) => => => の順に移動します。
- KDE デスクトップで (パネルの) => の順に移動します。
- シェルプロンプトで (xterm、gnome-terminalなど)、up2date コマンドを入力します。
最後のオプションを選択して、シェルプロンプトからアプリケーションを起動する場合は、表2.1「グラフィカル更新エージェントのオプション」 のオプションを指定できます。これらのオプションを表示するには、up2date --help のコマンドを入力します。
たとえば、以下のコマンドを使用して、更新されたパッケージをダウンロードするディレクトリーを指定します (保存した設定を一時的に上書きします)。
up2date --tmpdir=/tmp/up2date/
up2date --tmpdir=/tmp/up2date/| オプション | 説明 |
|---|---|
--configure | Red Hat Update Agent オプションを設定します。詳細な手順は、「設定」 を参照してください。 |
-d、--download | パッケージをダウンロードするだけで、インストールはしないでください。この引数は、Do not install packages after retrieval. の設定オプションを一時的に上書きします。パッケージを手動でインストールする場合は、このオプションを使用します。 |
-f、--force | パッケージを強制的にインストールします。このオプションは、ファイル、パッケージ、設定スキップリストを一時的に上書きします。 |
-i、--install | ダウンロード後にパッケージをインストールします。この引数は、Do not install packages after retrieval. の設定オプションを一時的に上書きします。 |
-k、--packagedir | パッケージを検索するディレクトリーのパスをコロンで区切って指定してから、ダウンロードを試行します。 |
--nosig | パッケージ署名の確認に GPG を使用しないでください。このオプションは、保存した設定オプションを一時的に上書きします。 |
--tmpdir=directory | 設定したパッケージディレクトリーを一時的に上書きします。デフォルトの場所は /var/spool/up2date です。このオプションは、設定された場所に十分なスペースがない場合に役立ちます。 |
--dbpath=dir | 一時的に使用する別の RPM データベースを指定します。 |
Red Hat Update Agent を初めて実行すると、その後の起動では表示されない 2 つのダイアログボックス (プロキシーサーバーの設定 と GPG キーのインストール) が表示されます。
図2.1「プロキシーサーバーの設定」 で示されているように、最初のダイアログボックスが表示され、HTTP Proxy Server 情報の入力が求められます。これは、ネットワーク接続がプロキシーサーバーを使用して HTTP 接続を行う必要がある場合に便利です。この機能を使用するには、Enable HTTP Proxy チェックボックスを選択し、
squid.mysite.org:3128 などの HOST:PORT 形式のテキストフィールドでプロキシーサーバーを入力します。さらに、プロキシーサーバーにユーザー名とパスワードが必要な場合は、Use Authentication チェックボックスを選択し、それぞれのテキストフィールドにユーザー名とパスワードを入力します。
Red Hat Network では、HTTP Proxy Server は必要ありません。この機能を使用しない場合は、選択せずに ボタンをクリックします。ダイアログボックスの上部にある Red Hat Server ドロップダウンメニューは、RHN プロキシーおよび Satellite をご利用のお客様にのみ役立つことに注意してください。上記のお客様は、『RHN クライアント設定ガイド』 で登録手順を確認してください。また、このダイアログボックスは、実際には Red Hat Update Agent Configuration Tool の General タブであることに注意してください。詳細な手順は、「設定」 を参照してください。
図2.1 プロキシーサーバーの設定
図2.2「GPG キーのインストール」 に示されるように、Red Hat GPG キーをインストールするように 2 番目のダイアログボックスが表示されます。このキーは、セキュリティー上の目的でダウンロードしたパッケージの検証に使用されます。 をクリックしてキーをインストールすると、このメッセージは表示されなくなります。
図2.2 GPG キーのインストール