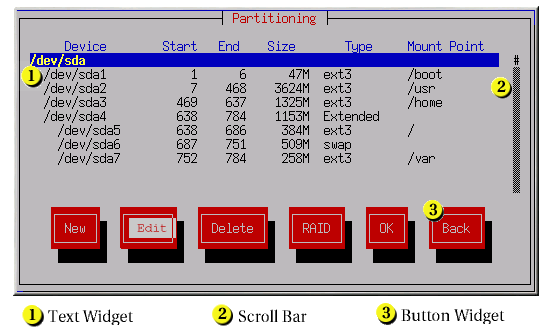17.2. テキストモードのインストールプログラムユーザーインターフェイス
Red Hat Enterprise Linux テキストモードのインストールプログラムは、グラフィカルユーザーインターフェイスで一般的に表示される画面上の ウィジェット のほとんどを含む画面ベースのインターフェイスを使用します。図17.1「Disk Druid に表示されるインストールプログラムウィジェット」 は、インストールプロセス時に表示される画面を示しています。
注記
テキストモードのインストールは明示的に文書化されていませんが、テキストモードのインストールプログラムを使用するものは、GUI インストールの指示に従うことを簡単に実行できます。注意すべき点の 1 つは、LVM (Logical Volume Management)ディスクボリュームの操作はグラフィカルモードでのみ可能であることです。テキストモードでは、デフォルトの LVM 設定を表示および受け入れることしかできません。
図17.1 Disk Druid に表示されるインストールプログラムウィジェット
図17.1「Disk Druid に表示されるインストールプログラムウィジェット」 に表示される最も重要なウィジェットの一覧を以下に示します。
- テキストウィジェット:テキストウィジェットは、テキスト表示用の画面領域です。時折、テキストウィジェットにチェックボックスなどの他のウィジェットを含めることもできます。テキストウィジェットに、予約されているスペースで表示できる情報よりも多くの情報が含まれる場合、スクロールバーが表示されます。テキストウィジェット内のカーソルを置きた場合は、Up および Down の矢印キーを使用して、利用可能なすべての情報をスクロールできます。現在の位置は、# 文字でスクロールバーに表示されます。これにより、スクロールバーが上に移動し、スクロールダウンします。
- スクロールバー - ウィンドウの下部にスクロールバーが表示され、現在ウィンドウのフレームにリストまたはドキュメントのどの部分があるかを制御します。スクロールバーを使用すると、ファイルの任意の部分に簡単に移動できます。
- ボタンウィジェット:ボタンウィジェットは、インストールプログラムと対話する主要な方法です。Tab キーおよび Enter キーを使用してこれらのボタンをナビゲートし、インストールプログラムのウィンドウに移動します。ボタンは強調表示されたときに選択できます。
- カーソル:ウィジェットではありませんが、カーソルは特定のウィジェットの選択(および対話)に使用されます。カーソルが widget から widget に移動すると、ウィジェットが色を変更するか、カーソル自体がウィジェットの位置内または隣の隣にのみ表示されることがあります。図17.1「Disk Druid に表示されるインストールプログラムウィジェット」は、 ボタンにカーソルを表示します。
17.2.1. キーボードを使用した移動
リンクのコピーリンクがクリップボードにコピーされました!
インストールダイアログを介したナビゲーションは、簡単なキーセットを介して実行されます。カーソルを移動するには、左、右 、Up、および Down の矢印キーを使用します。Tab、Shift:Tab を使用して、画面上の各ウィジェットを前方または後方で循環させます。下部の下部には、ほとんどの画面に、利用可能なカーソル位置するキーの概要が表示されます。
ボタンを非表示にするには、カーソルをボタンの上に配置し(例: Tab を使用)、Space または Enter を押します。アイテムの一覧から項目を選択するには、カーソルを選択する項目に移動し、Enter を押します。チェックボックスのある項目を選択するには、カーソルをチェックボックスに移動し、Space を押して項目を選択します。選択を解除するには、Space を 2 回押します。
F12 を押すと現在の値を受け入れ、次のダイアログに進みます。 ボタンを押すのと同じです。
Warning
ダイアログボックスが入力を待機している場合を除き、インストールプロセス時にキーを押しないでください(そうしないと、予期しない動作が発生する可能性があります)。